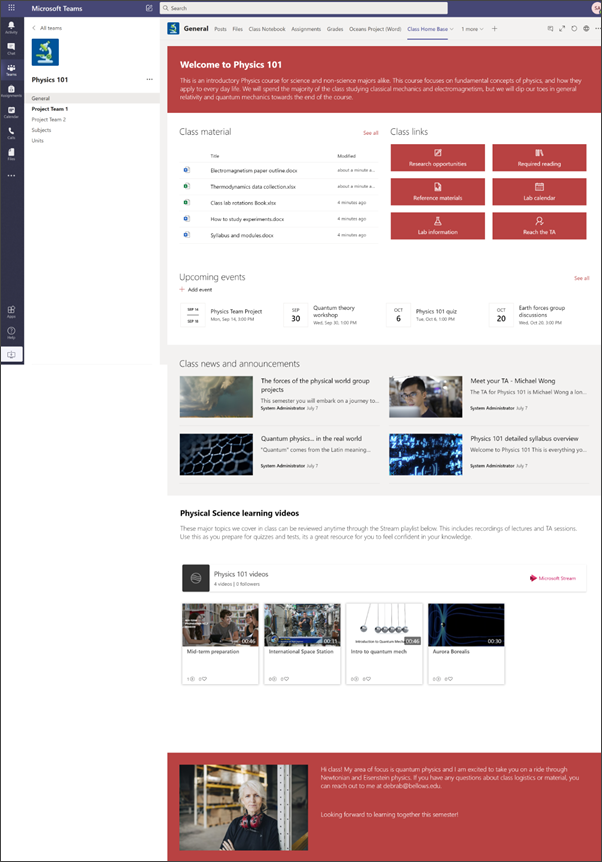Todas as equipes de classe incluem automaticamente uma home page que requer pouco tempo para ser configurada. Se preferir personalizar sua própria página do zero, siga as instruções nesta página.
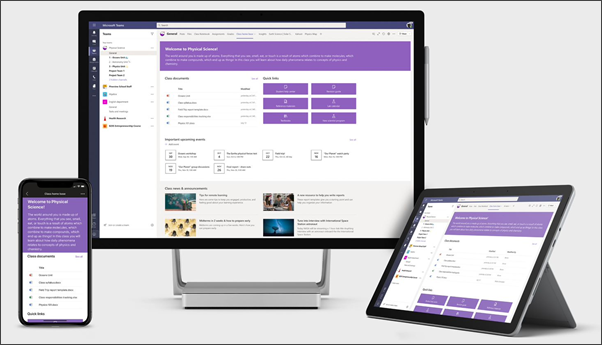
A home page classe serve como um painel onde os alunos podem encontrar informações importantes da classe, como links para recursos, documentos realçados, conteúdo envolvente e muito mais. A home page da classe é uma página de aterrissagem do site de equipe destinada a ser usada com o Microsoft Teams para que os alunos obtenham a funcionalidade combinada da home page juntamente com reuniões e tarefas online.
Neste artigo, compartilharemos os elementos que estão na home page da Classe de exemplo no livro de aparência do SharePoint e como você pode personalizar o site para torná-lo seu.
Observações:
-
Veja um exemplo de como este site pode parecer para sua classe de ensino superior. As possibilidades são infinitas!
-
Quer mais? Veja todos os modelos disponíveis para educadores em Informar e envolver a equipe da escola e os alunos com modelos de site.
-
Nem todos os elementos da home page da Classe podem ser relevantes para sua classe. Você pode excluir elementos de que não precisa. Você também exclui postagens de notícias e documentos de exemplo.
Etapa 1: Adicionar o modelo ao seu site
O modelo de classe pode ser adicionado do livro de aparência do SharePoint. Recomendamos que o site seja configurado e mantido por uma equipe designada ou indivíduos designados. Pode ser um educador, assistente de ensino ou administrador de TI.
Observações:
-
Você deve ter permissões de proprietário do site para adicionar esse modelo ao seu site. Os professores que fazem parte da sua equipe de classe existente são proprietários de sites por padrão.
-
O modelo de home page da classe foi projetado para ser aplicado a um site de equipe existente especificado por você. Ao passar pelo processo de adição desse modelo, você deve fornecer uma URL para um site de equipe de classe existente. Embora o conteúdo existente, como documentos, listas, outras páginas e postagens de notícias, não seja afetado, o modelo substituirá o layout e o conteúdo exibidos na home page do site existente. Ele também adicionará páginas de exemplo e documentos. Se desejar, você pode excluir exemplos de postagens de notícias e documentos.
-
Vá para a home page classe no livro de aparência do SharePoint.
-
Selecione Adicionar ao seu site.
-
Forneça as seguintes informações:
-
Email: Insira seu endereço de email no qual você receberá uma confirmação quando o modelo for adicionado com êxito.
-
URL do site: Esse é o local em que o modelo será adicionado. O modelo de classe foi projetado para ser aplicado a um site de equipe existente que você especifica ao fornecer a URL. Embora o conteúdo existente, como documentos, listas, outras páginas e postagens de notícias, não seja afetado, o modelo substituirá o layout e o conteúdo exibidos na home page do site existente. Ele também adicionará páginas de exemplo e documentos. Saiba como localizar a URL do site.
-
Etapa 2: Personalizar
|
1. Apresentar sua classe e dar boas-vindas aos alunos
2. Facilitar a localização de documentos importantes. Forneça acesso rápido a materiais de classe essenciais.
2. Fornecer links para recursos
3. Manter todos atualizados sobre eventos
4. Compartilhar notícias e comunicados
5. Usar vídeo para aprimorar o aprendizado
6. Compartilhar sobre você mesmo
|
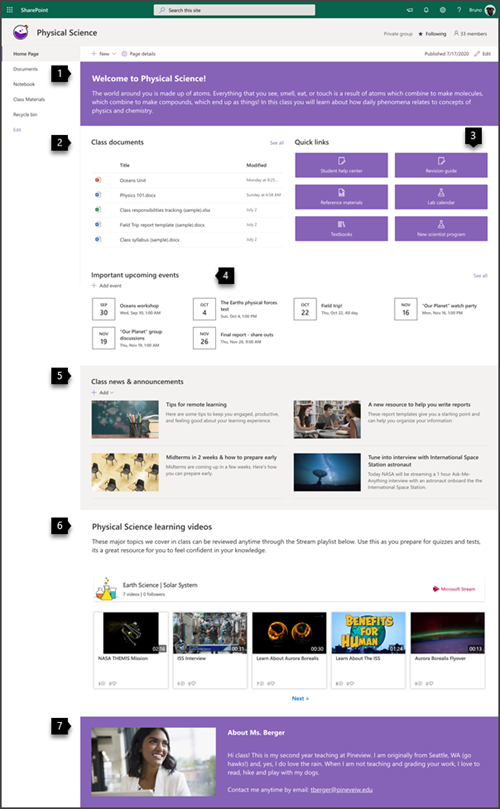 |
Etapa 3: Adicionar a home page à sua equipe de classe
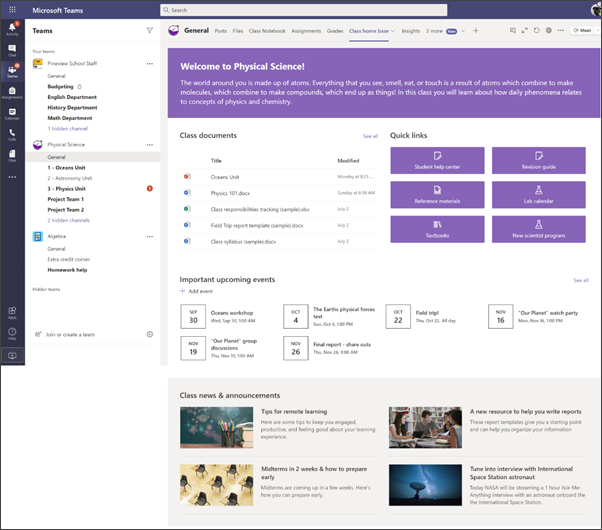
-
Na sua equipe de classe, vá para o canal Geral.
-
Selecione o botão Adicionar uma guia

-
Na barra de pesquisa, pesquise o SharePoint.
-
Nos resultados da pesquisa, selecione Páginas e, em seguida, selecione Página Inicial. (Talvez seja necessário rolar para baixo para encontrar a Página Inicial).
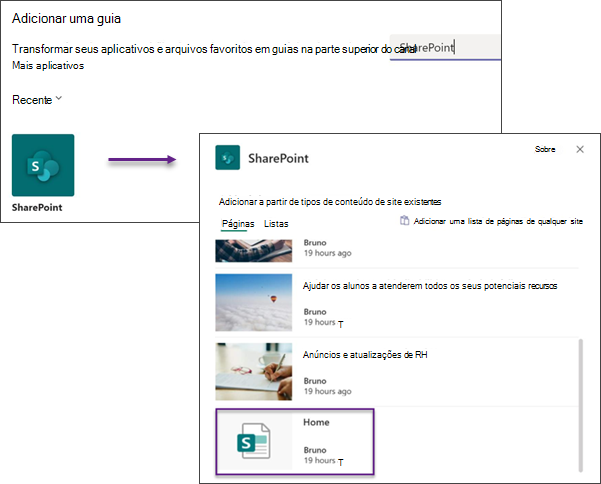
-
Depois que a página é adicionada como uma guia, você pode, opcionalmente, clicar com o botão direito do mouse nela e renomeá-la.
Para voltar ao seu site para edição, selecione o botão Ir para o site 
Personalizando seu site
Apresentar sua classe e dar boas-vindas aos alunos com a web part de texto
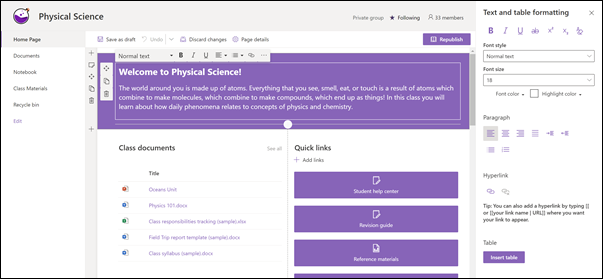
Na home page classe, a parte superior da página tem uma coluna One com plano de fundo de seção Forte e tem uma Web Part texto nela.
-
Se sua página ainda não estiver no modo de edição, selecione Editar no canto superior direito da página.
-
Altere ou adicione texto e formate-o usando a barra de ferramentas na parte superior. Para obter mais opções de formatação, selecione as reticências no final da barra de ferramentas para abrir o painel de propriedades.
Precisa de mais informações? Consulte adicionar texto e tabelas à sua página com a Web Part texto.
Facilitar a localização de documentos com a Web Part de conteúdo realçado
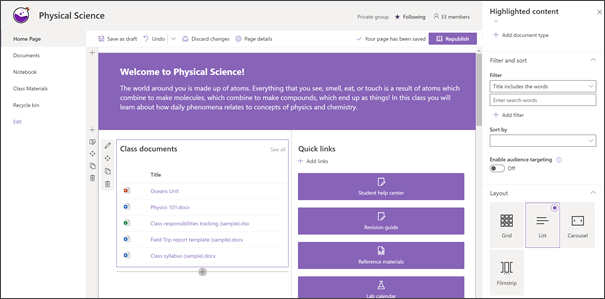
Esta Web Part exibe dinamicamente o conteúdo de uma biblioteca de documentos, um site, um conjunto de sites ou todos os sites. Por padrão, essa Web Part mostra seus documentos mais recentes. Se você não tiver documentos ou páginas em seu site, primeiro precisará criar ou carregá-los.
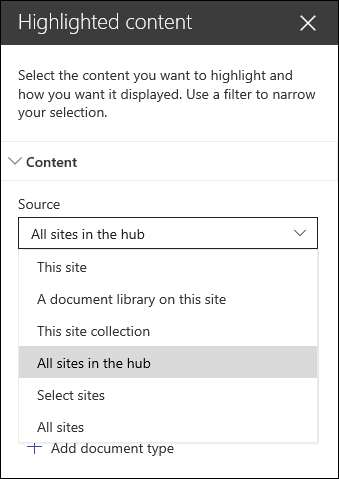
Faça alterações nos tipos de documentos exibidos:
-
Se você ainda não estiver no modo de edição, clique em Editar no canto superior direito da página.
-
Clique no botão Editar

-
Na lista suspensa Origem, selecione onde você deseja mostrar conteúdo: Este site, uma biblioteca de documentos neste site, este conjunto de sites, a biblioteca de páginas neste site, Selecionar sites ou Todos os sites. (Este site é selecionado por padrão.) Se o site estiver conectado a um site de hub, você também terá uma opção para selecionar Todos os sites no hub.
Ao clicar em Selecionar sites, você pode pesquisar o site que deseja adicionar ou selecionar um ou mais sites de sites frequentes ou sites recentes.
-
Na lista suspensa Tipo, selecione o tipo de conteúdo que você deseja mostrar. O tipo de conteúdo disponível dependerá de sua origem.
Filtrar e classificar documentos
-
Na lista suspensa Filtro, selecione o que você deseja filtrar e insira os detalhes específicos para o filtro. Os filtros disponíveis dependerão do tipo de conteúdo.
-
O título inclui as palavras Insira as palavras de pesquisa para os títulos que você deseja localizar
-
O conteúdo inclui as palavras Insira as palavras de pesquisa para o conteúdo que você deseja encontrar
-
Adicionado recentemente Insira o período de tempo desde que um item foi adicionado (como Hoje, Ontem, Início desta semana e assim por diante).
-
Alterado recentemente Insira o período de tempo desde que um item foi alterado (como Hoje, Ontem, Início desta semana e assim por diante).
-
Criado por Insira um nome de usuário se você escolher o usuário selecionado. Caso contrário, use o usuário atual, que filtrará os itens criados por quem estiver exibindo a página no momento.
-
Modificado por Insira um nome de usuário se você escolher o usuário selecionado. Caso contrário, use o usuário atual, que filtrará os itens criados por quem estiver exibindo a página no momento.
-
-
Na lista suspensa Classificar por, escolha sua opção. O padrão é Mais recente.
Para obter todos os detalhes sobre a Web Part de conteúdo realçado, consulte Usar a Web Part de conteúdo realçado.
Fornecer acesso fácil aos recursos com a Web Part links rápidos
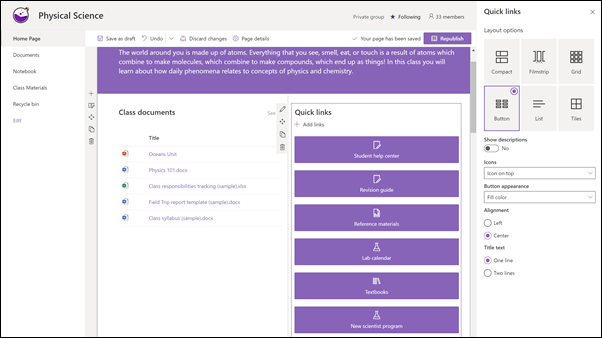
-
Se sua página ainda não estiver no modo de edição, selecione Editar no canto superior direito da página.
-
No painel de propriedades, selecione um layout e escolha as opções desejadas para esse layout. Por exemplo, você pode optar por Mostrar imagem no layout para o layout Compacto e pode optar por Mostrar descrições para layouts de Lista e Botão. Este modelo usa o layout Compacto e tem a opção Mostrar imagem no layout selecionada.
Adicionar links
-
Selecione +Adicionar.
-
Escolha um local para obter o link: Recentes, Imagens de estoque, pesquisa na Web, Sua organização, OneDrive, Site, Upload ou De um link.
-
Selecione sua imagem, página ou documento e selecione Abrir.
-
Escolha as opções para o link. As opções dependem das configurações escolhidas para o layout. Por exemplo, se você optar por Mostrar descrições de um layout de lista, poderá adicionar uma descrição para o link individual. Outros tipos de opções para links individuais, dependendo das opções de layout, incluem alterar a imagem, formatar ícones, adicionar descrições e adicionar texto alternativo.
Editar links
-
Se sua página ainda não estiver no modo de edição, selecione Editar no canto superior direito da página.
-
Passe o mouse sobre o item que você deseja editar e selecione o lápis editar item na parte inferior do item que você deseja editar..
-
Escolha as opções para o link. As opções dependem das configurações escolhidas para o layout. Por exemplo, se você optar por Mostrar descrições de um layout de lista, poderá adicionar uma descrição para o link individual. Outros tipos de opções para links individuais, dependendo das opções de layout, incluem alterar a imagem, formatar ícones, adicionar descrições e adicionar texto alternativo.
-
Para remover links, clique no X do item. Para reordenar links, arraste e solte itens para novas posições usando o botão Mover. Você também pode reordenar links usando Ctrl + Esquerda ou Ctrl + Teclas de direção para a direita.
Saiba mais em Usar a Web Part de Links Rápidos.
Manter todos atualizados com a Web Part eventos
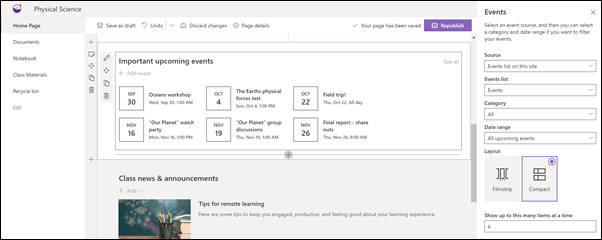
Use a Web Part de eventos para realçar eventos de classe que devem ser importantes para seus alunos.
Observação: a Web Part de eventos destina-se a ser coletada manualmente. Ele não está conectado ao seu calendário de classe.
Adicionar um evento
Adicionar um evento
Em uma página publicada, você pode começar a adicionar eventos.
Observação: Você pode adicionar eventos em uma página salva ou publicada, mas não em uma página que está no modo de edição.
-
Selecione Adicionar evento.
-
Dê um nome ao evento na parte superior da página. Opcionalmente, você pode adicionar uma imagem à área de título selecionando o botão Adicionar imagem no canto superior esquerdo.
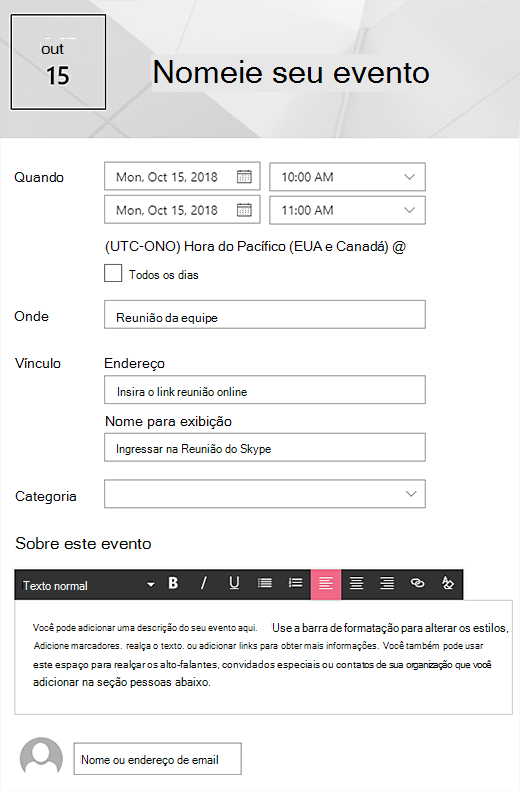
-
Escolha datas e horas na seção Quando.
-
Na seção Onde , insira um local ou endereço. Se seu local for reconhecido, você terá a opção de adicionar um mapa.
-
Na seção Link , você pode inserir um link de reunião online, se tiver um. Coloque o link na caixa Endereço e, em seguida, adicione um nome de exibição. Se você não tiver uma reunião online e não inserir nada, esta seção não aparecerá no evento.
-
Escolha uma Categoria (como Reunião, Horas de trabalho, Negócios, Feriados e assim por diante) se quiser que o evento seja mostrado quando filtrado por essa categoria. Para adicionar sua própria categoria, basta inseri-la no espaço.
-
Forneça uma descrição na área Sobre este evento.
-
Se você tiver pessoas que gostaria de destacar para esse evento (como contatos, convidados especiais ou palestrantes), poderá adicionar seus nomes abaixo da descrição do evento. Somente os usuários em sua organização podem ser adicionados.
-
Quando terminar, selecione Salvar.

Editar a Web Part de Eventos
-
Se você ainda não estiver no modo de edição, selecione Editar no canto superior direito da página.
-
Selecione Editar web part

-
Selecione uma origem para seus eventos: lista de eventos neste site, este site, este conjunto de sites, selecionar sites ou todos os sites.
-
Selecione um intervalo de datas pelo qual filtrar seus eventos na lista suspensa Intervalo de datas. Você pode escolher Todos os eventos futuros (o padrão), Esta semana, Próximas duas semanas, Este mês ou Este trimestre.
-
Selecione um layout: Filmtrip ou Compact. O modelo Central de Escolas tem Filmtrip selecionado.
Para obter mais detalhes sobre a Web Part eventos, consulte Usar a Web Part Eventos.
Compartilhar notícias e comunicados com a Web Part notícias
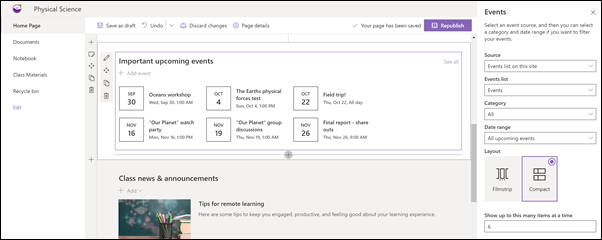
Crie conteúdo visualmente atraente com notícias do SharePoint distribuídas pela intranet. Saiba mais sobre como criar e compartilhar notícias.
Adicionar notícias
Para adicionar postagens de notícias ao seu site, faça o seguinte:
-
Selecione + Adicionar na seção Notícias para começar a criar sua postagem. Você terá uma página de postagem de notícias em branco pronta para começar a preencher.
-
Crie a postagem de notícias usando as instruções em Criar a página de postagem de notícias.

Voltar à Etapa 2: Personalizar seu site
Editar a web part de notícias
Para fazer alterações no layout, nas fontes das notícias e em outras opções de como as notícias são exibidas na página, você pode editar a Web Part notícias. O modelo Central de Escolas usa o layout Lado a Lado e tem Este site selecionado como a fonte de notícias, o que significa que todas as postagens de notícias são extraídas apenas dessas postagens neste site.
-
Selecione o botão

Layout: você pode escolher entre layouts diferentes para Notícias em sites de comunicação, como o modelo do School Central, que usa o layout lado a lado. Outros layouts são Top story, que inclui um grande espaço de imagem e três histórias adicionais; Lista, que mostra postagens de notícias em uma única coluna; Layout de blocos, que mostra até cinco itens de notícias com miniaturas e manchetes; e Carrossel, que mostra um visual grande, e permite que os usuários se movam pelas histórias usando botões voltar e avançar ou ícones de paginação.
Fonte de notícias: você pode especificar a origem para suas postagens de notícias. Exemplos de fontes são o site em que você está ao usar a Web Part (Este site, que é o que o modelo do School Central usa), um ou mais sites individuais (Selecionar sites) e Recomendado para o usuário atual, que exibirá postagens para o usuário atual de pessoas com quem o usuário trabalha;; os 20 principais sites seguidos do usuário; e os sites visitados com frequência do usuário, entre outros.
Há muito mais opções que você pode definir para aproveitar o poder da Web Part de notícias. Para obter mais informações sobre todas as opções, consulte Usar a Web Part notícias.
Usar vídeo para aprimorar o aprendizado com a Web Part do Stream
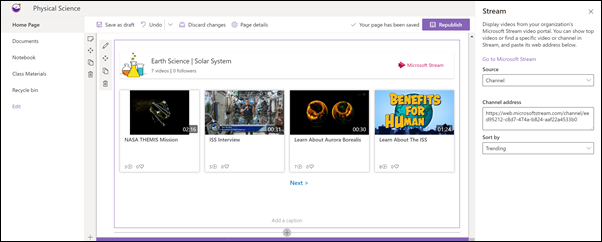
Você pode realçar Microsoft Stream conteúdo de vídeo em sua home page de Classe para um único vídeo, um canal ou vídeos em todo o Stream. Isso pode incluir vídeos tópicos ou gravações de suas classes online. Para adicionar vídeo, faça o seguinte:
-
Se você ainda não estiver no modo de edição, clique em Editar no canto superior direito da página.
-
O modelo usa uma Web Part de imagem para mostrar as possibilidades de vídeos que você pode usar. Você precisará remover essa Web Part de imagem.
-
Adicione a Web Part do Stream fazendo isso:
-
Focalize o mouse acima ou abaixo da Web Part acima e você verá uma linha com um +circulado, desta forma:

-
Clique em + e você verá uma lista de Web Parts para escolher. Insira Stream na caixa de pesquisa ou role para encontrá-lo.
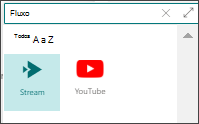
-
-
Selecione a Web Part do Stream e, em seguida, selecione o botão Editar à esquerda da Web Part.
-
Na caixa de ferramentas à direita, selecione sua origem (um único vídeo ou canal), cole o vídeo ou o endereço do canal.
-
Opcionalmente, você pode definir um ponto de partida para um vídeo ou, para um canal, você pode optar por classificar vídeos por Data publicada,Tendências,Likes ou Modos de Exibição.
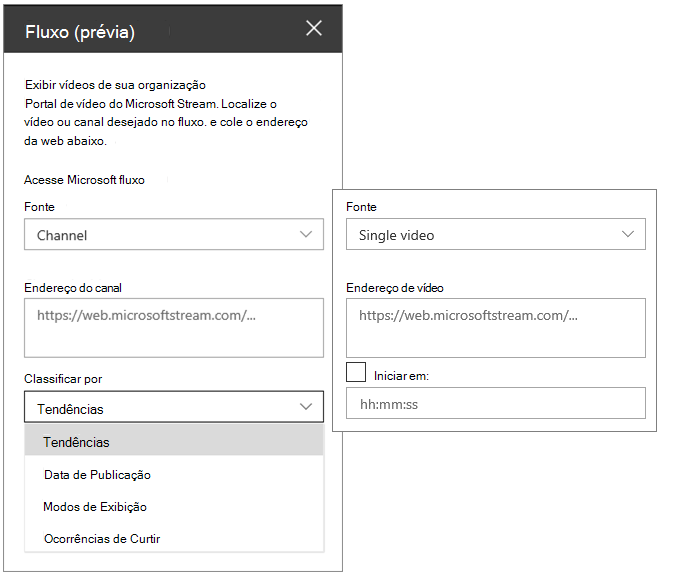
Saiba mais em Usar a Web Part do Stream
Compartilhar informações sobre você mesmo com a Web Part imagem e a Web Part texto
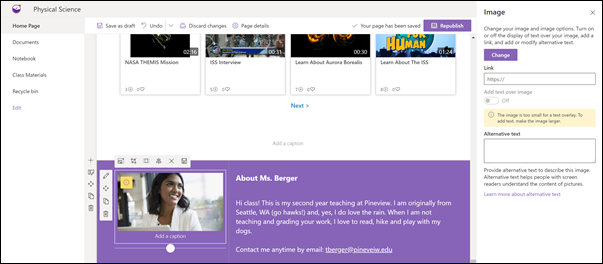
Na home page classe, você pode usar uma combinação da Web Part Imagem e da Web Part texto para contar à sua classe sobre você mesmo e como eles podem entrar em contato com você.
Web Part de imagem
-
Se sua página ainda não estiver no modo de edição, selecione Editar no canto superior direito da página.
-
Abra o painel de propriedades selecionando o botão Editar na Web Part.
-
No painel de propriedades, selecione Alterar para escolher uma imagem recente ou uma imagem de uma das várias fontes, como imagens de estoque, seu computador, sua organização e muito mais.
-
Selecione Abrir ou Adicionar imagem para adicionar uma fotografia sua ou talvez uma imagem que represente você.
-
Opcionalmente, insira texto alternativo.
-
Opcionalmente, digite uma legenda sob a imagem na Web Part.
Web Part de texto
-
Se sua página ainda não estiver no modo de edição, selecione Editar no canto superior direito da página.
-
Altere ou adicione texto e formate-o usando a barra de ferramentas na parte superior. Para obter mais opções de formatação, selecione as reticências no final da barra de ferramentas para abrir o painel de propriedades.
Saiba mais em Usar a Web Part imagem e adicionar texto e tabelas à sua página com a Web Part texto.
Mover ou remover um elemento da página de classe
Mover ou remover uma Web Part
-
Se a página ainda não estiver no modo de edição, selecione Editar no canto superior direito da página.
-
Selecione a Web Part que você deseja mover ou remover e você verá uma pequena barra de ferramentas à esquerda da Web Part.
Para mover a Web Part, clique no botão Mover

Para remover a Web Part, clique no botão Excluir

Mover ou remover uma seção inteira da página
-
Se sua página ainda não estiver no modo de edição, selecione Editar no canto superior direito da página.
-
Se você quiser mover uma seção, selecione o botão Mover

-
Para remover a Web Part, clique no botão Excluir

Excluir conteúdo de exemplo
Se você quiser excluir as postagens de notícias de exemplo e o conteúdo que acompanha esse modelo, veja como:
Excluir postagens de notícias de exemplo
-
Vá para a biblioteca Páginas do Site selecionando a engrenagem configurações

-
Selecione Conteúdo do site.
-
Selecione Páginas do Site.
As postagens de notícias são nomeadas:
-
Ajustar-se à entrevista com o astronauta da ISS
-
Midterms in 2 weeks & how to prepare early
-
Um novo recurso para ajudá-lo a escrever relatórios
-
Dicas para aprendizado remoto
-
-
Selecione as páginas de exemplo que você deseja excluir e, em seguida, selecione Excluir na barra de comandos.
Excluir documentos de exemplo
-
Vá para a biblioteca Páginas do Site selecionando a engrenagem configurações

-
Selecione Conteúdo do site.
-
Selecione Materiais de Classe.
-
Selecione a pasta chamada Conteúdo de exemplo do catálogo de aparência do SharePoint.
-
Com a pasta selecionada, selecione Excluir na barra de comandos para remover a pasta inteira ou abra a pasta e selecione os documentos específicos que você deseja remover e selecione Excluir.
Os documentos de exemplo são nomeados:
-
Acompanhamento de responsabilidades de classe (exemplo
-
Syllabus de classe (exemplo)
-
Modelo de relatório do Field Trip (exemplo)
-
Oceanos – material de referência (amostra)
-
Criaturas marinhas - material de referência (amostra)
Home page da classe para o ensino superior
Aqui está um exemplo de como esse modelo pode ser usado para criar um site de equipe de classe para o ensino superior, apenas alterando o logotipo, o tema, o texto e todos os outros elementos desejados. As possibilidades são infinitas!