Este tópico descreve as técnicas que você pode usar para modificar um relatório de Acesso existente. Access fornece duas exibições que você pode usar para fazer alterações no relatório: exibição de layout e exibição de design. Sua escolha de qual exibição usar depende de qual tarefa específica você está tentando realizar. Você pode acabar usando ambas as exibições para fazer suas alterações.
O que você deseja fazer?
Entender o modo de exibição layout
A exibição de layout é a exibição mais intuitiva a ser usada para modificação de relatório e pode ser usada para quase todas as alterações que você deseja fazer em um relatório no Access. Na exibição Layout, o relatório está realmente em execução, para que você possa ver seus dados da mesma forma que serão exibidos quando impressos. No entanto, você também pode fazer alterações no design do relatório nesta exibição. Como você pode ver os dados enquanto modifica o relatório, é uma exibição muito útil para definir larguras de coluna, adicionar níveis de agrupamento ou executar quase qualquer outra tarefa que afeta a aparência e a legibilidade do relatório. A ilustração a seguir mostra um relatório da Lista de Telefones do Cliente no modo de exibição layout.
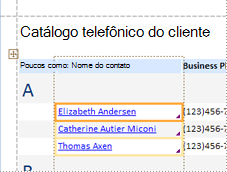
O relatório que você vê no modo de exibição layout não é exatamente o mesmo que o relatório impresso. Por exemplo, não há quebras de página no modo de exibição layout. Além disso, se você tiver usado a Configuração de Página para formatar seu relatório com colunas, as colunas não serão exibidas na exibição Layout. No entanto, o modo de exibição layout fornece uma aproximação muito próxima do relatório impresso. Se você quiser ver como o relatório será exibido quando impresso, use Visualização de Impressão.
Determinadas tarefas não podem ser executadas no modo de exibição Layout e exigem que você alterne para a exibição Design. Em determinadas situações, o Access exibirá uma mensagem informando que você deve alternar para a exibição Design para fazer uma alteração específica.
Entender o modo de exibição design
O modo de exibição de design fornece uma visão mais detalhada da estrutura do relatório. Você pode ver as faixas de cabeçalho e rodapé para o relatório, página e grupos. O relatório não está realmente em execução no modo design, portanto, você não pode ver os dados subjacentes durante o trabalho; no entanto, há determinadas tarefas que você pode executar com mais facilidade na exibição Design do que na exibição layout. Você pode:
-
Adicione uma variedade maior de controles ao relatório, como rótulos, imagens, linhas e retângulos.
-
Editar fontes de controle de caixa de texto nas caixas de texto, sem usar a folha de propriedades.
-
Altere determinadas propriedades que não estão disponíveis na exibição Layout.
A ilustração a seguir mostra um relatório da Lista de Telefones do Cliente no modo design.
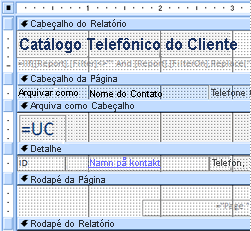
Alternar entre modos de exibição
O Access fornece uma variedade de métodos para alternar entre exibições. Se o relatório já estiver aberto, você poderá alternar para outra exibição fazendo um dos seguintes procedimentos:
-
Clique com o botão direito do mouse no relatório no Painel de Navegação e clique na exibição desejada no menu de atalho.
-
Clique com o botão direito do mouse na guia documento ou na barra de título do relatório e clique na exibição desejada no menu de atalho.
-
Na guia Página Inicial , no grupo Exibir , clique no botão Exibir para alternar entre as exibições disponíveis. Como alternativa, você pode clicar na seta em Exibição e selecionar uma das exibições disponíveis no menu.
-
Clique com o botão direito do mouse em uma área em branco do relatório em si e clique na exibição desejada. Se o relatório estiver aberto no modo design, clique com o botão direito do mouse fora da grade de design.
-
Clique em um dos ícones de exibição pequena na barra do Access status.
Se o relatório não estiver aberto, clique duas vezes no relatório no Painel de Navegação para abri-lo no modo de exibição Relatório. Para abrir o relatório em outro modo de exibição, clique com o botão direito do mouse no relatório no Painel de Navegação e clique na exibição desejada no menu de atalho.
Observação: Se você estiver modificando um relatório no qual usou a Configuração de Página para criar várias colunas (por exemplo, um relatório de rótulo de email), você só poderá exibir as colunas na Visualização de Impressão. Ao exibir o relatório no modo de exibição Relatório ou layout, o Access exibe os dados em uma única coluna.
Modificar seu relatório no modo de exibição layout
Esta seção descreve algumas das modificações de relatório comuns que você pode executar na exibição layout.
Alterar a largura da coluna ou do campo no modo de exibição layout
-
Clique em um item na coluna que você deseja ajustar.
Uma borda é desenhada em torno do item para indicar que o campo está selecionado.
-
Arraste a borda direita ou esquerda da borda até que a coluna seja a largura desejada.
Alterar a altura da linha ou do campo na exibição layout
-
Clique em um item na linha que você deseja ajustar.
Uma borda é desenhada em torno do item para indicar que o campo está selecionado.
-
Arraste a borda superior ou inferior da borda até que a linha seja a altura desejada.
Adicionar um campo na exibição layout
-
Na guia Design, no grupo Ferramentas, clique em Adicionar Campos Existentes.
A lista de campos disponíveis é exibida. Se houver campos disponíveis em outras tabelas, eles serão exibidos em Campos disponíveis em outras tabelas:.
-
Arraste um campo da Lista de Campos para o relatório. Ao mover o campo, uma área realçada indicará onde o campo será colocado quando você liberar o botão do mouse.
Observação: Para adicionar vários campos ao mesmo tempo, segure a tecla CTRL e clique em cada campo na Lista de Campos desejada. Em seguida, libere a chave CTRL e arraste os campos para o relatório. Os campos serão colocados adjacentes uns aos outros.
Entender layouts de controle
Os layouts de controle são guias que alinham seus controles horizontal e verticalmente para dar ao relatório uma aparência uniforme. Você pode pensar em um layout de controle como uma tabela, em que cada célula da tabela contém um controle. Os procedimentos a seguir mostram como adicionar, remover ou reorganizar controles em layouts de controle.
Os layouts de controle vêm em duas variedades: tabulares e empilhadas.
-
Em layouts de controle tabular, os controles são organizados em linhas e colunas como uma planilha, com rótulos na parte superior. Os layouts de controle tabular sempre abrangem duas seções de um relatório; em qualquer seção em que os controles estejam, os rótulos estão na seção acima deles. A ilustração a seguir mostra um layout de controle tabular básico.
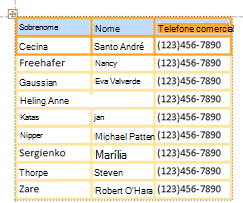
-
Em layouts empilhados, os controles são organizados verticalmente como você pode ver em um formulário de papel, com um rótulo à esquerda de cada controle. Layouts empilhados sempre estão contidos em uma única seção de relatório. A ilustração a seguir mostra um layout de controle empilhado básico.
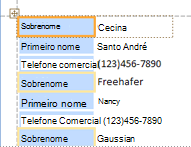
Você pode ter vários layouts de controle de qualquer tipo em um relatório. Por exemplo, você pode ter um layout tabular para criar uma linha de dados para cada registro e, em seguida, um ou mais layouts empilhados abaixo, contendo mais dados do mesmo registro.
Criar um novo layout de controle
O Access cria automaticamente layouts de controle columnar nas seguintes circunstâncias:
-
Você cria um novo relatório clicando em Relatório

-
Você cria um novo relatório clicando em Relatório em Branco

Em um relatório existente, você pode criar um novo layout de controle fazendo o seguinte:
-
Selecione um controle que você deseja adicionar ao layout.
-
Se você quiser adicionar outros controles ao mesmo layout, mantenha abaixo a chave SHIFT e selecione esses controles.
-
Siga um destes procedimentos:
-
Na guia Organizar , no grupo Tabela , clique em Tabular ou Empilhado.
-
Clique com o botão direito do mouse no controle ou controles selecionados, aponte para Layout e clique em Tabular ou Empilhado .
-
O Access cria o layout de controle e adiciona os controles selecionados a ele.
Alternar um layout de controle de tabular para empilhado ou de empilhado para tabular
Para alternar um layout inteiro de um tipo de layout para o outro:
-
Selecione o layout de controle clicando no seletor de layout laranja no canto superior esquerdo do layout.
Todas as células do layout são selecionadas.
-
Siga um destes procedimentos:
-
Na guia Organizar , no grupo Tabela , clique no tipo de layout desejado (Tabular ou Empilhado).
-
Clique com o botão direito do mouse no layout de controle, aponte para Layout e clique no tipo de layout desejado.
-
O acesso reorganiza os controles no tipo de layout selecionado.
Dividir um layout de controle em dois layouts
Você pode dividir um layout de controle em dois layouts usando o seguinte procedimento:
-
Mantenha pressionada a tecla SHIFT e clique nos controles que você deseja mover para o novo layout de controle.
-
Siga um destes procedimentos:
-
Na guia Organizar , no grupo Tabela , clique no tipo de layout desejado para o novo layout (Tabular ou Empilhado).
-
Clique com o botão direito do mouse nos controles selecionados, aponte para Layout e clique no tipo de layout desejado para o novo layout.
-
O Access cria um novo layout de controle e adiciona os controles selecionados a ele.
Reorganizar controles em um layout de controle
-
Você pode mover um controle dentro de um layout de controle arrastando-o para o local desejado. À medida que você arrasta o campo, uma barra horizontal ou vertical indica onde ele será colocado quando você liberar o botão do mouse.
-
Você pode mover um controle de um layout de controle para outro layout de controle do mesmo tipo. Por exemplo, você pode arrastar um controle de um layout empilhado para outro layout empilhado, mas não para um layout tabular.
Adicionar controles a um layout de controle
Para adicionar um novo campo do painel Lista de Campos a um layout de controle existente
-
Basta arrastar o campo do painel Lista de Campos para o layout. Uma barra horizontal ou vertical indica onde o campo será colocado quando você liberar o botão do mouse.
Para adicionar controles existentes a um layout de controle existente
-
Selecione o primeiro controle que você deseja adicionar ao layout de controle.
-
Se você quiser adicionar outros controles ao mesmo layout, mantenha abaixo a chave SHIFT e selecione esses controles. Você pode selecionar controles em outros layouts de controle.
-
Siga um destes procedimentos:
-
Se o relatório estiver aberto na exibição Design, arraste os campos selecionados para o layout. Uma barra horizontal ou vertical indica onde os campos serão colocados quando você liberar o botão do mouse.
-
Se o relatório estiver aberto na exibição Layout:
-
Na guia Organizar , no grupo Tabela , clique no tipo do layout ao qual você está adicionando. Se você estiver adicionando a um layout tabular, clique emTabular. Se você estiver adicionando a um layout empilhado, cliqueem Stacked.
O Access cria um novo layout e adiciona os controles selecionados a ele.
-
Arraste o novo layout para o layout existente. Uma barra horizontal ou vertical indica onde os campos serão colocados quando você liberar o botão do mouse.
-
-
Remover controles de um layout de controle
A remoção de um controle de um layout de controle permite colocá-lo em qualquer lugar do relatório sem afetar o posicionamento de outros controles.
-
Selecione o controle que você deseja remover do layout. Para selecionar vários controles, segure a tecla SHIFT e clique nos controles que você deseja remover. Para selecionar todos os controles no layout, clique na caixa seletor de layout no canto superior esquerdo do layout.
-
Clique com o botão direito do mouse em um dos controles selecionados, aponte para Layout e clique em Remover Layout.
O acesso remove os controles selecionados do layout.
Dica: Para evitar que um controle seja inserido em um layout de controle à medida que você o move, pressione e segure a tecla CTRL e arraste o controle para onde você deseja.
Excluir um campo ou coluna
-
Clique no campo ou coluna a ser excluído ou clique em seu rótulo ou título de coluna.
O Access desenha uma borda ao redor do item para indicar que ele está selecionado.
-
Pressione Delete.
Alterar configuração de página
Use os grupos Tamanho da Página e Layout de Página na guia Configuração de Página para alterar tamanho, orientação, margens e assim por diante.
-
Clique na guia Configuração da Página .
-
No grupo Tamanho da Página , clique em Tamanho para selecionar um tamanho de papel diferente.
-
No grupo Tamanho da Página , clique em Margens para fazer ajustes nas margens do relatório.
-
No grupo Layout da Página , clique em Retrato ou Paisagem para alterar a orientação do papel.
Alterar a formatação de um campo
-
Selecione o campo que você deseja formatar.
-
Na guia Formatar , use as ferramentas no grupo Fonte para aplicar a formatação desejada.
Associar uma caixa de texto a um campo diferente (alterar a fonte de controle de um controle)
-
Clique na coluna ou no campo para o qual você deseja alterar a fonte de controle.
Uma borda é desenhada em torno do item para indicar que o campo está selecionado.
-
Se a folha de propriedades não estiver exibida no momento, pressione F4 para exibi-la.
-
Na guia Dados da folha de propriedades, defina a propriedade ControlSource como o novo campo. Você pode selecionar um campo na lista suspensa ou digitar uma expressão na caixa.
Alterar a fonte de registro do relatório
-
Se a folha de propriedades não for exibida, pressione F4 para exibi-la.
-
Na lista suspensa na parte superior da folha de propriedades, clique em Relatório.
-
Na folha de propriedades, clique na guia Dados.
-
Na lista suspensa Fonte de Registro , selecione a tabela ou a consulta que você deseja usar para uma fonte de registro ou clique em

Observação: Se o relatório estiver atualmente baseado em uma tabela, o Access perguntará se você deseja criar uma consulta com base na tabela. Clique em Sim para exibir o Construtor de Consultas e criar a consulta ou clique em Não para cancelar a operação. Se você optar por criar uma consulta, a nova consulta se tornará a fonte de registro do relatório. Ela será criada como uma consulta "inserida" – ou seja, uma consulta armazenada na propriedade RecordSource do relatório, em vez de como um objeto de consulta separado.
Encapsular texto em um campo
-
Se a folha de propriedades não for exibida, clique com o botão direito do mouse no campo no qual você deseja que o texto seja encapsulado e clique em Propriedades. Caso contrário, basta clicar no campo para selecioná-lo.
-
Na guia Formatar da folha de propriedades, defina a propriedade CanGrow comoSim.
Adicionar linhas de grade
Se os controles estiverem contidos em um layout de controle, você poderá adicionar linhas de grade para fornecer mais separação visual entre os controles.
-
Clique em qualquer campo em um layout de controle.
Uma borda é desenhada ao redor do campo para indicar que ela está selecionada.
-
Na guia Organizar , no grupo Tabela , clique em Linhas de grade.
-
Selecione o estilo das linhas de grade desejadas na lista suspensa.
Observação: Você também pode adicionar linhas de grade clicando com o botão direito do mouse em qualquer campo em um layout de controle, apontando para Layout, apontando para Gridlines e selecionando o tipo de linhas de grade desejadas.
Adicionar ou modificar um logotipo ou outra imagem
Os procedimentos a seguir mostram como adicionar um logotipo a um relatório usando a ferramenta Logo e como redimensionar um controle de imagem ou uma imagem dentro de um controle de imagem.
Adicionar um logotipo
-
Na guia Design , no grupo Cabeçalho/Rodapé , clique em Logotipo.
A caixa de diálogo Inserir Imagem é exibida.
-
Navegue até a pasta em que o arquivo de logotipo é armazenado e clique duas vezes no arquivo.
O Access adiciona o logotipo ao canto superior esquerdo do relatório.
Redimensionar um controle que contém um logotipo ou outra imagem
-
Clique no controle que contém a imagem.
Uma borda é desenhada ao redor do controle para indicar que ela está selecionada.
-
Coloque o ponteiro na borda. Quando o ponteiro se torna uma seta de cabeça dupla, você pode arrastá-la nas direções indicadas pelas setas para tornar o controle de imagem maior ou menor.
Observe que o valor padrão da propriedade Modo de Tamanho de uma imagem é Clip, o que significa que a imagem permanecerá do mesmo tamanho, independentemente de quão grande ou pequena você faça o controle de imagem. Se você quiser que a imagem fique maior ou menor à medida que redimensionar o controle, faça o seguinte:
Redimensionar o logotipo ou a imagem dentro do controle
-
Selecione a imagem.
-
Se a Folha de Propriedades não for exibida, pressione F4 para exibi-la.
-
Na guia Formatar da folha de propriedades, defina a propriedade Modo de Tamanho como a opção desejada:
|
Configuração |
Descrição |
|
Clipe |
A imagem permanece do mesmo tamanho, independentemente de quão grande ou pequeno você faça o controle de imagem. Se você tornar o controle de imagem menor que a imagem, a imagem será cortada. |
|
Alongar |
A imagem é estendida vertical e horizontalmente para corresponder ao tamanho do controle de imagem. A proporção original da imagem não é preservada, portanto, essa configuração pode resultar em uma imagem distorcida, a menos que você defina precisamente a altura e a largura do controle de imagem. |
|
Zoom |
À medida que o controle de imagem é redimensionado, a imagem se ajusta para ser o maior possível sem afetar a proporção original da imagem. |
Adicionar ou editar um título de relatório
Os procedimentos a seguir mostram como adicionar ou editar um rótulo que contém o título do relatório.
Adicionar um título a um relatório
-
Na guia Design , no grupo Cabeçalho/Rodapé , clique em Título.
Um novo rótulo é adicionado ao cabeçalho do relatório e o nome do relatório é inserido para você como o título do relatório.
-
Quando o rótulo é criado, o texto no rótulo é selecionado para você para que, se você quiser alterar o texto, comece a digitar o título desejado.
-
Pressione ENTER quando terminar.
Editar o título do relatório
-
Clique duas vezes no rótulo que contém o título do relatório para colocar o cursor no rótulo.
-
Digite o texto que você deseja usar como o título do relatório e pressione ENTER quando terminar.
Adicionar números de página, a data atual ou a hora atual
Os procedimentos a seguir mostram como adicionar números de página a um relatório e como adicionar a data atual ou a hora atual.
Adicionar números de página
-
Na guia Design , no grupo Cabeçalho/Rodapé , clique em Números de Página.
A caixa de diálogo Números de Página é exibida.
-
Escolha o formato, a posição e o alinhamento desejados para os números da página.
-
Desmarque a caixa Mostrar Número da Primeira Página marcar se você não quiser um número na primeira página.
-
Clique em OK.
Os números da página são adicionados ao relatório. Alterne para Visualização de Impressão para ver como os números serão exibidos quando você imprimir o relatório.
Adicionar a data ou hora
-
Na guia Design , no grupo Cabeçalho/Rodapé , clique em Data e Hora.
A caixa de diálogo Data e Hora é exibida.
-
Desmarque a caixa de seleção Incluir data se não quiser incluir a data.
-
Se você quiser incluir a data, clique no formato de data desejado.
-
Desmarque a caixa de seleção Incluir Hora se não quiser incluir a hora.
-
Se você quiser incluir a hora, clique no formato de hora desejado.
Um exemplo da data e hora, nos formatos escolhidos, aparece na área Exemplo da caixa de diálogo.
-
Clique em OK.
Modificar seu relatório no modo design
Em alguns casos, você não pode executar determinadas modificações no relatório no modo de exibição layout e, em vez disso, deve usar a exibição Design.
Adicionar números de linha
-
Na guia Design, no grupo Controles, clique em Caixa de Texto.
-
Clique em uma área aberta da seção em que você deseja que os números de linha apareçam. Na maioria dos casos, esta será a seção Detalhes. Você moverá a caixa de texto para o local final mais tarde.
Quando você clica no relatório, o Access cria uma caixa de texto nova e desvinculada.
-
Clique no rótulo (apenas à esquerda da nova caixa de texto) e pressione DELETE.
-
Clique uma vez na nova caixa de texto para selecioná-la e clique novamente para posicionar o cursor na caixa de texto.
-
Digite =1 e pressione ENTER.
-
Se a Folha de Propriedades não for exibida, pressione F4 para exibi-la.
-
Na guia Dados da folha de propriedades, defina a propriedade Soma em Execução como Over All.
Observação: Se este for um relatório agrupado e desejar que a numeração comece em 1 para cada grupo, defina a propriedade como Over Group.
-
Redimensione a caixa de texto para uma largura menor posicionando o ponteiro sobre o identificador de dimensionamento na borda direita da caixa de texto e arrastando-o para a esquerda. Deixe espaço suficiente para o maior número de linha que você espera ver neste relatório.
-
Se necessário, abrir espaço para a caixa de texto na borda extrema esquerda da seção Detalhe arrastando os controles existentes nessa seção para a direita ou redimensionando o controle mais à esquerda nessa seção.
-
Arraste a nova caixa de texto para o local desejado no relatório.
-
Alterne para Exibição de relatório, visualização de impressão ou exibição de layout para ver os números de linha.
Fazer um cabeçalho de grupo aparecer na parte superior de cada página
Para grupos que abrangem várias páginas, é útil que o cabeçalho de grupo apareça na parte superior de cada página para que você possa ver facilmente em qual grupo os dados estão. Você pode selecionar um cabeçalho de grupo na exibição layout, mas é mais fácil fazer isso no modo design.
-
Clique duas vezes no seletor da seção cabeçalho de grupo (a barra horizontal acima da seção cabeçalho do grupo).
-
Na guia Formatar da folha de propriedades, defina a propriedade Repetir Seção como Sim.
Abrir um sub-relatório em sua própria janela de exibição de design
Quando você abre um relatório no modo design, todos os sub-relatórios contidos no relatório também são abertos no modo design. No entanto, cada sub-relatório é exibido dentro de seu controle de sub-relatório, não como uma janela separada. Como o controle de sub-relatório geralmente é muito pequeno para funcionar facilmente, geralmente é mais conveniente abrir o sub-relatório em sua própria janela e editá-lo. Para abrir um sub-relatório em uma nova janela, faça um dos seguintes procedimentos:
-
Selecione o sub-relatório e, na guia Design , no grupo Ferramentas , clique em Sub-relatório em Nova Janela.
-
Clique uma vez fora do controle de sub-relatório para verificar se ele não está selecionado e clique com o botão direito do mouse dentro do controle de sub-relatório e clique em Sub-relatório em Nova Janela.










