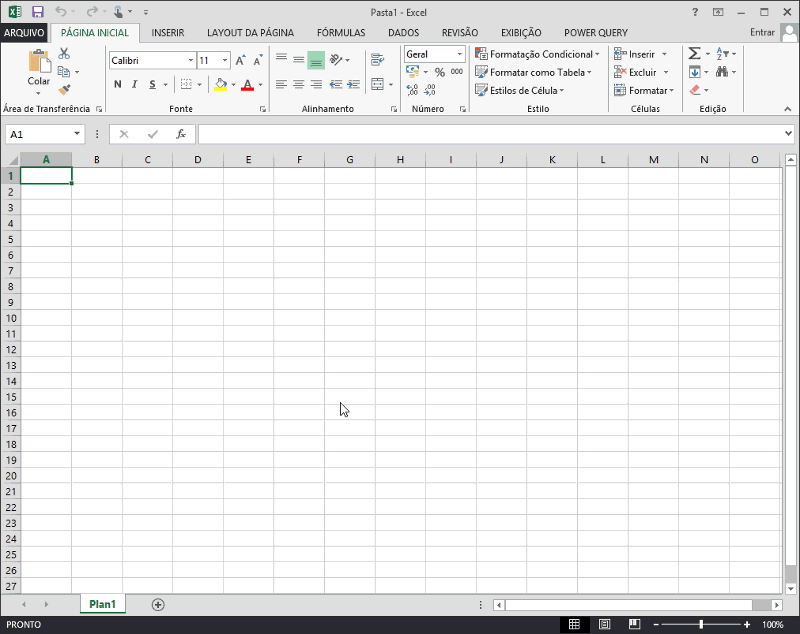Observação: Este artigo já cumpriu o seu papel, por isso o retiraremos em breve. Para evitar problemas de "Página não encontrada", removemos links que já sabemos que podem causar esse problema. Se você criou links para esta página, remova-os e juntos manteremos a Web conectada.
Observação: O Power Query é conhecido como o recurso Obter e Transformar no Excel 2016. As informações fornecidas aqui se aplicam a ambos. Para saber mais, confira o artigo Obter e Transformar no Excel 2016.
Observação: Para ter acesso a um vídeo rápido sobre como exibir o Editor de Consultas, veja o final deste artigo.
Todas as transformações de consulta no Power Query são executadas por fórmulas. À medida que você usa os construtores de Editor de Consultas, uma fórmula é adicionada à barra de fórmulas. Às vezes, você pode querer adicionar uma fórmula diferente daquelas associadas a um construtor ou talvez queira alterar uma fórmula existente.
Quero
Mostrar ou ocultar a barra de fórmulas
-
Na faixa de opções Editor de Consultas, selecione Exibir > Mostrar > Barra de Fórmulas.
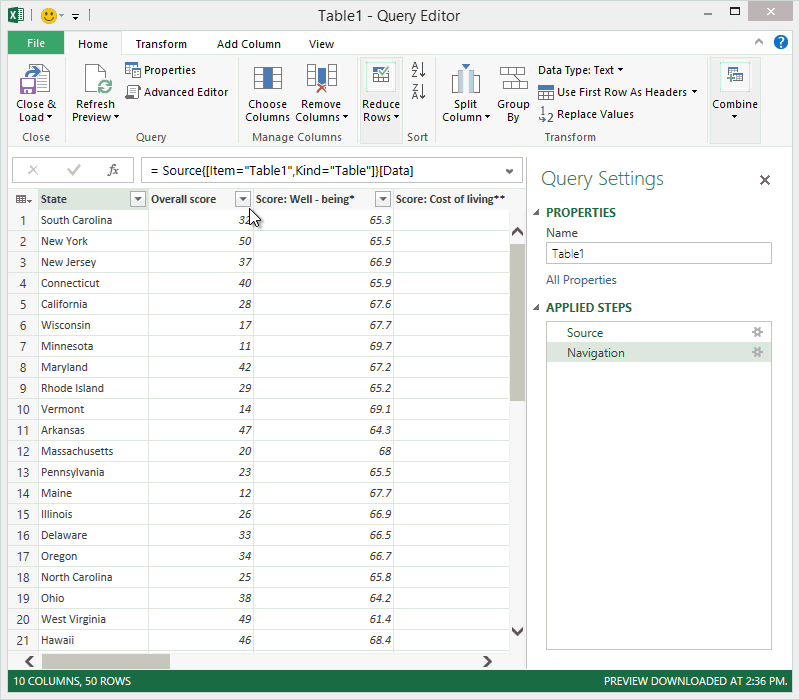
Adicionar fórmula a uma consulta
Você pode encontrar informações sobre fórmulas Power Query no tópico Aprender sobre Power Query fórmulas. Quando você cria uma fórmula, Power Query validará a sintaxe da fórmula. Essa experiência de validação é consistente com a forma como a caixa de diálogo Edição de Consulta Avançada valida as fórmulas fornecidas por você.
Observação: Quando você insere ou exclui uma etapa intermediária em uma consulta, é possível que você interrompa essa consulta. Power Query exibirá um aviso de Etapa de Inserção ao tentar inserir uma nova etapa.
Para adicionar uma fórmula a uma consulta
-
No painel etapa de consulta, selecione a etapa que você deseja preceder imediatamente a nova etapa (fórmula).
-
Clique no ícone fx à esquerda da barra de fórmulas. Uma nova fórmula é criada no formulário = <nameOfTheStepToReference>. Por exemplo, = Production.WorkOrder.
-
Digite a nova fórmula usando o formato = Class.Function(ReferenceStep[,otherparameters]).
Por exemplo, suponha que você tenha uma tabela com a coluna Gênero e queira adicionar uma coluna com o valor "Ms". ou "Sr.", dependendo do gênero da pessoa. A fórmula seria = Table.AddColumn(<ReferencedStep>, "Prefix", cada uma se [Gênero] = "F" depois "Ms".

Editar uma fórmula
Há duas maneiras de editar uma fórmula: usar a caixa de diálogo da fórmula e usar a barra de fórmulas.
Editar uma fórmula usando a caixa de diálogo da fórmula
-
No painel etapa de consulta, clique com o botão direito do mouse na etapa que você deseja editar.
-
No menu de contexto, selecione Editar Configurações.
-
Na caixa de diálogo, edite a fórmula.
Editar uma fórmula na barra de fórmulas
-
No painel etapa de consulta, selecione a etapa que você deseja editar.
-
Na barra de fórmulas, localize e altere os valores de parâmetro para os valores desejados.
-
Clique em Atualizar.
Observação: O Editor de Consultas só aparece quando você carrega, edita ou cria uma nova consulta usando o Power Query. Mostra o vídeo a seguir o Editor de consulta janela que aparecem após editar uma consulta a partir de uma pasta de trabalho do Excel. Para exibir o Editor de Consultas sem carregar ou editar uma consulta existente de pasta de trabalho, na seção Obter Dados Externos da guia da faixa de opções do Power Query, selecione De Outras Fontes > Consulta em Branco. O vídeo a seguir mostra uma maneira de exibir o Editor de Consultas.