Mover ou copiar arquivos no Microsoft Teams
Use o Teams na área de trabalho ou web para mover ou copiar rapidamente arquivos pessoais ou de equipe.
Mover ou copiar arquivos
Para mover ou copiar um arquivo no Teams:
-
No Teams, selecione OneDrive > Meus arquivos.
-
Encontre o arquivo que você deseja mover ou copiar.
Observação: Se o arquivo estiver em Meus arquivos, passe o mouse sobre o arquivo e selecione Mais opções

Para localizar um arquivo de um canal específico:
-
Localize o canal em Acesso rápido ou Mais lugares....
-
Navegue até o canal e selecione a guia Arquivos .
-
-
Passe o mouse sobre o arquivo e selecione Mais opções



Observações:
-
Para mover ou copiar vários arquivos para o mesmo local, passe o mouse sobre cada arquivo e selecione a marca de marcar em círculo na coluna esquerda.
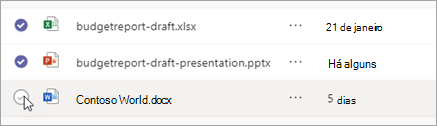
-
Em seguida, selecione Mais opções



-
-
Selecione a pasta para a qual você deseja mover ou copiar os arquivos.
-
Selecione Mover aqui.
Observação: Você não precisa copiar um arquivo para compartilhá-lo em vários canais e chats. Em vez disso, compartilhe um link para ele. Para obter instruções, consulte Obter um link para um arquivo no Teams.
Mover ou copiar arquivos
Para mover ou copiar um arquivo no Teams:
-
Acesse a guia Arquivos em um canal.
-
Ou, se o arquivo estiver no OneDrive, acesse Arquivos à esquerda do Teams e selecione OneDrive.
-
Selecione Mais opções

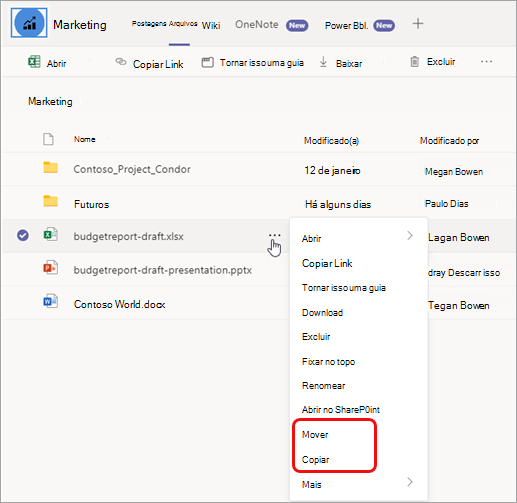

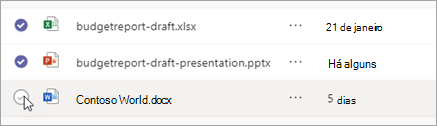
-
Na caixa de diálogo aberta, navegue até a pasta para a qual você deseja mover ou copie os arquivos e selecione Mover ou Copiar.
Você pode mover e copiar arquivos:
-
Dentro da mesma equipe.
-
Entre equipes.
-
No mesmo OneDrive.
-
Entre o OneDrive e uma equipe.
Observação: Você não precisa copiar um arquivo para compartilhá-lo em vários canais e chats. Em vez disso, compartilhe um link para ele. Para obter instruções, consulte Obter um link para um arquivo no Teams.










