Observações:
-
A partir de 5 de outubro de 2023, o novo aplicativo do Microsoft Teams para Windows e Mac está geralmente disponível. O novo Teams também está em versão prévia pública para clientes de Virtual Desktop Infrastructure (VDI) e de nuvem do governo.
-
Recursos e aprimoramentos para o Microsoft Teams estarão disponíveis exclusivamente no novo Teams. Se você ainda estiver usando o Teams clássico, será atualizado automaticamente para o novo Teams nos próximos meses.
Mude para o novo Teams e experimente a versão mais rápida do Teams até agora, reconstruída do zero. Com uma mentalidade de primeiro desempenho, o novo Teams é mais rápido, simples e flexível do que nunca. No novo Teams, você pode alternar entre aplicativos, responder a mensagens de chat e ingressar em reuniões e chamadas mais rapidamente usando menos bateria e memória. Inicie e navegue em menos cliques, com o mesmo layout ao qual você está acostumado.
Pule para uma seção:
Começar a usar o novo Teams
Para começar a usar o novo Teams, vire o alternância ao lado de Experimentar o novo Teams no canto superior esquerdo do aplicativo clássico do Teams.
Observação: Se você não vir o alternância ao lado de Experimentar o novo Teams, entre em contato com seu administrador de TI.
Para usar o novo Teams:
-
Abra o aplicativo de área de trabalho do Teams em seu dispositivo Windows.
-
Ative o botão Experimentar o novo alternância do Teams na parte superior do Teams.
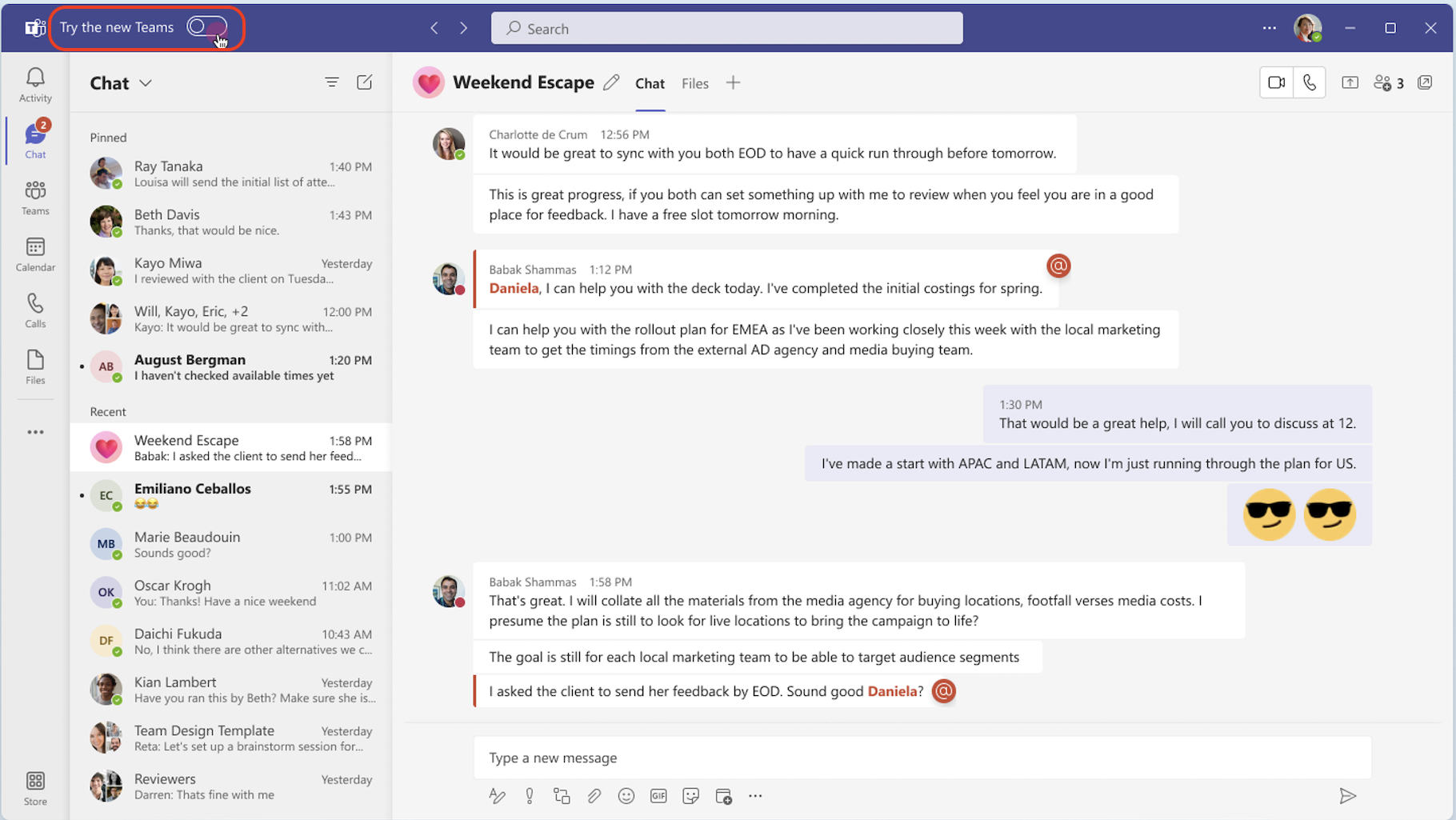
-
Selecione Obtê-lo agora no diálogo pop-out. O novo Teams começará a ser instalado.
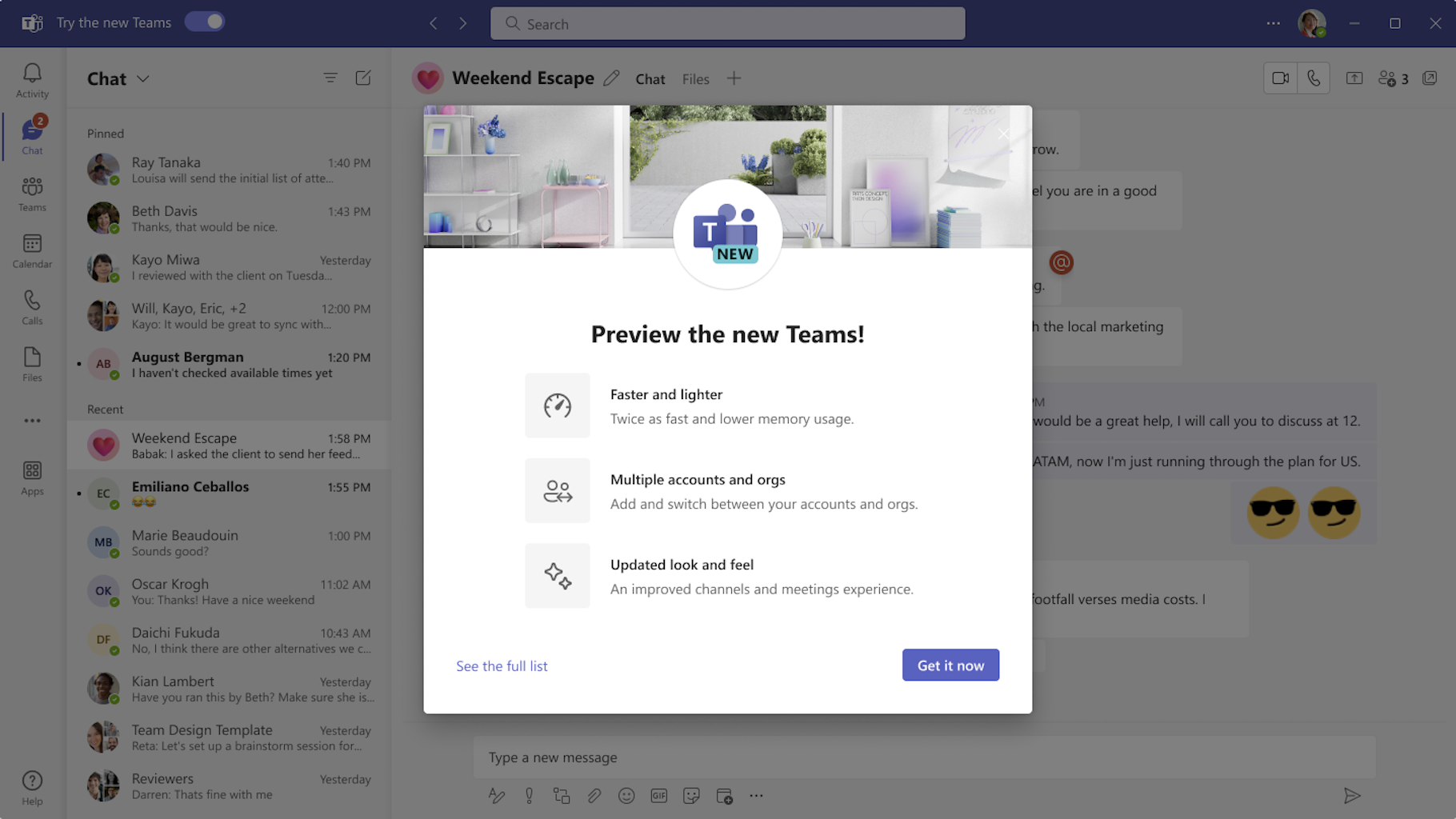
-
Seu aplicativo teams será reiniciado para abrir o novo Teams. Todas as ações subsequentes que você tomar ocorrerão no novo Teams por padrão, como ingressar em uma reunião do Teams do Outlook.
Quando estiver no novo Teams, ative (ou desative) notificações selecionando Configurações e mais 
Adicionar outra conta do Teams
Com suporte a MTMA (multilocatário multilocatário) no novo Teams, você pode entrar em várias contas de trabalho ou de estudante (ou como convidado em outras organizações) sem entrar em vários navegadores da Web.
Ao adicionar contas ao seu aplicativo de área de trabalho do Teams, você pode:
-
Receba notificações em tempo real de todas as contas (e de todas as organizações associadas).
-
Participe de chats, reuniões e chamadas em várias contas e organizações sem sair de uma chamada ou reunião para alternar entre contas e organizações.
-
Defina seu status para cada conta e organização individualmente.
Para adicionar outra conta, selecione sua imagem de perfil na parte superior direita do novo Teams e selecione Adicionar outra conta.
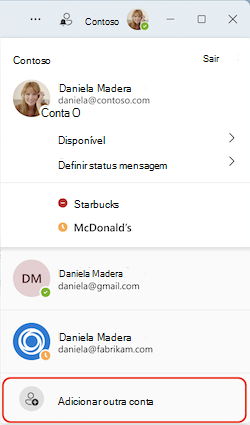
Se sua conta for um convidado em outra organização, ela será exibida automaticamente. Para saber mais, confira Gerenciar contas e organizações no Microsoft Teams.
Voltar para o Teams clássico
O novo Teams tem paridade de recursos completa para quase todos os recursos, incluindo aplicativos personalizados de linha de negócios, aplicativos de terceiros, salas de fuga, vídeo 7x7, filas de chamadas, chamada PSTN, pesquisa contextual em chats e canais, conversa entre postes em um canal e muito mais.
Se você quiser voltar para o Teams clássico, é fácil alternar para frente e para trás. Para voltar para o teams clássico:
-
Vá para Configurações e mais

-
Desative o alternância Novo Teams .
Observação: Se você estiver em uma reunião ou chamada ao desativar o alternância, uma notificação solicitará que você confirme a opção. Sua chamada ou reunião será desconectada.
Quando você alternar entre o Novo e o Teams clássico, a versão que você está usando no momento fechará e a para a qual você está alternando abrirá automaticamente e se tornará sua versão padrão.
Novidades
Para obter atualizações sobre os recursos à medida que eles se tornam disponíveis no novo Teams, confira Novidades no novo Microsoft Teams.
Obter ajuda ou dar comentários
A ajuda está se movendo! No novo Teams, você pode acessar artigos de ajuda autoritativa e suporte, vídeos e as novidades sobre as novidades selecionando Configurações e mais 



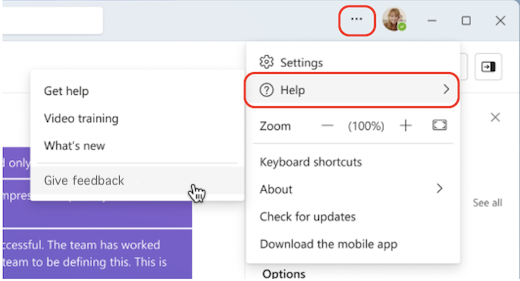
Seus comentários são essenciais para melhorar a experiência do Teams. Se você encontrar um bug ou tiver comentários ao usar o novo Teams, selecione 










