Se você desejar modificar o tamanho da página de sua publicação atual, poderá usar as opções na caixa de diálogo Configurar Página no Publisher.
Observação: Se estiver criando um tamanho de página para um tipo de publicação que o Publisher não contém, você obterá os melhores resultados começando com um tipo de publicação que tem tamanho semelhante e criando um tamanho de página que tem as dimensões do ingresso desejado. Por exemplo, para criar um tíquete 2x4 polegadas, comece com um cartão de visitas.
Configurar uma página
-
Na guia Design da Página, clique no iniciador da caixa de diálogo Configuração de Página.
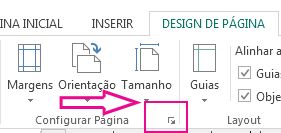
-
Insira a largura e a altura da página.
Observação: Para criar um tamanho de página personalizado reutilizável, use a caixa de diálogo Criar Novo Tamanho de Página encontrada no botão Tamanho na guia Design de Página da Faixa de Opções.
Configurar guias de margem
As guias de margem definem a quantidade de espaço entre as bordas das páginas em sua publicação e as palavras e imagens na página.
-
Na guia Design da Página, clique no iniciador da caixa de diálogo Configuração de Página.
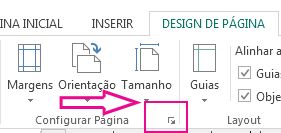
Observação: Há um limite para a área de uma folha de papel que pode ser impressa pela sua impressora. Muitas impressoras não imprimem até a borda do papel, independentemente da largura que você define para as margens. Ao definir as margens e criar a página, você deve verificar se o conteúdo que deseja imprimir permanece dentro da área de impressão da sua impressora especificamente.
-
Insira a quantidade de espaço que você deseja na parte superior, esquerda, direita e inferior da publicação.
Qualquer parte da publicação que esteja fora das dimensões de tamanho de página não será impressa.
Tipos de layout
Uma página por folha Será impressa uma página de sua publicação em uma folha de papel. A janela Visualização mostrará como a página cabe na folha.
Livreto Sua publicação será configurada para um design de livreto. Os rótulos das guias da margem serão alterados para que Esquerda se torne Fora e Direita se torne Dentro para refletir suas posições no livreto. Normalmente, os livretos são impressos em folhas de papel que são dobradas para criá-los.
Email Esta será a configuração do design da página de sua publicação para email.
Envelope Esta será a configuração de sua publicação para um envelope de 9,5x4,125 polegadas padrão. É possível alterar essas dimensões usando as configurações de Largura e Altura na seção Página dessa caixa de diálogo.
Cartão dobrado Este tipo de layout é para criar cartões de saudações imprimindo páginas em uma folha e dobrando a folha para fazer o cartão. Se você escolher o layout Cartão dobrado, as opções de dobra da folha serão exibidas. Selecione uma opção na lista para especificar como você dobrará a sua publicação.
-
Dobra lateral em um quarto de folha Cada página de sua publicação será impressa na mesma folha de papel. O cartão finalizado terá uma dobra ao longo de uma lateral.
-
Dobra superior em um quarto de folha Cada página de sua publicação será impressa na mesma folha de papel. O cartão finalizado terá uma dobra ao longo da parte superior.
-
Dobra lateral em meia folha Duas páginas de sua publicação serão impressas verticalmente no mesmo lado de uma folha de papel.
-
Dobra superior em meia folha Duas páginas de sua publicação serão impressas horizontalmente no mesmo lado de uma folha de papel.
Várias páginas por folha Mais de uma página será impressa em cada folha de papel. Se você selecionar Várias páginas por folha como o tipo de layout, serão exibidas opções de folha de destino.
Outras opções
-
Tamanho do papel de destino Clique em uma das seguintes opções: Carta ou A4. Se você estiver imprimindo em um papel de tamanho diferente, clique em Personalizada e, em seguida, digite as seguintes dimensões:
-
Largura do papel Digite a largura da folha de papel.
-
Altura do papel Digite a altura da folha de papel.
-
-
Margem lateral Digite o espaço entre o grupo de várias cópias e as bordas esquerda e direita da folha.
-
Margem superior Digite o espaço entre o grupo de várias cópias e a borda superior da folha.
-
Espaço horizontal Digite o espaço entre as colunas de várias cópias. Por exemplo, se você tiver duas colunas de cartões de visita, alterar esta opção mudará o espaço entre as colunas.
-
Espaço vertical Digite o espaço entre cada linha de várias cópias. Por exemplo, se você tiver quatro linhas de cartões de visita, o espaço horizontal entre as linhas de cartões de visita mudará.
Visualização
A janela Visualização mostra o tipo de layout e as margens selecionadas. As dimensões gerais são exibidas como a linha preta dentro do retângulo branco e as guias de margem são exibidas como as linhas azuis pontilhadas dentro das linhas de dimensão da planilha.
Use as opções nesta caixa de diálogo para selecionar um tamanho de página ou criar um tamanho de papel personalizado para sua publicação. Quando você seleciona um modelo de design , por exemplo, Setas ou Faixas, o design aparece sobreposto no tamanho da página.
Você também pode criar um tamanho de página personalizado clicando em Criartamanho de página personalizado e pode nomear o novo tamanho da página para que você possa encontrá-lo facilmente.
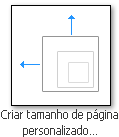
Observação: Dependendo das configurações da impressora, talvez você não consiga imprimir todos os tamanhos de página disponíveis no Publisher.
Tamanhos de página em branco Independentemente do tipo de publicação que você está criando, o Publisher exibe todas as categorias de tipo de publicação disponíveis — por exemplo, Padrão, Anúncios, Cartões de Visita, Email, Rótulos de Mídia e Sites. Role para encontrar a categoria que você deseja e clique no ícone para o tamanho da página que você deseja.
Se você não vir o tamanho que deseja, clique em Criar tamanho de página personalizado para abrir a caixa de diálogo Tamanho da Página Personalizado.
Página
largura Insira a largura do papel em que você deseja imprimir.
altura Insira a altura do papel em que você deseja imprimir.
Observação: Há um limite para a área de uma folha de papel que pode ser impressa pela sua impressora. Impressoras diferentes têm áreas diferentes não imprimíveis nas bordas do papel. Essas áreas não imprimíveis não podem ser impressas independentemente da largura que você definir suas margens.
Guias de Margem
-
Início Insira a quantidade de espaço que você deseja entre a borda superior do papel e o conteúdo da publicação.
-
Seta para a esquerda Insira a quantidade de espaço que você deseja entre a borda esquerda do papel e o conteúdo da publicação.
-
Inferior Insira a quantidade de espaço que você deseja entre a borda inferior do papel e o conteúdo da publicação.
-
Seta para a direita Insira a quantidade de espaço que você deseja entre a borda direita do papel e o conteúdo da publicação.
Observação: Se você diminuir as margens de uma publicação para ganhar mais espaço na página, talvez queira mover objetos para a área adicionada. Embora você tenha alterado as margens, certifique-se de que os objetos que você deseja imprimir permaneçam na área imprimível para sua impressora específica.
Avançado
Clique em Avançado para abrir a caixa de diálogo Tamanho da Página Personalizado.










