Você pode encontrar as respostas para perguntas comumente feitas para Teams Essentials usuários e proprietários de assinatura.
Teams Essentials no Microsoft Teams (gratuito)
O Microsoft Teams (gratuito) não oferece mais assinaturas Teams Essentials. Todas as contas de Teams Essentials existentes continuarão ativas sem alterações.
Teams Essentials no Teams Business
Expanda seus negócios e faça mais com o Teams. Mantenha-se conectado facilmente com clientes e funcionários. Conheça, converse e inove junto com uma assinatura Teams Essentials para pequenas empresas.
Perguntas frequentes
Estas são algumas perguntas frequentes (perguntas frequentes) que ajudarão você a navegar Teams Essentials.
Perguntas frequentes para usuários de Teams Essentials
Quando alguém adiciona você a uma assinatura Microsoft Teams Essentials, você receberá um convite por email com etapas sobre como ingressar.
-
No email do convite, selecione Aceitar.
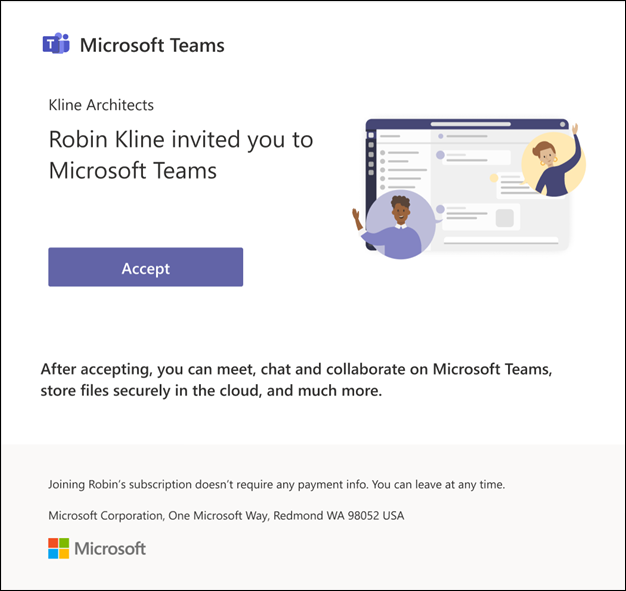
-
Na página Ingressar no Microsoft Teams, selecione Avançar.
-
Na página Inscrever-se, use o mesmo email usado no email de convite e crie uma senha. Selecione Criar conta.
-
Selecione Aceitar na página Termos e Condições.
-
Na página Revisar permissões, selecione Aceitar.
-
Na página Bem-vindo ao Microsoft Teams Essentials, você pode baixar aplicativos móveis e de área de trabalho do Teams e configurar o OneDrive.
Todos os documentos e chats que você salvar na nuvem do Microsoft 365 (OneDrive, Teams) usando seu Gmail, Outlook, Yahoo ou outra conta de email não estarão acessíveis pelo seu administrador técnico. Você possui seus documentos e chats.
No entanto, como parte da configuração de Microsoft Teams Essentials, você está concordando que seu administrador técnico terá acesso a uma quantidade limitada de informações da conta, especificamente, suas informações de conta, como seu nome, imagem de perfil, endereço de email e seus detalhes de entrada e atividade de entrada.
Para obter mais informações sobre privacidade de dados, consulte os Termos de Uso.
Não, não é. Você ainda pode entrar da mesma maneira que antes.
Perguntas frequentes para proprietários de assinatura de Teams Essentials
O Centro de administração do Microsoft 365 é seu local para adicionar ou remover contatos, verificar uma licença de usuário, editar informações da conta e atribuir funções de usuário.
-
Na tela de administrador, selecione Convidar pessoas para Microsoft Teams Essentials.
-
Preencha o nome e o endereço de email da pessoa que você gostaria de adicionar e selecione Enviar convite.
-
Selecione a lista suspensa gerenciamento de função avançada para convidar alguém como administrador.
Observações:
-
Se você já atingiu seu limite de participantes, receberá uma notificação de que atingiu o máximo e não poderá adicionar outro usuário.
-
Se o endereço de email inserido já pertencer a outra organização, talvez seja necessário solicitar ao seu contato outro endereço de email.
-
Certifique-se de enviar o convite para o endereço de email que seu contato deseja usar para entrar.
Quando você convidar alguém para Teams Essentials, ele receberá uma notificação do convite e se ele foi adicionado como usuário ou administrador. Depois que eles aceitarem, nós vamos orientá-los através da configuração.
-
Na tela de administrador, selecione o usuário cujas informações de conta você gostaria de editar.
-
No perfil do usuário à direita da tela, selecione Editar informações de contato.
-
Na tela do administrador, selecione o usuário ao qual você deseja atribuir uma função.
-
No perfil do usuário à direita da tela, selecione Atribuir função de administrador.
Quando você convida um usuário, ele deve receber um email notificando-o do convite e deve seguir as etapas descritas.
Marcar duas vezes para garantir que você enviou o convite para o endereço de email certo. Em caso afirmativo, marcar pasta de spam. Se o email não estiver lá, envie-o novamente.
Remova o primeiro convite e reenvia o convite para o endereço de email preferido do usuário.
Fale conosco
Para obter mais ajuda, entre em contato com o suporte ou faça uma pergunta na Comunidade do Microsoft Teams.










