Limpe sua caixa de entrada e mantenha tudo organizado com a filtragem e a classificação automáticas e usando ferramentas na barra de comando como Limpar, Arquivar e Mover para.
Você também pode organizar seu email usando as regras de caixa de entrada. Por exemplo, você pode criar regras que moverão mensagens automaticamente para outras pastas ou mesmo as excluirão com base em determinados critérios. Para saber mais, confira Organizar o email usando as regas de caixa de entrada no Outlook na Web.
Observação: As regras de limpeza são executadas uma vez por dia. As regras de caixa de entrada são executadas assim que o email chega à sua caixa de correio.
Use Limpar para excluir rapidamente emails indesejados da sua Caixa de Entrada. Limpar oferece opções para excluir automaticamente todos os emails recebidos de um remetente específico, manter apenas os emails mais recentes ou excluir emails com mais de dez dias.
-
Selecione uma mensagem de email do remetente cujas mensagens deseja excluir.
-
Na barra de menus, selecione Limpar.
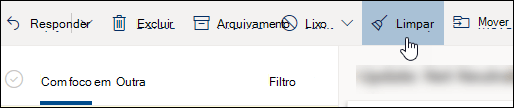
Observação: A opção Limpar não está disponível para as seguintes pastas: Lixo eletrônico, Rascunhos, Itens Enviados e Itens Excluídos.
-
Escolha como deseja lidar com mensagens de email do remetente escolhido.
-
Selecione Limpar para executar a ação selecionada.
Você pode armazenar mensagens de email na sua pasta Arquivo Morto padrão.
-
Selecione uma mensagem de email que deseja arquivar.
-
Selecione Arquivar.

Para acessar a pasta Arquivo Morto:
-
Em Pastas, selecione Arquivar.
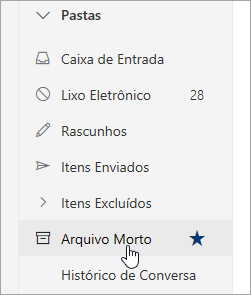
Para restaurar uma mensagem arquivada na pasta original, selecione-a na pasta Arquivo Morto, selecione Mover para, selecione ou digite o nome da pasta para a qual você deseja movê-la. Para saber mais, confira a seção seguinte.
Mover para permite que você mova mensagens de email para uma pasta específica. Por exemplo, você pode mover todos os emails de um remetente específico da Caixa de Entrada para qualquer pasta que escolher.
-
Escolha uma mensagem de email de um remetente específico para mover todos os emails desse remetente para outra pasta.
-
Selecione mover para.

-
Escolha uma das pastas disponíveis ou crie uma nova pasta.
Para saber mais sobre pastas, consulte trabalhando com pastas de mensagens no Outlook na Web.
Organizar seu email
-
Escolha uma mensagem de email na caixa de entrada.
-
Escolha Mais Comandos na barra de comandos para marcar as mensagens como lidas ou não lidas, digite uma mensagem na parte superior da lista de mensagens ou sinalize uma mensagem para acompanhamento.

-
Escolha a ação que deseja executar na mensagem selecionada.
Classificar emails por data, de, ou tamanho
-
Selecione Filtrar na parte superior da sua caixa de entrada.

-
Em Classificar por, escolha qualquer opção preferida para classificar seus emails.
Tópicos Relacionados
Use o email secundário para classificar as mensagens de baixa prioridade no Outlook na Web
Filtrar lixo eletrônico e spam no Outlook na Web










