Melhores práticas para notificações no Microsoft Teams
Um guia de produtividade cheio de dicas e truques para usar o Microsoft Teams, desde as pessoas que criam e usam o Teams em seu trabalho, todos os dias.
O Teams é uma enxurrada de atividades: chats, reuniões, compartilhamento de arquivos, planejamento de projetos. No entanto, essas enxurradas podem virar dilúvio se você não tomar cuidado. Descobrimos que somos mais produtivos (e mais felizes!) quando selecionamos nossas notificações.
Veja como fazer:
1. Siga apenas chats e canais relevantes para você.
Gostamos de pensar no Teams como nosso espaço de trabalho moderno. Não sobrecarregaríamos nossos espaços de trabalho físicos com atualizações interessantes, porém irrelevantes de outros grupos, mas é fácil deixar isso acontecer no Teams. Somos marcados em um chat ou canal e, em seguida, continuamos a acompanhar a conversa muito depois de deixar de ser relevante para nós, apenas porque está lá.
Quando selecionamos nossos canais, podemos:
-
Ocultar canais com os quais não nos importamos. Mostrar apenas canais com informações essenciais.
-
Ajustar nossas notificações para cada canal com base na relevância e prioridade.
-
Fixar canais importantes para que eles sejam mais fáceis de acessar.
E para chats:
-
Ativar mudo e Fixar chats que queremos voltar mais tarde.
-
Sair</c0> de chats que não são relevantes para nós.
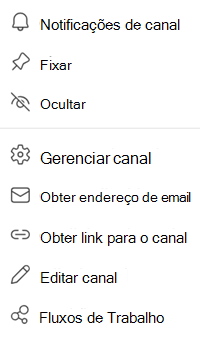
Para alterar suas configurações de um chat ou canal, selecione Mais opções 
2. Altere o status quando precisar se concentrar.
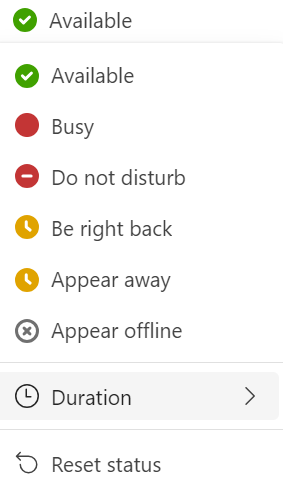
Para alterar seu status, vá para sua imagem de perfil no canto superior direito do aplicativo e selecione uma na lista.
A maioria de nós entra e sai de reuniões e não tem tanto tempo de trabalho focado quanto gostaria (Garantimos que ninguém se relacione ;) ). Não queremos ter o pouco tempo que temos desgastado com perguntas rápidas e conversas que não exigem foco profundo.
Para que as pessoas saibam que não é um bom momento para entrar em contato, alteramos nossos status para "ocupado" ou "não perturbe". (O Teams faz isso automaticamente quando você está em reuniões ou compartilhando algo, mas também você mesmo pode configurá-lo.)
Você também pode selecionar Duração para definir um período fixo de tempo no status você escolher.
Em nossa equipe, o status "Ocupado" ou "Não perturbe" não impede ninguém de nos enviar uma mensagem, mas muda as expectativas de quão rapidamente eles podem esperar uma resposta.
3. Ajuste suas configurações para ser notificado quando e como quiser.
A melhor maneira encontrada para garantir que apenas recebamos notificações importantes é trabalhar em nossas configurações de notificação.
A escolha de como e onde você deseja ser notificado sobre diferentes tipos de coisas se resume à preferência pessoal, para que nossa equipe esteja em todo lugar. Alguns de nós têm todas as notificações ativadas e outros nenhuma.
Se você acessar Configurações e mais > Configurações > Notificações e atividades, verá que há algumas categorias para ajustar como o Teams pode notificá-lo:
-
Geral
-
Chats e canais
-
Reuniões
-
Calendário
-
Aplicativos (Observação: as opções de aplicativos só são exibidas depois de configurar notificações no nível do aplicativo pela primeira vez.)
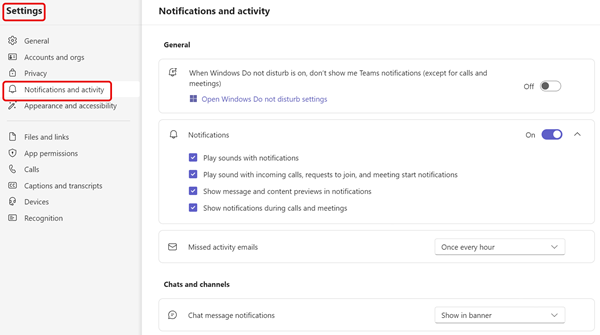
O Teams tem várias opções para gerenciar notificações e atividades em diferentes recursos.
Notificações por email
A maioria de nós desativa as notificações por email, pois passamos a maior parte do tempo no Teams e não muito no email. Se você passa mais tempo no email, convém mantê-las ativadas para ter certeza de que sabe o que está acontecendo em suas equipes.
Barra de notificações
A maioria de nós usa apenas a barra de notificações para as coisas que queremos saber imediatamente, como quando alguém nos responde, nos menciona ou quando as reuniões são iniciadas.
Obter informações na barra de notificações para outras coisas pode ser um pouco sufocante para uma grande equipe. Ao receber uma curtida, por exemplo. Somos uma equipe amigável e, muitas vezes, curtimos uma mensagens para dizer "entendi", por isso, se fôssemos informados na barra de notificações todas as vezes que alguém curtisse algo, ficaríamos presos em notificações o dia todo. No entanto, se sua equipe usa essas curtidas de maneira diferente, digamos como aprovações, talvez você queira ser informado na barra de notificações quando alguém curtir suas mensagens.
O seu feed de atividades
Alguns de nós restringem os feeds para coisas nas quais precisam agir, como respostas e @menções, para que possam usá-lo como uma lista de tarefas. (Se você é uma pessoa que gosta de lista, você pode gostar disso também.)
Outros usam esse espaço para explorar o que nossas equipes estão fazendo, reagindo a coisas mais urgentes no momento e depois dando uma olhada em coisas como atividades sugeridas e tendências quando temos tempo.
Para saber mais sobre as notificações do Teams, confira Gerenciar notificações no Teams.










