Baixe este modelo
Ou, em Word, vá para Arquivo > Novo e pesquise a parte superior de numeração de página de capa (escolha lado duplo).
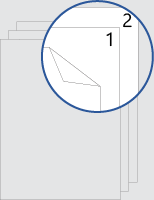
Este modelo fornece um documento que está definido para que a página de capa não tenha nenhum número de página na frente ou na parte de trás. A numeração começa em 1 na próxima página.
Ao imprimir, lembre-se de imprimir em ambos os lados, invertido na borda longa.
Substitua o texto no documento pelo seu próprio e siga estas dicas para personalizar os números da página ou o cabeçalho:
-
Clique duas vezes no número da página para editar o cabeçalho.
-
Pressione Ctrl+L para colocar o número da página à esquerda ou pressione Ctrl+E para centralizar o número da página.
-
Na guia Inserir, no grupo Cabeçalho & Rodapé, acesse Número da Página > Página Superior da Página.
-
Role para baixo até acessar os números da página X de Y e selecione Números em Negrito 3.
-
Clique duas vezes no número da página para editar o cabeçalho.
-
Insira o texto desejado, como p. ou Página.
-
Na guia Inserir, no grupo Cabeçalho & Rodapé, vá para Cabeçalho > Em Branco (Três Colunas).
-
Substitua os espaços reservados pelo conteúdo. Para inserir o conteúdo proveniente do documento (como o autor e o nome do arquivo), use Informações do Documento na guia Cabeçalho & Ferramentas do Rodapé > Design .
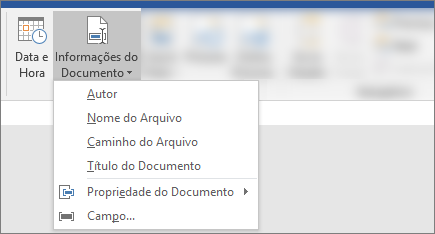
Para adicionar a data atual, escolha Data & Hora na mesma guia.
Dica: Se você quiser que o documento impresso sempre mostre a data em que ele está impresso, selecione Atualizar automaticamente.
-
Use um dos espaços reservados para o número da página. Na guia Cabeçalho & Ferramentas do Rodapé > Design , acesse Número da Página > Posição Atual e escolha Número Simples.
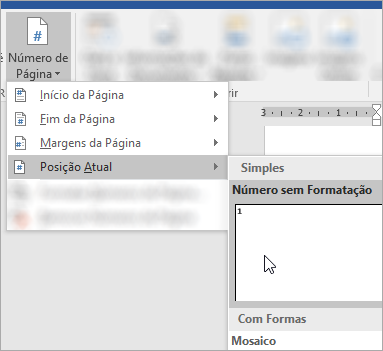
-
Se você não usar todos os espaços reservados, exclua os que não usa.
-
Clique duas vezes no número da página para editar o cabeçalho.
-
Vá para Número de Página na guia Cabeçalho & Rodapé e, na caixa de diálogo Números de Página , escolha Esquerda ou Centro como o alinhamento.
-
Na guia Inserir, vá para Cabeçalho.
-
Role para baixo e escolha Semáforo.
Dica: Por padrão, o número da página está centralizado, mas você pode selecioná-lo e usar botões na guia Página Inicial para alinhá-lo à direita ou à esquerda.
-
Clique duas vezes no número da página para editar o cabeçalho
-
Insira o texto desejado, como p. ou Página.
-
Na guia Inserir, vá para Cabeçalho > em branco (três colunas).
-
Substitua os espaços reservados pelo conteúdo. Para inserir o conteúdo proveniente do documento (como o autor e o nome do arquivo), acesse Campo na guia Ferramentas do Cabeçalho & Rodapé .
Na caixa de diálogo Campo , filtre a lista de campos a serem escolhidos escolhendo Informações do Documento na lista de categorias; em seguida, clique duas vezes no campo desejado.
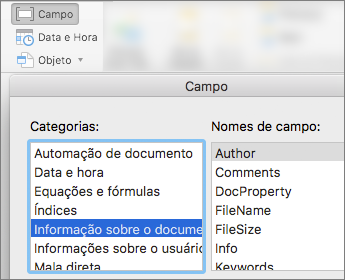
-
Para adicionar a data atual, escolha Data & Hora na mesma guia.
Dica: Se você quiser que o documento impresso sempre mostre a data em que ele está impresso, selecione Atualizar automaticamente.
-
Posicione o número da página excluindo um dos espaços reservados e, em seguida, vá para Número de Página na guia Cabeçalho & Rodapé . Na caixa de diálogo Números de Página , escolha o alinhamento que corresponde à posição do espaço reservado excluído (Direita, Esquerda ou Centro).
-
Se você não usar todos os espaços reservados, exclua os que não usa.










