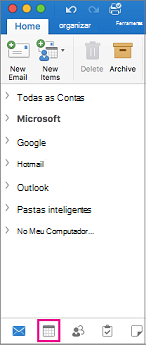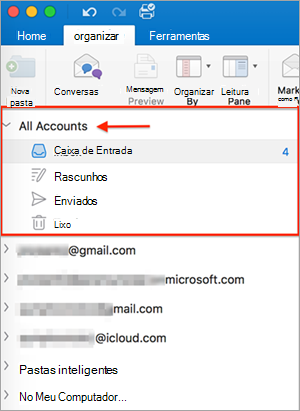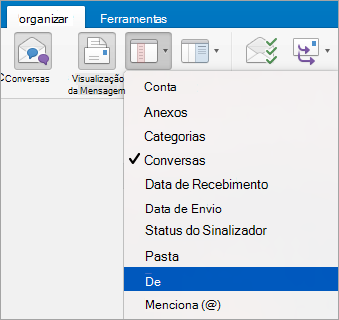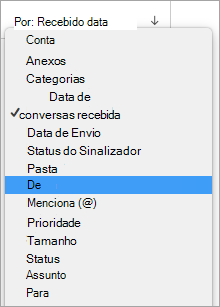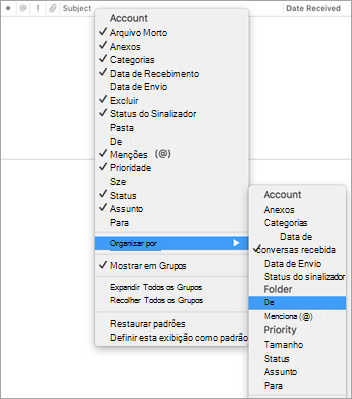A maioria das opções de personalização está disponível na barra de menus e na faixa de opções do Outlook. Se você não vir a barra de menus, provavelmente estará no modo de tela inteira. Passe o mouse ao lado da parte superior da tela para tornar a barra de menus visível ou clique no botão verde na parte superior esquerda para deixar o modo de tela inteira.
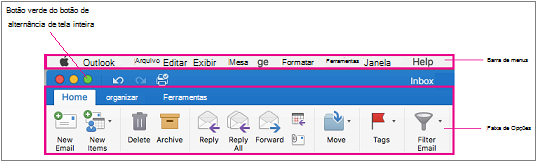
|
Para... |
Fazer isso... |
|
Exibir mensagens de várias contas |
Selecione Todas as Contas no canto superior esquerdo e clique em Caixa de Entrada.
|
|
Mostrar ou ocultar a faixa de opções |
Selecione Exibir > Faixa de Opções. |
|
Mostrar ou ocultar a barra lateral (painel de pastas) |
Selecione Exibir >barra lateral. |
|
Mostrar ou ocultar pastas |
|
|
Mover ou ocultar o painel de leitura |
Para alterar o tamanho do painel de leitura, descanse o ponteiro na borda entre o painel de leitura e a lista de mensagens e arraste a borda para a direita ou para a esquerda. |
|
Alterar a ordem de classificação na lista de mensagens |
Selecione Organizar > Organizar Por e selecione uma opção. |
|
Escolher colunas para a lista de mensagens As colunas disponíveis variam, dependendo do tipo de itens na lista. |
As colunas funcionam melhor quando o painel de leitura está oculto ou posicionado abaixo da lista de itens, portanto, selecioneOrganizar > Painel de Leitura > Inferior ou Desativado. Selecione Exibir> Colunas e clique em um nome de coluna. As colunas no modo de exibição atual são identificadas com uma marca de seleção.
|
|
Organizar email por remetente |
Se suas mensagens estiverem configuradas para serem exibidas à direita ou na parte inferior, você pode organizar o email por remetente simplesmente clicando no menu Organizar Por na guia Organizar e selecionando De.
Se o painel de leitura estiver configurado para mostrar mensagens à direita, na parte superior da lista de mensagens, clique no menu Por e selecione Entre.
Se o painel de leitura estiver configurado para mostrar mensagens na parte inferior, clique com o botão direito do mouse ou Ctrl+clique em qualquer lugar na seção cabeçalho da coluna de mensagem e selecione Organizar por>.
|
|
Filtrar email por não lido, anexos ou data enviada |
Selecione Filtrar > Inicial e selecione uma opção. |
Perguntas frequentes
Como fazer alterar o tamanho da fonte da lista de pastas e da lista de emails?
Consulte Alterar o tamanho da fonte no Outlook para Mac para obter instruções.
Como fazer alterar o tamanho dos botões?
Você não pode alterar o tamanho dos botões no momento.
Como fazer adicionar botões à faixa de opções?
Não é possível adicionar ou remover botões na faixa de opções no Outlook para Mac. Se você quiser solicitar esse recurso, visite a Caixa de Sugestões do Outlook.
Como fazer alterar o visual de mensagens não lidas?
As mensagens não lidas são marcadas com um ponto azul e têm uma data e hora azul quando o painel de leitura é posicionado à direita da lista de itens. Eles têm tipo em negrito quando o painel de leitura está oculto ou posicionado abaixo da lista de itens. Se você quiser marcar uma mensagem de leitura como não lida:
-
Selecione a mensagem.
-
Pressione e segure a tecla Control ao clicar no botão do mouse.
-
Selecione Marcar como Não lido.
Mostrar calendário no painel de leitura
Não é possível mostrar o calendário no painel de leitura. Selecione o ícone de calendário na parte inferior da página para ver o calendário.