No Microsoft Teams (gratuito), você pode desfocar ou personalizar seus efeitos em segundo plano para reuniões e chamadas de vídeo. Você pode escolher entre os planos de fundo disponíveis ou carregar uma imagem própria.
Editar ou alterar seu plano de fundo antes do início de uma reunião
Você pode escolher uma configuração em segundo plano antes de participar de uma reunião.
-
No aplicativo Teams, toque na guia Calendário .
-
Encontre a reunião desejada e toque em Ingressar.
-
Na tela de pré-junção, toque no botão Alterar plano de fundo ou efeitos em segundo plano

-
Você pode fazer o seguinte:
-
Desfoque seu plano de fundo enquanto tudo ao seu redor está escondido.
-
Adicionar novo para carregar uma imagem do dispositivo.
-
Escolha entre as origens disponíveis e use uma das imagens fornecidas.
-
Desative o efeito em segundo plano selecionando Nenhum

Observação: Se os efeitos de plano de fundo

-
-
Depois de fazer sua escolha, toque em Concluído. Se você não vir o botão Concluído, toque no "X" na parte superior da tela.
-
Toque em Ingressar agora para ingressar na reunião.
Editar ou alterar seu plano de fundo durante uma reunião
Para alterar seu plano de fundo durante uma reunião, siga estas etapas:
-
Na janela da reunião, toque em Mais ações > Alterar efeitos em segundo plano ou em segundo plano

-
Você pode fazer o seguinte:
-
Desfoque seu plano de fundo enquanto tudo ao seu redor está escondido.
-
Adicionar novo para carregar uma imagem do dispositivo.
-
Escolha entre as origens disponíveis e use uma das imagens fornecidas.
-
Desative o efeitoem segundo plano selecionando Nenhum

-
-
Depois de fazer sua escolha, toque em Concluído. Se você não vir o botão Concluído, toque no "X" na parte superior da tela.
-
Continue com sua reunião.
Editar ou alterar seu plano de fundo antes do início de uma reunião
Você pode escolher uma configuração em segundo plano antes de participar de uma reunião.
-
No Teams, selecione a guia Calendário no lado esquerdo da tela.
Dicas:
-
Na mini janela do Teams no Windows 11, selecione o botão

-
No Chat do Windows 11, selecione o botão Abrir o Teams

-
-
Encontre a reunião desejada e selecione Ingressar.
-
Na tela de pré-junção, selecione o botão Filtros em segundo plano ou Efeitos em segundo plano

-
Você pode fazer o seguinte:
-
Desfoque seu plano de fundo enquanto tudo ao seu redor está escondido.
-
Adicionar novo para carregar uma imagem do dispositivo.
-
Escolha entre as origens disponíveis e use uma das imagens fornecidas.
-
Desative o efeito em segundo plano selecionando Nenhum

Observação: Se os efeitos de plano de fundo

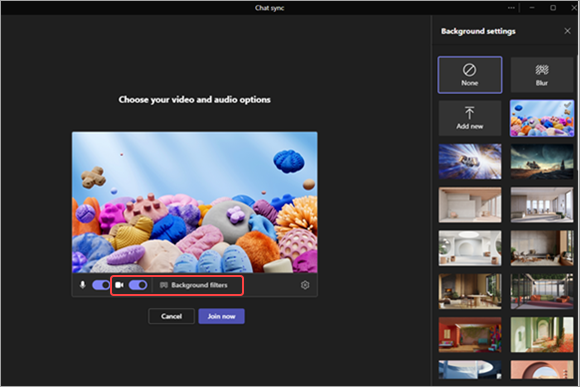
-
-
Depois de fazer sua escolha, selecione Ingressar agora para participar da reunião.
Editar ou alterar seu plano de fundo durante uma reunião
Para alterar seu plano de fundo durante uma reunião, siga estas etapas:
-
Na janela de reunião, selecione Mais ações na parte superior da tela > Efeitos em segundo plano

-
Você pode fazer o seguinte:
-
Desfoque seu plano de fundo enquanto tudo ao seu redor está escondido.
-
Adicionar novo para carregar uma imagem do dispositivo.
-
Escolha entre as origens disponíveis e use uma das imagens fornecidas.
-
Desative o efeitoem segundo plano selecionando Nenhum

-
-
Selecione Visualizar para ver a aparência da imagem antes de aplicá-la.
-
Depois de fazer sua escolha, selecione Parar Visualização para retornar ao menu Configurações em segundo plano ou Aplicar e ativar Vídeo para enviar a alteração e ativar sua câmera.
Observação: Para sair sem enviar alterações, selecione a faixa "X" entre as configurações em segundo plano .
Fale conosco
Para obter mais ajuda, entre em contato com o suporte ou faça uma pergunta na Comunidade do Microsoft Teams.










