Observação: Desejamos fornecer o conteúdo da Ajuda mais recente no seu idioma da forma mais rápida possível. Esta página foi traduzida de forma automatizada e pode conter imprecisões ou erros gramaticais. Nosso objetivo é que este conteúdo seja útil para você. As informações foram úteis? Dê sua opinião no final desta página. Aqui está o artigo em inglês para facilitar a referência.
No Duet Enterprise para Microsoft SharePoint e SAP 2.0, o site de espaço de trabalho de tarefa de fluxo de trabalho exibe todas as tarefas pendentes para um usuário. Os usuários podem clicar em um item de tarefa para ver a página de detalhes da tarefa, que oferece as informações necessárias para a avaliação e a conclusão da tarefa de fluxo de trabalho. Isso pode incluir formulários de tarefa e outros detalhes relevantes, como links para recursos online e relatórios e documentos relacionados.
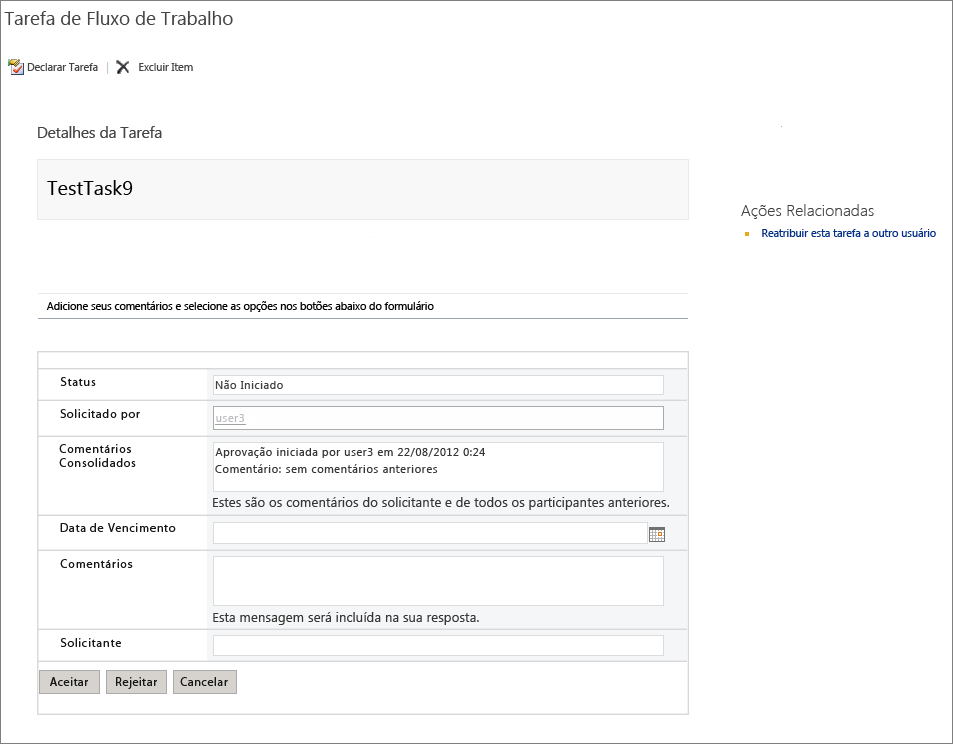
Você pode personalizar o layout da página de detalhes da tarefa e personalizar o formulário exibido na página. Por exemplo, é possível alterar o rótulo de um arquivo de "Comentários" para "Comentários Opcionais" ou adicionar uma nova caixa de texto chamada Projeto.
O SharePoint Designer 2013 e o InfoPath Designer 2013 são usados para personalizar uma página de detalhes da tarefa.
Observação: Você pode usar a Lista de localizador de espaço de trabalho de tarefa para ver todas as tarefas de fluxo de trabalho para um site de fluxo de trabalho raiz. No site de fluxo de trabalho raiz, clique no ícone configurações e clique em conteúdo do Site. Na página Conteúdo do Site, clique em Lista de localizador de espaço de trabalho de tarefa.
Neste artigo:
Abrir a página de detalhes da tarefa para edição
Para modificar a página de detalhes da tarefa, você deve abri-la no SharePoint Designer 2013.
-
Inicie o SharePoint Designer 2013 e clique em Abrir Site.
-
Na caixa Nome do Site da caixa de diálogo Abrir Site, digite a URL do espaço da tarefa de fluxo de trabalho.
-
No painel Navegação, clique em Páginas do Site para exibir a lista das páginas do seu site.
-
Clique no nome da página de detalhes da tarefa que você deseja editar. Esse procedimento abre o arquivo mestre da página de detalhes da tarefa.
-
Na faixa de opções, clique em Editar Arquivo e então clique em Editar Arquivo no Modo Avançado. Agora, você pode editar o layout do seu site, adicionar ou remover Web Parts e fazer alterações conforme necessário.
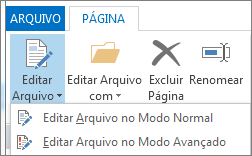
-
Clique em Salvar para salvar as mudanças.
Personalizar o formulário em uma página Detalhes da Tarefa
A sua página Detalhes da Tarefa pode conter um formulário. Para modificar esse formulário, use o SharePoint Designer 2013 para abrir a página de detalhes da tarefa e então edite o formulário no InfoPath Designer 2013.
Por exemplo, você pode editar o formulário para adicionar uma propriedade corporativa estendida. Quando um tipo de tarefa de fluxo de trabalho do SAP é configurado, o administrador de site especifica quaisquer propriedades corporativas estendidas do fluxo de trabalho do SAP. Isso permite que o espaço de trabalho de tarefa de fluxo de trabalho receber as informações de propriedade corporativa estendida do sistema SAP. Em seguida, você pode editar o formulário de tarefa e adicionar um campo para a propriedade corporativa estendida. Para obter mais informações sobre as propriedades estendidas, consulte a seção "Etapa 3 - configurar um novo tipo de tarefa de fluxo de trabalho do SAP" em criar um fluxo de trabalho do SAP em um site do Duet Enterprise.
Para adicionar uma propriedade corporativa estendida ao formulário:
-
Inicie o SharePoint Designer 2013 e clique em Abrir Site.
-
Na caixa Nome do Site da caixa de diálogo Abrir Site, digite a URL do espaço da tarefa de fluxo de trabalho.
Por exemplo, a URL http://NomedoMeuSite/FluxosdeTrabalho/TarefaAusência/
-
No painel Navegação, clique em Fluxos de trabalho para exibir uma lista de fluxos de trabalho ativos.
-
Na seção Fluxo de Trabalho de Lista, clique no nome do fluxo de trabalho que deseja personalizar.
-
Na seção Formulários da página, clique no formulário que deseja editar. Isso abre o formulário no InfoPath Designer.
-
Adicione uma linha à tabela.
-
No painel Campos, na seção Ações, clique em Gerenciar Conexões de Dados.
-
Na caixa de diálogo Conexões de Dados, clique na conexão de dados que o formulário de detalhes da tarefa está usando atualmente e então clique em Adicionar.
-
No Assistente de Conexão de Dados, clique em Avançar.
-
Na página Selecione a fonte de dados de seus dados, clique em Biblioteca ou lista do SharePoint e então clique em Avançar.
-
Na página Detalhes do site do SharePoint, insira a URL do espaço de trabalho da tarefa de fluxo de trabalho e então clique em Avançar.
Essa é a mesma URL especificada na etapa 2. -
Na lista Selecionar uma lista ou biblioteca, clique em Biblioteca de Dados Corporativos de Fluxo de trabalho e então clique em Avançar.
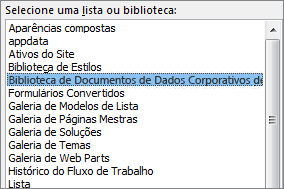
-
Na caixa Selecionar campos, selecione a propriedade corporativa estendida que deseja adicionar ao formulário e clique em Avançar.
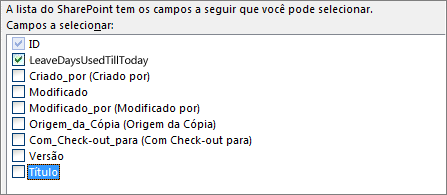
Observação: As propriedades corporativas estendidas vêm do sistema SAP. Se não encontrar a propriedade corporativa estendida esperada, confirme com o administrador do site se ela foi configurada no tipo de tarefa de fluxo de trabalho do SAP.
-
Se quiser armazenar dados no modelo de formulário para uso offline, selecione Armazenar uma cópia dos dados no modelo de formulário. Clique em Avançar.
-
Insira um nome para a conexão de dados e então clique em Concluir para fechar o Assistente de Conexão de Dados.
-
No painel Campos, clique em Mostrar exibição avançada.
-
Na lista Campos, clique no nome da conexão de dados especificada na etapa 15.
-
Expanda o grupo dataFields até ver o campo que deseja adicionar ao formulário.
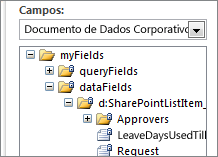
-
Clique no campo que deseja adicionar e arraste-o para a coluna à direita da nova linha do formulário.
-
Na coluna à esquerda da nova linha, insira um nome para exibição para a linha.
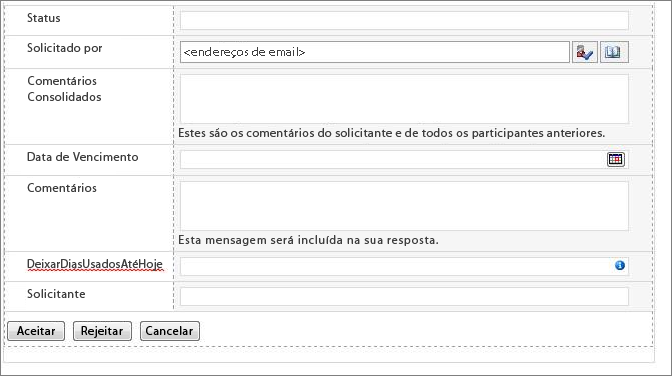
-
Quando terminar de modificá-lo, clique em Salvar.
-
Clique em Arquivo e então em Publicação Rápida.










