O Planner envia notificações por email e push por vários motivos. Algumas notificações podem ser controladas por membros do plano e outras por proprietários do grupo. Se você usar o Planner Teams, as notificações adicionais serão fornecidas pelo Teams, onde também podem ser gerenciadas.
Observação: Se você estiver usando o Planner no Teams, primeiro selecione o botão Ir para site perto da parte superior direita da tela e siga estas instruções.
Ativar ou desativar notificações para suas tarefas
-
Selecione o botão Configurações próximo à parte superior direita da tela e selecione Notificações.
-
Na caixa de diálogo Notificações, selecione (para ativar) ou desempurar (para desativar) as seguintes opções:
-
Alguém atribui uma tarefa a mim
-
Uma tarefa atribuída a mim está atrasada, com vencimento hoje ou com vencimento nos próximos 7 dias
-
-
Selecione Salvar.
-
Se você usar o Planner no Teams, para silenciar o bot do Planner ou bloquear o bot para interromper todas as notificações de Teams de entrada, vá para a página Chat, abra o menu de contexto do bot do Planner e escolha Mudo ou Bloquear conversabot .
Receber ou parar de receber mensagens de grupo em sua caixa de entrada
Quando você for adicionado a um plano, poderá receber mensagens de email de grupo quando os comentários da tarefa são postados no plano. Use estas instruções para iniciar ou parar de receber mensagens de grupo em sua caixa de entrada.
-
Selecione os 3 pontos (. . .) à direita do nome do plano e selecione Planejar configurações.
-
Na caixa de diálogo Planejar configurações, selecione configurações de grupo.
-
Em Gerenciar email de grupo,selecione ou desleleia Não receber mensagens degrupo, escolha Salvar.
Observação: Os administradores que quiserem desabilitar as notificações do Planner Teams podem desabilitar o aplicativo Planner para Teams. Se você deseja desabilitar apenas as notificações do Planner Teams, mas deixar o aplicativo Planner habilitado, entre em contato Office suporte.
Se você criou um plano no Planner, então é o proprietário do grupo do plano. O proprietário do grupo pode alterar uma configuração de plano que enviará mensagens de email de grupo ao grupo quando uma tarefa for atribuída ou concluída. Por padrão, os emails de grupo não serão enviados para a caixa de correio de grupo do plano em Outlook. Se um membro optar por seguir o grupo, esses emails de atividade irão para a caixa de entrada do membro do plano.
A imagem a seguir é um exemplo de um email de grupo que você pode receber.
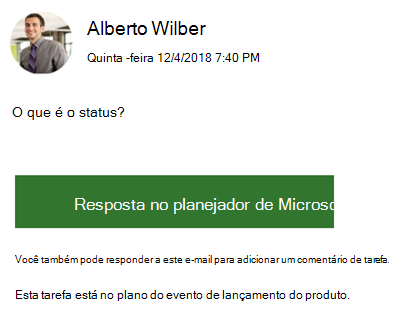
Na segunda imagem, um membro do plano respondeu à tarefa.
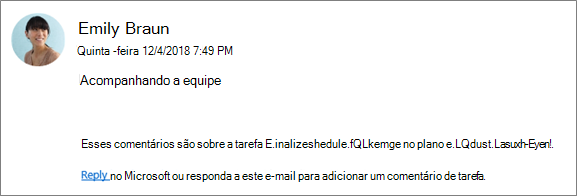
Alternar emails do grupo de atividades da tarefa
Observação: Somente proprietários de grupo podem desativar emails de grupo. Para obter mais informações sobre como se tornar um proprietário de grupo, consulte Need to make someone a owner of a plan?
-
No quadro de planos, selecione os 3 pontos (. . .) à direita do nome do plano.
-
Escolha Planejar configurações no menu.
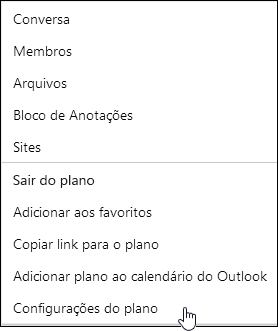
-
Selecione (para habilitar) ou desincha (para desabilitar) Enviar emailspara o grupo do plano quando uma tarefa for atribuída ou concluída e, em seguida, Salvar.
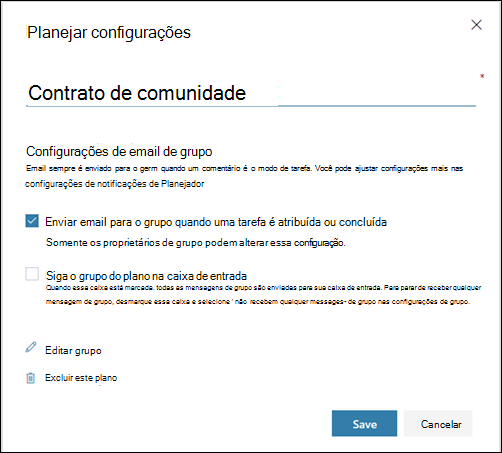
Há quatro tipos básicos de notificações no Planner:
-
Notificações de email de grupo Mensagens de email enviadas a todos os membros do grupo. Os emails são enviados do Microsoft Planner para a caixa de correio do grupo. Para aqueles que seguem o grupo de um plano, essas notificações de email não são entregues em suas caixas de entrada. No entanto, se um usuário postar um comentário em uma tarefa, esse usuário receberá notificações por email em sua caixa de entrada para cada comentário subsequente feito nessa tarefa (mesmo para comentários feitos por outros usuários).
-
Notificações por email do Planner Mensagens de email enviadas somente para você, entregues à sua caixa de entrada.
Observação: As notificações por email do Planner não estão disponíveis no Planner para Office 365 GCC, no Planner para Office 365 GCC High ou no Planner para Office 365 DoD.
-
Notificações de aplicativo móvel do Planner Notificações por push no aplicativo móvel do Planner. As notificações do aplicativo móvel do Planner são exibidas como qualquer outra notificação em seu telefone ou dispositivo. Quando você toca em uma notificação de aplicativo móvel do Planner, o aplicativo Planner é aberto.
Observação: No momento, as notificações do aplicativo móvel do Planner não estão disponíveis para assinaturas Office 365 Government Community Cloud (GCC).
-
Teams notificações A Teams notificação do Planner é exibida no Feed Teams Atividade. Ele contém o título da tarefa, quem atribuiu a tarefa a você e o plano ao que a tarefa pertence. Sua notificação de atribuição do Planner no Teams não substituirá as notificações de atribuição de tarefas do Planner por push móvel e de email; você receberá todos os três.
Observações:
-
Mesmo que a ação de atribuição de tarefa ocorra fora do Teams (por exemplo, no Planner para a Web ou nos aplicativos móveis do Planner), se o plano tiver uma guia no Teams, uma notificação Teams será enviada ao destinatário.
-
Se você não puder ver feeds de atividade, verifique se o aplicativo Tarefas está instalado Teams.
-
A tabela a seguir lista as atividades que disparam notificações, quem recebe notificações, formatos de notificação e o que você pode fazer para configurá-las. Teams notificações exigem o uso do Planner no Teams.
|
Atividades |
Who notificado |
Formato de notificação |
Configurabilidade |
|---|---|---|---|
|
Uma tarefa é atribuída a alguém |
Todos os membros do plano que estão seguindo o grupo |
Teams (se usado) |
Consulte Ativar ou desativar as notificações de tarefas. |
|
Uma tarefa é marcada como Concluída |
Todos os membros do plano que estão seguindo o grupo |
Teams (se usado) |
Consulte Ativar ou desativar notificações de grupo (Proprietários do Grupo). |
|
Você cria um plano |
Todos os membros do plano |
Teams (se usado) |
Não é possível desativar isso. |
|
Você é adicionado a um plano |
Você |
Teams (se usado) |
Não é possível desativar isso. Todos os membros do plano recebem um email de boas-vindas da Microsoft para que eles saibam que foram adicionados ao plano, dicas e truques sobre como usar planos e um link para o plano. |
|
Qualquer comentário de membro do plano após seu comentário |
Você |
|
Não é possível desativar isso. |
|
Alguém atribui uma tarefa a você |
Você |
Notificação por push do aplicativo Planner Teams (se usado) |
Consulte Ativar ou desativar as notificações de tarefas. |
|
Alguém comenta um plano |
Todos os membros do plano que estão seguindo o grupo em sua caixa de entrada |
|
Como membro do plano, configurável somente desabilitando o recebimento de todas as mensagens de grupo. Consulte Receber ou parar de receber mensagens de grupo em sua caixa de entrada. |
|
Você tem tarefas que estão próximas ou passadas de suas datas de vencimento |
Você |
|
Consulte Ativar ou desativar as notificações de tarefas. |
Se as licenças de produto da sua organização incluirem Exchange Online, você poderá receber lembretes de email. Se você estiver usando o Exchange Server local, pode haver problemas. Para obter mais informações, fale com o administrador ou consulte Como faço para garantir que todas as minhas pessoas possam receber emails para o Planner?










