O PowerPoint não permite a mistura das orientações retrato e paisagem na mesma apresentação, mas apresentamos uma solução alternativa abaixo.
Você pode colocar uma imagem ou forma com a orientação retrato em um slide em paisagem. Ao ser projetada em uma tela, ela terá a mesma aparência em um slide em paisagem que teria em um slide em retrato.
Solução alternativa para colocar slides em orientação retrato e paisagem em uma apresentação
Como solução alternativa, você pode vincular duas apresentações (uma em orientação paisagem e a outra em retrato) para exibir os slides em paisagem e em retrato, como se fosse uma única apresentação. Você pode ir e voltar de uma apresentação para a outra sempre que necessário, criando links de ação nos documentos.
Dica: Insira as duas apresentações na mesma pasta antes de criar os vínculos. Dessa forma, se a pasta for copiada para um CD ou movida, as apresentações continuarão vinculadas corretamente.
-
Criar um vínculo da primeira apresentação para a segunda apresentação:
-
Na primeira apresentação, escolha o texto ou o objeto que deseja vincular à segunda apresentação.
-
Na guia Inserir, no grupo Vínculos, clique em Ação.

-
Na caixa de diálogo Configurações de Ação, na guia Clique do Mouse ou Passar o Mouse, clique em Hiperlink para, role para baixo e escolha Outra Apresentação do PowerPoint na lista.
-
No Hiperlink para outra apresentação do PowerPoint caixa de diálogo, localize e clique na segunda apresentação e, em seguida, clique em OK. O Hiperlink para o slide a caixa de diálogo aparece.
-
Na caixa de diálogo Hiperlink para Slide, em Título do slide, clique no slide para o qual deseja criar o link e, em seguida, clique em OK.

-
Clique em OK na caixa de diálogo Configurações da Ação.
-
-
Criar um vínculo da segunda apresentação que retorne para a primeira apresentação:
-
Na segunda apresentação, escolha o texto ou o objeto que deseja vincular à primeira apresentação.
-
Na guia Inserir, no grupo Vínculos, clique em Ação.
-
Na caixa de diálogo Configurações de Ação, na guia Clique do Mouse ou Passar o Mouse, clique em Hiperlink para e escolha Outra Apresentação do PowerPoint na lista.
-
Na caixa de diálogo Hiperlink para Outra Apresentação do PowerPoint, localize a primeira apresentação e clique nela. Em seguida, clique em OK. A caixa de diálogo Hiperlink para Slide é exibida.
-
Na caixa de diálogo Hiperlink para Slide, em Título do slide, clique no slide para o qual deseja criar o link e, em seguida, clique em OK.
-
Clique em OK na caixa de diálogo Configurações da Ação.
-
Se este é um recurso que você gostaria de solicitar, nos envie seus comentários para ajudar a priorizar novos recursos em atualizações futuras. Consulte Como faço para fornecer comentários sobre o Microsoft 365para obter mais informações.
Como solução alternativa, você pode vincular duas apresentações (uma em orientação paisagem e a outra em retrato) para exibir os slides em paisagem e em retrato, como se fosse uma única apresentação.
Dica: Insira as duas apresentações na mesma pasta antes de criar os vínculos. Dessa forma, se a pasta for copiada para um CD ou movida, as apresentações continuarão vinculadas corretamente.
-
Criar um vínculo da primeira apresentação para a segunda apresentação:
-
Na primeira apresentação, escolha o texto ou o objeto que deseja vincular à segunda apresentação.
-
Na guia Inserir, clique em Ação.
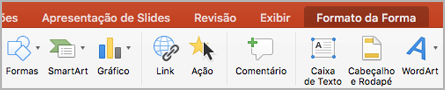
-
Na caixa de diálogo Configurações de Ação, na guia Clique do Mouse ou Passar o Mouse, clique em Hiperlink para e escolha Outra Apresentação do PowerPoint na lista.
-
No Hiperlink para outra apresentação do PowerPoint caixa de diálogo, localize e clique na segunda apresentação e, em seguida, clique em OK. O Hiperlink para o slide a caixa de diálogo aparece.
-
Na caixa de diálogo Hiperlink para Slide, em Título do Slide, clique no slide para o qual deseja criar o link e, em seguida, clique em OK.
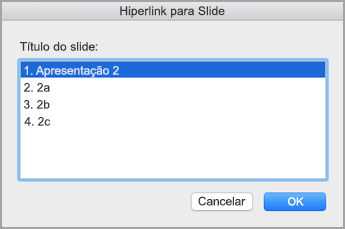
-
Clique em OK na caixa de diálogo Configurações da Ação.
-
-
Criar um vínculo da segunda apresentação que retorne para a primeira apresentação:
-
Na segunda apresentação, escolha o texto ou o objeto que deseja vincular à primeira apresentação.
-
Na guia Inserir, clique em Ação.
-
Na caixa de diálogo Configurações de Ação, na guia Clique do Mouse ou Passar o Mouse, clique em Hiperlink para e escolha Outra Apresentação do PowerPoint na lista.
-
Na caixa de diálogo Hiperlink para Outra Apresentação do PowerPoint, localize a primeira apresentação e clique nela. Em seguida, clique em OK. A caixa de diálogo Hiperlink para Slide é exibida.
-
Na caixa de diálogo Hiperlink para Slide, em Título do slide, clique no slide para o qual deseja criar o link e, em seguida, clique em OK.
-
Clique em OK na caixa de diálogo Configurações da Ação.
-
Confira também
Alterar a orientação da página de sua apresentação do PowerPoint










