Um Webhook recebido permite que as aplicações externas partilhem conteúdos em chats e canais no Microsoft Teams. Os webhooks são utilizados como ferramentas para controlar e notificar. Pode publicar num canal ou chat quando é recebido um pedido de webhook.
Selecione Mais opções 
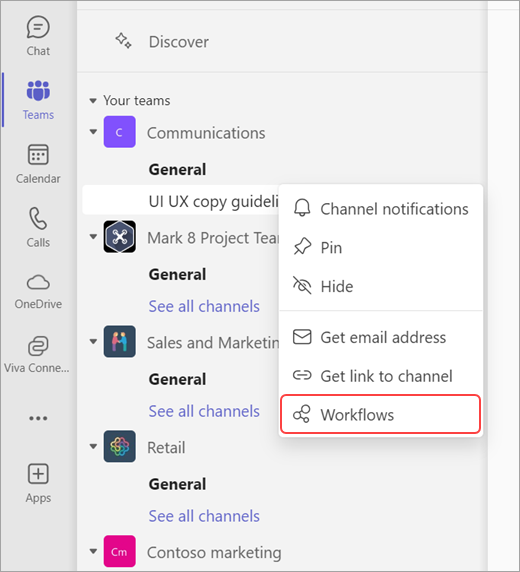
Consoante o ponto de entrada, selecione o fluxo de trabalho Publicar num canal quando um pedido de webhook é recebido ou Publicar numa conversa quando um pedido de webhook é recebido.
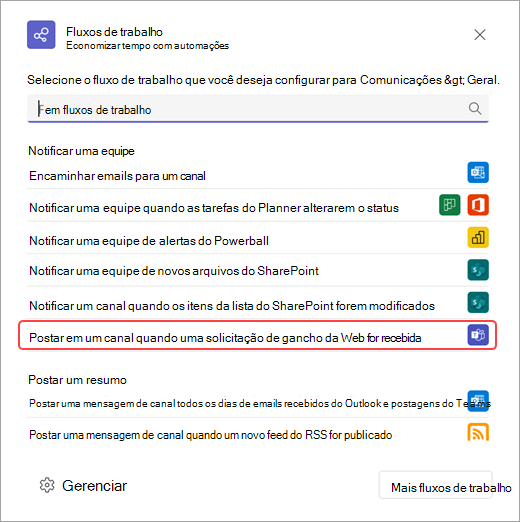
Assim que o fluxo de trabalho for aberto, tem a opção de alterar o respetivo nome.
Também terá de autenticar com a sua conta para que os seus fluxos de trabalho publiquem no canal ou chat. Se quiser escolher uma conta diferente para autenticar, selecione Mudar de conta 
Quando terminar de atualizar o nome e tiver a conta correta autenticada, selecione Seguinte.
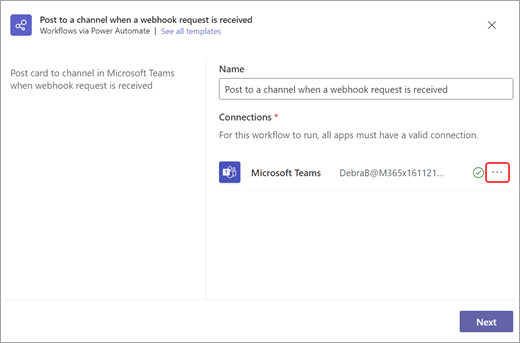
Na página seguinte, poderá escolher a Equipa, Canal ou Chat na qual esta notificação será publicada. Tenha em atenção que se estiver a utilizar este fluxo de trabalho a partir de uma conversa ou canal, estes campos serão preenchidos automaticamente. Depois de preencher os detalhes necessários, selecione Adicionar fluxo de trabalho.
Assim que o fluxo de trabalho for criado, verá uma nova caixa de diálogo com o URL que pode copiar.
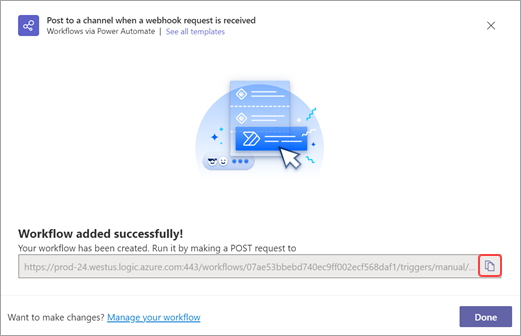
Se alguma vez precisar de copiar novamente o URL do fluxo de trabalho, poderá encontrá-lo ao abrir a aplicação Fluxos de Trabalho no Teams, selecionar o fluxo de trabalho que foi criado, selecionar Editar 
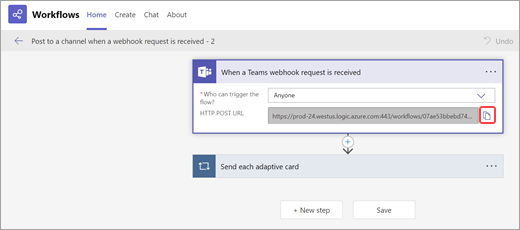
Saiba mais
Publicar pedidos no fluxo de trabalho
Procurar e adicionar fluxos de trabalho no Microsoft Teams
Adicionar ou executar um fluxo de trabalho a partir de uma mensagem










