Você foi solicitado a fazer uma nova apresentação, e Microsoft 365 Copilot pode ajudar! Para este exemplo, vamos imaginar que você é um paisagista profissional e foi solicitado a fazer uma apresentação sobre tulipas em uma organização na comunidade local.
Iniciar a partir de um esboço
Geralmente, a melhor maneira de preparar uma nova apresentação é criar uma estrutura dos tópicos que você planeja abordar. Para nosso exemplo, começaremos com Copilot no OneNote.
-
Inicie o OneNote.
-
Navegue até a seção em que você deseja que sua estrutura de tópicos de apresentação se localize.
-
Crie uma nova página para sua apresentação.
-
Inicie o Copilot da faixa de opções.
O painel do Copilot será aberto à direita, aguardando o seu prompt. Você pode usar o idioma natural e, quanto mais detalhes você fornecer ao Copilot, melhores serão seus resultados.
Você pode simplesmente inserir:
Crie uma estrutura de tópicos para uma apresentação de 45 minutos sobre tulipas.
Mas você obterá melhores resultados se fizer mais algumas coisas.
Forneça um contexto
Comece informando qual função você deseja que o Copilot desempenhe na criação deste conteúdo.
Atue como um paisagista profissional. Crie uma estrutura de tópicos para uma apresentação de 45 minutos sobre tulipas.
Ao definir esse contexto primeiro, você informa à IA como deseja que o conteúdo seja enquadrado.
Forneça mais detalhes
Tente adicionar ao seu prompt detalhes sobre o que você deseja que seja abordado e quem é o público.
Atue como um paisagista profissional falando com um grupo de membros da comunidade interessado no assunto. Crie uma estrutura de tópicos para uma apresentação de 45 minutos sobre tulipas. Inclua seções sobre o histórico da flor, os diferentes tipos, a melhor hora para plantar, cuidar e adubar.
Agora, ao executar o prompt, você receberá uma resposta mais detalhada.
Dica: Não tenha medo de explorar as especificações – adicione ou remova detalhes, altere a ordem, tente contextos diferentes.
Se você estiver satisfeito (ou razoavelmente satisfeito) com a estrutura de tópicos de rascunho criada pelo Copilot, selecione o botão copiar no painel do Copilot e cole a estrutura de tópicos na sua página do OneNote.
Revisão e edição
Agora você poderá adicionar seus toques pessoais. Percorra a estrutura de tópicos e adicione ou remova itens conforme desejar.
Dica: O OneNote se sobressai como uma ferramenta de pesquisa. Não tenha medo de adicionar suas próprias anotações, copiar conteúdo de sites ou adicionar outros materiais de suporte à página que serão úteis enquanto você prepara sua apresentação.
Criar seu folheto
Quando você estiver satisfeito com sua estrutura de tópicos, é hora de criar alguns folhetos para o público. Selecione sua estrutura de tópicos no OneNote e a copie para a área de transferência. Em seguida, abra a Microsoft Word em um novo documento, em branco.
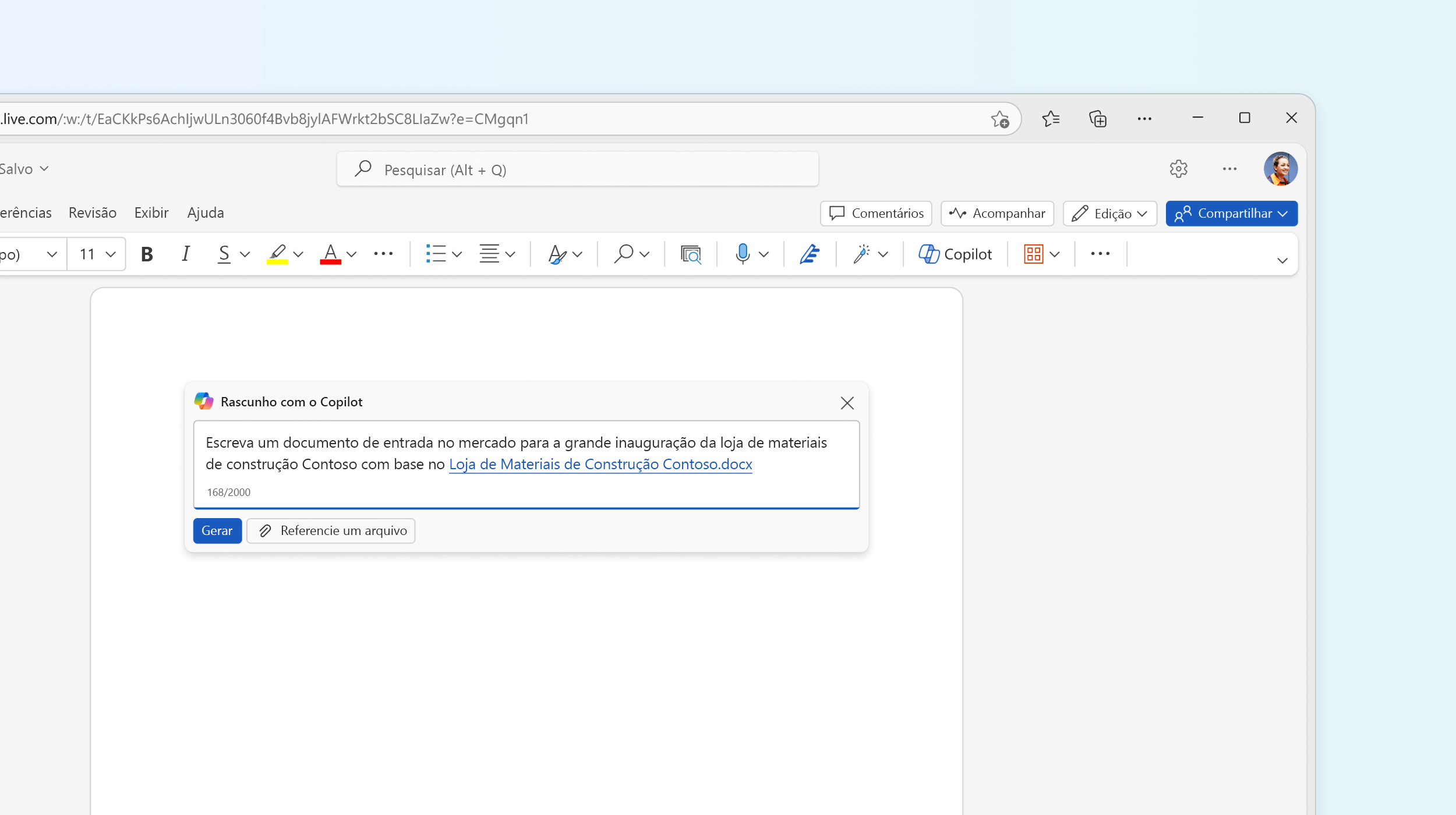
Quando o Word abrir, a caixa de diálogo do Copilot deverá aparecer. Vamos dar um prompt:
Atue como um paisagista profissional criando um artigo para um público de membros da comunidade interessados no assunto. Seja claro, simples e envolvente. Tome como base esta estrutura de tópicos: < cole a estrutura de tópicos do OneNote>.
O Copilot criará um artigo para você com base na estrutura de tópicos da sua apresentação.
Salvar no OneDrive
Antes de passar muito tempo editando o folheto, salve-o no OneDrive. Isso garantirá que seu trabalho seja salvo à medida que você o executa e isso será fundamental para nossa etapa final na preparação da apresentação.
Revisão e edição
Percorra o artigo e verifique se o que o Copilot adicionou é o que você queria. Edite conforme o registro e tom desejados e verifique se os fatos adicionados são precisos. Remova tudo o que você julgar desnecessário e adicione o que ficou faltando.
Dica: Se quiser, você pode pedir ao Copilot para adicionar mais conteúdo. Coloque o cursor onde você deseja que o conteúdo seja inserido e clique no botão do Copilot. Diga o que você deseja.Adicione dois parágrafos sobre outras plantas que combinam com tulipas.
Adicionar imagens
Peça ao Copilot para Adicionar uma imagem de uma Tulipa e ele irá encontrar e sugerir algumas imagens adequadas para adicionar ao documento.
Dica: Para obter mais informações sobre como Copilot adicionar imagens ao seu documento, consulte Adicionar uma imagem com o Copilot no Word.
Criar a apresentação
Agora é hora de deixar Copilot no PowerPoint trabalhar.
-
Abra o PowerPoint com uma nova apresentação em branco.
-
Selecione Copilot na faixa de opções.
-
Na caixa de prompt, digite Criar apresentação do arquivo.
-
Selecione um arquivo da lista de sugestões ou comece a digitar o nome do arquivo se o que você deseja não aparecer automaticamente.
Copilot no PowerPoint criará uma apresentação preliminar com base no seu documento Word, completa com imagens e anotações do orador.

Revisão e edição
Como sempre, é importante que você examine o rascunho criado pelo Copilot. Adicione quaisquer slides ou informações adicionais desejadas, remova as que você não quiser. Adicione sua própria experiência quando apropriado.
Se você quiser alterar qualquer uma das imagens adicionadas pelo Copilot, basta clicar com o botão direito do mouse na imagem e selecionar Alterar imagem.
Dica: Pratique com o Treinador de Discurso Quando estiver satisfeito com a apresentação, talvez você queira praticar uma ou duas vezes com o Treinador de Discurso antes do grande dia. Para obter mais informações, confira Ensaie a sua apresentação de slides com o Treinador de Discurso.
Experimente!
Na próxima vez que você tiver uma apresentação para criar, deixe o Copilot ajudá-lo em cada etapa do percurso.
Saiba mais
Bem-vindo ao Copilot no PowerPoint











