Principais perguntas sobre check-out, check-in e versões
Como fazer check-out, fazer check-in ou descartar alterações em arquivos em uma biblioteca.
Não, a verificação de um arquivo só altera a condição do arquivo para permitir apenas que você edite o arquivo.
Se você verificar um arquivo e não salvá-lo de volta, suas alterações não serão salvas. Se você quiser manter as alterações, salve sempre o arquivo.
A forma como você salva o arquivo depende do editor ou da ferramenta que você está usando. Se você editar um arquivo de texto online, precisará clicar explicitamente em Salvar. No entanto, se você editar em um aplicativo Microsoft 365, como no Word ou no Excel, poderá fechar o documento e ele será salvo automaticamente.
Se você verificar um arquivo, salvá-lo e, em seguida, descartar o check-out, suas alterações não serão salvas de volta para a biblioteca.
Por padrão, qualquer pessoa com permissão de edição em uma biblioteca de documentos pode alterar um arquivo. No entanto, você pode definir a biblioteca para exigir que alguém verifique o arquivo primeiro antes de alterá-lo.
Você precisa ser o proprietário da biblioteca de documentos ou o administrador do site ou ter permissões comparáveis para fazer essa configuração.
-
Abra a biblioteca que você deseja exigir check-out.
-
Em Microsoft Office SharePoint Online, clique em Configurações

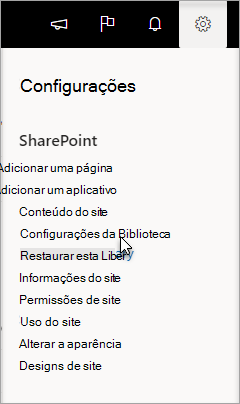
Em SharePoint 2013 e SharePoint 2016, selecione Página e, em seguida, Configurações da Biblioteca.

-
Na página Configurações, selecione Configurações de versão.
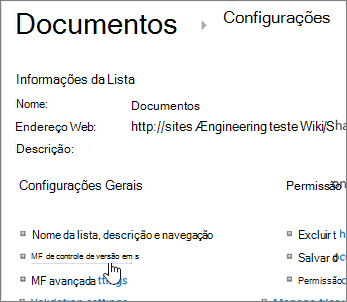
-
Na página Configurações de Versão , role para baixo e clique em Sim para Exigir que os documentos sejam verificados antes de serem editados.
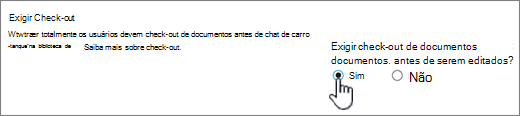
Por padrão, uma biblioteca de documentos permite que membros com permissão de edição modifiquem e editem arquivos sem verificá-los. Para evitar isso, habilite o check-out necessário na biblioteca. Você precisa ser o proprietário da biblioteca de documentos ou o administrador do site ou ter permissões comparáveis para fazer essa configuração.
-
Abra a biblioteca que você deseja exigir check-out.
-
Em Microsoft Office SharePoint Online, clique em Configurações

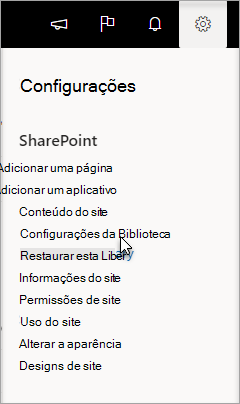
Em SharePoint 2013 e SharePoint 2016, selecione Página e, em seguida, Configurações da Biblioteca.

-
Na página Configurações, selecione Configurações de Versão.
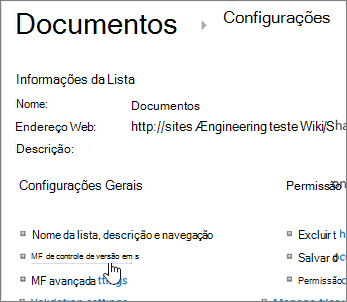
-
Na página Configurações de Versão , role para baixo e clique em Sim para Exigir que os documentos sejam verificados antes de serem editados.
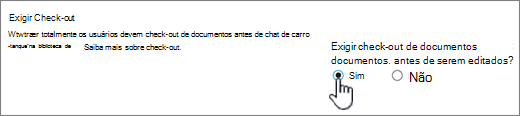
Uma maneira rápida de ver quem tem uma coluna marcada é passar o mouse sobre o ícone Checked Out 
Você também pode adicionar a coluna Checked Out By à exibição padrão da biblioteca. Dessa forma, todos podem ver facilmente quem tem um documento verificado. Para saber como adicionar uma coluna Checked Out By em Microsoft Office SharePoint Online, consulte Criar uma coluna em uma lista ou biblioteca.
Mais informações
-
Para SharePoint 2013 e SharePoint 2016, consulte Criar, alterar ou excluir uma exibição de uma lista ou biblioteca.
-
Para Microsoft Office SharePoint Online consulte Criar uma exibição personalizada de uma biblioteca de documentos
O controle de versão é uma maneira de criar um histórico de alterações de um documento que requer um ciclo de publicação controlada de versões principais ou versões principais e secundárias.
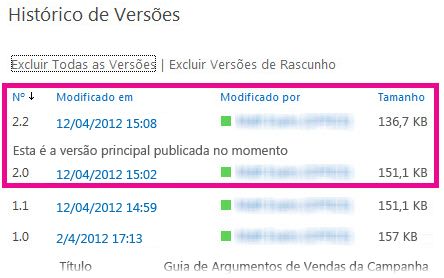
Ativar a versão
Ativar e configurar o controle de versões para uma lista ou biblioteca
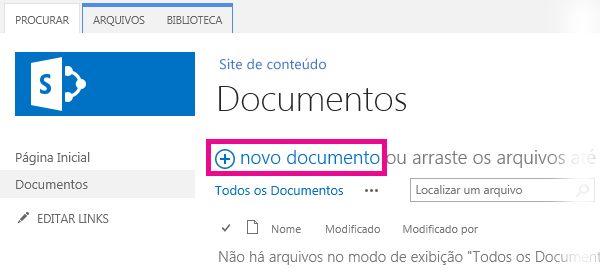
Usando arrastar e soltar
A maneira mais comum de carregar arquivos é arrastá-los de uma pasta do computador ou da rede para a biblioteca de documentos. Primeiro, abra a biblioteca em seu site. Em seguida, localize no computador os documentos que você deseja carregar, selecione-os e arraste-os para o espaço na biblioteca, no local com a indicação arraste os arquivos até aqui.
Se você não vir a opção de arrastar e soltar arquivos, instale a versão mais recente do software do navegador ou do Microsoft Office. Esse recurso requer um mínimo de Office 2013 ou a versão mais recente do Microsoft Edge, Internet Explorer, Firefox ou Chrome.

Usando o comando Abrir com Explorer
Esse comando abre o Windows Explorer em seu computador, mas ele exibe a estrutura de pastas no computador servidor subjacente ao site. Ocasionalmente, pode ser necessário copiar ou mover vários documentos de uma biblioteca para outra.
Observação: Abra com o Explorer em SharePoint 2013 e SharePoint 2016 ou Exibir em Explorador de Arquivos com Microsoft Office SharePoint Online só funcionam no Internet Explorer 10 ou 11. Não há suporte para Microsoft Edge, Google Chrome ou Mozilla FireFox.
Por exemplo, você pode querer mover todos os documentos criados há mais de um ano de uma biblioteca para outra, para arquivar as informações. Ou então, talvez você queira copiar documentos de uma biblioteca que você possui de um site para outra biblioteca em um subsite, ao alterar grupos de trabalho.
Você também pode manipular os arquivos na pasta, como copiar, renomear, excluir e assim por diante.
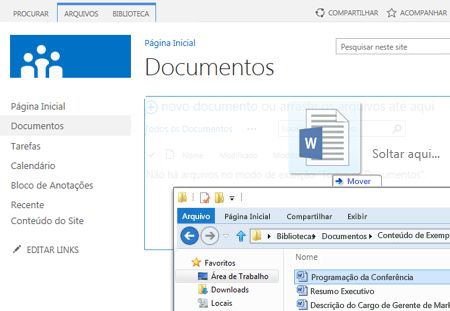
Usando o novo comando documento
No balão Criar um novo arquivo, clique em CARREGAR ARQUIVO EXISTENTE. Na caixa de diálogo que será exibida, clique em Procurar para carregar arquivos individuais.
A vantagem dessa abordagem é que ela funciona independentemente do navegador ou da versão do navegador que você tem no momento.
Dicas relacionadas sobre check-out, check-in e controle de versão
Independentemente da forma como você carregar, lembre-se do seguinte sobre check-out, check-in e controle de versão quando essas opções estiverem habilitadas:
-
Se você estiver carregando um arquivo em uma biblioteca que exija que o check-out dos arquivos seja feito, inicialmente será feito o check-out do o arquivo para você. Você ainda precisará fazer check-in do arquivo para que outras pessoas possam exibi-lo e editá-lo.
-
Se a biblioteca estiver configurada para acompanhar versões de arquivos, normalmente você adicionará o arquivo carregado como uma nova versão, que passará a fazer parte do histórico de versão do arquivo.
-
Se a biblioteca exibir que você adicione valores a uma ou mais colunas da biblioteca, como um nome de departamento ou número de projeto, você ainda deverá editar os valores e fazer check-in do documento para que a operação de carregamento seja concluída.
Mais informações
-
Para SharePoint 2013 e SharePoint 2016, consulte Carregar arquivos ou criar arquivos em uma biblioteca
-
Para Microsoft Office SharePoint Online e Microsoft 365, consulte Carregar arquivos e pastas em uma biblioteca de documentos
Você pode obter um novo documento a ser adicionado, pois uma nova versão é verificar a saída e substituir todo o conteúdo pela nova versão. Depois que a versão de check-out for modificada, verifique-a novamente. O SharePoint fará uma nova cópia, mantendo versões anteriores (desde que você a configure para isso). Para mais informações sobre o controle de versão, confira Como o controle de versão funciona em uma lista ou biblioteca?.
Não, infelizmente no ambiente do SharePoint não há uma maneira de definir um lembrete ou obter a data em que um documento foi verificado. Há APIs (Interfaces de Programação de Aplicativo) que permitirão isso, mas exigem que um programa personalizado seja gravado. Fale com seu administrador ou designer de site.
Como um trabalho visual, observe o ícone de check-out 
Se você fizer o upload de arquivos para uma biblioteca que exige o check-out de arquivos, será feito inicialmente o check-out do arquivo para você. Você pode ver os arquivos, mas os outros não, e é fácil não perceber isso. Antes que os outros possam visualizar ou editar os arquivos, certifique-se de preencher todas as propriedades necessárias e em seguida faça o check-in dos arquivos.
Mais informações
-
Para obter mais detalhes sobre a entrada e saída do arquivo em Microsoft Office SharePoint Online, confira Verificar ou fazer check-in em arquivos em uma biblioteca de documentos.
-
Para obter mais detalhes sobre a entrada e saída do arquivo em SharePoint 2013 e SharePoint 2016, confira Verificar, fazer check-in ou descartar alterações em arquivos em uma biblioteca .
-
Para carregar arquivos em SharePoint 2013 e SharePoint 2016, consulte Carregar arquivos ou criar arquivos em uma biblioteca.
-
Para carregar arquivos em Microsoft Office SharePoint Online, consulte Carregar arquivos e pastas em uma biblioteca de documentos.
Se alguém lhe enviar um link para um arquivo do SharePoint e você clicar nele, sempre leia a barra de título para ver se ela diz somente leitura antes de começar a editar. Se houver essa indicação e a biblioteca tiver o check-out habilitado, você precisará fazer check-out do arquivo. Você sempre pode navegar até a biblioteca inspecionando a URL para localizar a biblioteca.
Porém, se o arquivo for um documento do Office, como o Word, Excel ou PowerPoint, é muito mais fácil. Primeiro, coloque o documento no Modo de Edição, clique na guia Arquivo e localize o botão Gerenciar Versões, que você pode usar para fazer check-out do arquivo.
Observe, contudo, que também é possível que alguém já tenha feito check-out do arquivo; portanto, nesse caso, o comando Check-out não estaria disponível.
Quantas vezes você já viu isso?

O recurso de rascunhos locais já existe há várias versões. A seleção Usar minha pasta local de rascunhos permite que você coloque o arquivo offline e torna o arquivo mais fácil de encontrar no computador, se você precisar abri-lo mais tarde enquanto não estiver conectado a uma rede. Por padrão, a pasta é chamada de Rascunhos do SharePoint e está localizada em sua pasta Documentos ou Meus Documentos. A propósito, você não verá essa caixa de diálogo se selecionar dois ou mais arquivos para check-out.
Mas os tempos mudaram. Se você deseja trabalhar com arquivos off-line, então sua melhor aposta nos dias de hoje é usar OneDrive corporativo ou de estudante que agiliza a recuperar qualquer biblioteca documento off-line e sincronizar qualquer alteração automaticamente. O OneDrive corporativo ou de estudante vem com o Office 2013 e há também uma versão autônoma.
Mais informações
Uma biblioteca organizada em pastas muitas vezes tem um modo de exibição padrão que exibe todas as pastas. Se você desejar fazer check-in de muitos arquivos em várias pastas, crie uma nova visão que torna a biblioteca “plana”, para que você possa ver todos os arquivos em um modo de exibição sem pastas. Para fazer isso, selecione Mostrar todos os itens sem pastas em Pastas na página Editar Modo de Exibição. Você pode aproveitar para aumentar o limite de arquivos, para que possa ver todos os arquivos de uma só vez, aumentando também o Número de itens a exibir em Limite de Itens. Assim, torna-se muito mais fácil selecionar, em uma só operação, todos os arquivos dos quais você precisa fazer check-in.
Mais informações
-
Para SharePoint 2013 e SharePoint 2016, consulte Criar, alterar ou excluir uma exibição de uma lista ou biblioteca.
-
Para Microsoft Office SharePoint Online consulte Criar uma exibição personalizada de uma biblioteca de documentos.
Se você tiver sincronizado uma biblioteca com OneDrive corporativo ou de estudante, ainda poderá verificar arquivos no navegador. Você pode ver o ícone Checked Out 
No entanto, em sua pasta local você pode fazer o seguinte:
-
Clicar com o botão direito do mouse no nome do arquivo.
-
Selecione Exibir Online ou selecione OneDrive corporativo ou de estudantee clique em Ir para o navegador.
Agora, você consegue ver rapidamente a biblioteca do SharePoint e o estado de check-out/check-in de qualquer arquivo na biblioteca.
Você não precisa esperar até que a pessoa volte.
Um administrador de site ou de biblioteca pode usar a permissão Substituir Check-out, que permite fazer check-in de um documento ou descartar o check-out de um documento feito por outro usuário. Porém, esteja ciente das consequências de fazer isso. Seu colega que está de férias pode querer adicionar a cópia local de suas alterações de volta para o documento na biblioteca e as duas versões precisam ser reconciliadas, manualmente ou com ferramentas de comparação, como as fornecidas pelo Word e pelo Excel.
Mais informações
Simplificando, o check-out e o check-in de arquivos são uma maneira de bloquear um arquivo para edição exclusiva e, depois, liberar o bloqueio para outras pessoas. Considere seu estilo de colaboração ao criar bibliotecas, organizar seus arquivos e decidir a melhor forma de colaborar. Existem várias maneiras de colaborar com outras pessoas em documentos. A tabela a seguir pode ajudá-lo a decidir o que é melhor para você.
|
Estilo de colaboração |
Usos típicos |
Práticas recomendadas |
|---|---|---|
|
Informal |
Documentos diários da equipe, edição limitada ou pouco frequente e conflitos de edição ocasionais |
Desabilite o requisito de check-out (essa é a configuração padrão de biblioteca), mas você ainda poderá fazer check-out de arquivos individuais, conforme necessário. |
|
Coautoria |
Colaboração fácil e em tempo real nos documentos, com os produtos do Office nos computadores cliente e pelo uso do Office para a Web |
Desabilite o requisito de check-out e evite fazer check-out de um arquivo porque ele é incompatível com a coautoria |
|
Formal |
Comentário e revisão sequenciais e aprovação de documentos |
Habilite o check-out necessário |
Aqui estão algumas dicas e truques adicionais se você habilitar o check-out de uma biblioteca:
-
Evite manter arquivos com check-out por muito tempo.
-
Adicione a coluna Check-out Feito por ao modo de exibição padrão da biblioteca. Assim, outras pessoas poderão facilmente ver quem fez o check-out de um documento. Se esta coluna não estiver em uma exibição, você ainda poderá passar o mouse sobre o ícone Checked Out

-
Pergunte antes de substituir o check-out de outra pessoa.
-
Evite editar arquivos que já estão verificados.
-
Lembre-se de que as alterações não estão visíveis para outras pessoas até o check-in.
Mais informações
Se você ainda tiver problemas ou se ocorrer um comportamento inesperado, pode ser a hora de registrar uma solicitação de serviço.
Entrar em contato com o suporte para produtos empresariais – ajuda Administração










