Mesmo que haja necessidade de prever as despesas referentes ao próximo ano ou projetar os resultados esperados para uma série em um experimento científico, é possível usar o Microsoft Office Excel para gerar automaticamente os valores futuros com base em dados existentes ou gerar, também automaticamente, os valores extrapolados que são baseados em cálculos de tendência linear ou de crescimento.
Você pode preencher uma série de dados de valores que correspondem a uma tendência linear simples ou uma tendência de crescimento exponencial usando a alça de preenchimento ou o comando Série de dados. Para estender dados complexos e não lineares, você pode usar funções de planilha ou a ferramenta análise de regressão no Suplemento Ferramentas de Análise.
Em uma série linear, o valor da etapa, ou a diferença entre o primeiro e o próximo valor da série de dados, é adicionado ao valor inicial e, em seguida, adicionado a cada valor subsequente.
|
Seleção inicial |
Série linear estendida |
|---|---|
|
1, 2 |
3, 4, 5 |
|
1, 3 |
5, 7, 9 |
|
100, 95 |
90, 85 |
Para preencher automaticamente uma série de dados para uma tendência linear de ajuste perfeito, siga o seguinte procedimento:
-
Selecione pelo menos duas células que contêm os valores iniciais para a tendência.
Se você quiser aumentar a precisão da série de dados de tendências, selecione mais valores iniciais.
-
Arraste a alça de preenchimento na direção que você deseja preencher com valores crescentes ou decrescentes.
Por exemplo, se os valores iniciais selecionados nas células C1:E1 forem 3, 5 e 8, arraste a alça de preenchimento para a direita para preencher com valores de tendência crescentes, ou arraste-a para a esquerda para preencher com valores decrescentes.
Dica: Para controlar manualmente como a série é criada ou para usar o teclado para preencher uma série, clique no comando Série (Guia Página Inicial, grupo Edição, botão Preencher).
Em uma série de dados de crescimento, o valor inicial é multiplicado pelo valor da etapa para obter o próximo valor na série de dados. O produto resultante e cada produto subsequente são multiplicados pelo valor da etapa.
|
Seleção inicial |
Série de dados de crescimento estendido |
|---|---|
|
1, 2 |
4, 8, 16 |
|
1, 3 |
9, 27, 81 |
|
2, 3 |
4,5, 6,75, 10,125 |
Para preencher automaticamente uma série de dados para uma tendência de crescimento, siga este procedimento:
-
Selecione pelo menos duas células que contêm os valores iniciais para a tendência.
Se você quiser aumentar a precisão da série de dados de tendências, selecione mais valores iniciais.
-
Pressione o botão direito do mouse, arraste a alça de preenchimento na direção em que deseja preencher com valores crescentes ou decrescentes, solte o botão do mouse e clique em Tendência de Crescimento no menu de atalho.
Por exemplo, se os valores iniciais selecionados nas células C1:E1 forem 3, 5 e 8, arraste a alça de preenchimento para a direita para preencher com valores de tendência crescentes, ou arraste-a para a esquerda para preencher com valores decrescentes.
Dica: Para controlar manualmente como a série é criada ou para usar o teclado para preencher uma série, clique no comando Série (Guia Página Inicial, grupo Edição, botão Preencher).
Quando você clica no comando Série, é possível controlar manualmente como uma tendência linear ou de crescimento é criada e usar o teclado para preencher os valores.
-
Em uma série linear, os valores iniciais serão aplicados ao algoritmo dos mínimos quadrados (y=mx+b) para gerar a série.
-
Em uma série de dados de crescimento, os valores iniciais serão aplicados ao algoritmo da curva exponencial (y=b*m^x) para gerar a série.
Em ambos os casos, o valor da etapa é ignorado. A série de dados criada é equivalente aos valores retornados pela função TENDÊNCIA ou pela função CRESCIMENTO.
Para preencher os valores manualmente, siga este procedimento:
-
Selecione a célula na qual você deseja iniciar a série de dados. A célula deve conter o primeiro valor da série de dados.
Quando você clica no comando Série de dados, a série de dados resultante substitui os valores selecionados originais. Se você quiser salvar os valores originais, copie-os para uma linha ou coluna diferente e, em seguida, crie a série de dados selecionando os valores copiados.
-
Na guia Página Inicial, no grupo Edição, clique em Preencher e em Série.
-
Proceda de uma das seguintes formas:
-
Para preencher a série para baixo na planilha, clique em Colunas.
-
Para preencher a série pela planilha, clique em Linhas.
-
-
Na caixa Valor de etapa, insira o valor com o qual você deseja aumentar a série de dados.
|
Tipo de série de dados |
Resultado do valor da etapa |
|---|---|
|
Linear |
O incremento é adicionado ao primeiro valor inicial e, em seguida, adicionado a cada valor subsequente. |
|
Crescimento |
O primeiro valor inicial é multiplicado pelo valor da etapa. O produto resultante e cada produto subsequente são multiplicados pelo valor da etapa. |
-
Em Tipo, clique em Linear ou Crescimento.
-
Na caixa Valor de parada, insira o valor no qual você deseja parar a série de dados.
Observação: Se houver mais de um valor inicial na série de dados e você quiser que o Excel gere a tendência, marque a caixa de seleção Tendência.
Quando você tiver dados existentes para os quais deseja prever uma tendência, poderá criar um linha de tendência em um gráfico. Por exemplo, caso você tenha um gráfico no Excel que mostra dados de venda referentes aos primeiros meses do ano, é possível adicionar uma linha de tendência ao gráfico que mostra a tendência geral das vendas (crescente ou decrescente ou estável) ou que mostra a tendência projetada com meses de antecedência.
Este procedimento pressupõe que você já tenha criado um gráfico com base em dados existentes. Se você não tiver feito isso, consulte o tópico Criar um gráfico.
-
Clique no gráfico.
-
Clique no série de dados ao qual você deseja adicionar um linha de tendência ou média móvel.
-
Na guia Layout, no grupo Análise, clique em Linha de Tendência e, em seguida, clique no tipo de linha de tendência de regressão ou na média móvel desejada.
-
Para definir as opções e o formato da linha de tendências de regressão ou a média móvel, clique com o botão direito do mouse na linha de tendências e clique em Formatar Linha de Tendência no menu de atalho.
-
Selecione as opções, as linhas e os efeitos da linha de tendências que você deseja.
-
Se você selecionar Polinomial, insira na caixa Ordem a potência máxima para a variável independente.
-
Se você selecionar Média móvel, insira na caixa Período o número de períodos a ser usado para calcular a média móvel.
-
Observações:
-
A caixa Baseada na série de dados lista todas as séries de dados no gráfico que dão suporte a linhas de tendência. Para adicionar uma linha de tendência a outra série de dados, clique no nome na caixa e selecione as opções desejadas.
-
Se você adicionar uma média móvel a um gráfico xy (dispersão), a média móvel será baseada na ordem dos valores x plotados no gráfico. Para obter o resultado desejado, talvez seja necessário classificar os valores x antes de adicionar uma média móvel.
Importante: A partir da versão 2005 do Excel, o Excel ajustou a maneira como calcula o valor de R2 para linhas de tendência lineares em gráficos em que a interceptação da linha de tendência é definida como zero (0). Esse ajuste corrige cálculos que geraram valores R2incorretos e alinha o cálculo R2 com a função LINEST. Como resultado, você poderá ver diferentes valoresR2 exibidos em gráficos criados anteriormente em versões anteriores do Excel. Para obter mais informações, consulte Alterações em cálculos internos de linhas de tendência lineares em um gráfico.
Quando for preciso efetuar uma análise de regressão mais complicada — inclusive o cálculo e a plotagem de resíduos — é possível usar a ferramenta de análise de regressão no Suplemento Ferramentas de Análise. Para obter mais informações, consulte Carregar as Ferramentas de Análise.
Em Excel para a Web, você pode projetar valores em uma série de dados usando funções de planilha, ou clicar e arrastar a alça de preenchimento para criar uma tendência linear de números. Mas você não pode criar uma tendência de crescimento usando a alça de preenchimento.
Veja como você pode usar a alça de preenchimento para criar uma tendência linear de números em Excel para a Web:
-
Selecione pelo menos duas células que contêm os valores iniciais para a tendência.
Se você quiser aumentar a precisão da série de dados de tendências, selecione mais valores iniciais.
-
Arraste a alça de preenchimento na direção que você deseja preencher com valores crescentes ou decrescentes.
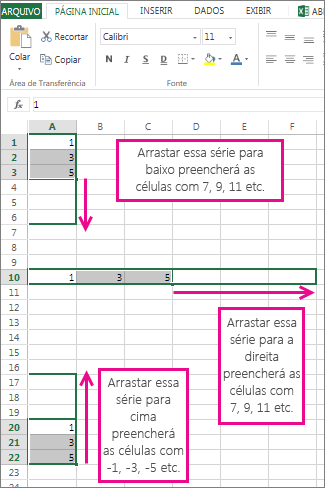
Usando a função PREVISÃO A função PREVISÃO calcula ou prevê um valor futuro usando valores existentes. O valor previsto é um valor de y para um determinado valor de x. Os valores conhecidos são valores de x e de y existentes, e o novo valor é previsto através da regressão linear. Você pode usar essa função para prever vendas futuras, requisitos de inventário e tendências do consumidor.
Usando a função TENDÊNCIA ou a função CRESCIMENTO As funções TENDÊNCIA e CRESCIMENTO podem extrapolar valores futuros -y que estendem uma linha reta ou curva exponencial que melhor descreve os dados existentes. ElAs também podem retornar somente os valores y- com base em valores -x conhecidos para a linha ou curva de melhor ajuste. Para plotar uma linha ou curva que descreve os dados existentes, use os valores -x e -y retornados pela função TENDÊNCIA ou CRESCIMENTO.
Usando a função LINEST ou a função LOGEST Você pode usar a função LINEST ou a função LOGEST para calcular uma linha reta ou curva exponencial de dados existentes. A função LINEST e a função LOGEST retornam várias estatísticas de regressão, incluindo a inclinação e a interceptação da linha de melhor ajuste.
A seguinte tabela contém links para mais informações sobre essas funções de planilha.
|
Função |
Descrição |
|---|---|
|
Projetar valores |
|
|
Projetar valores que correspondam a uma linha reta de tendência |
|
|
Projetar valores que correspondam a uma curva exponencial |
|
|
Calcular uma linha reta com base em dados existentes |
|
|
Calcular uma curva exponencial com base em dados existentes |
Precisa de mais ajuda?
Você pode sempre consultar um especialista na Excel Tech Community ou obter suporte nas Comunidades.










