Importante: Este artigo explica um método mais antigo de acompanhamento de alterações usando uma "Pasta de Trabalho Compartilhada". O recurso de Pasta de Trabalho Compartilhada tem muitas limitações e foi substituído pela coautoria. A coautoria não fornece a capacidade de acompanhar as alterações. No entanto, se você e outras pessoas tiverem o arquivo aberto ao mesmo tempo, você poderá ver as seleções e as alterações um do outro à medida que elas acontecem. Além disso, se o arquivo estiver armazenado na nuvem, é possível exibir versões anteriores para que você possa ver as alterações de cada pessoa. Saiba mais sobre coautoria.
-
Certifique-se de que você deseja usar esse método antes de continuar. As pastas de trabalho compartilhadas têm limitações e uma em particular é a incapacidade de editar usando Excel para a Web. Portanto, recomendamos a coautoria, que é a substituição de Pastas de Trabalho Compartilhadas.
-
Clique em Revisão > Compartilhar Pasta de Trabalho.
Em versões mais recentes do Excel, o botão Compartilhar Pasta de Trabalho está oculto. Veja aqui como reexibi-lo.
-
Na caixa de diálogo Compartilhar Pasta de Trabalho, guia Edição, marque a caixa de seleção Permitir alterações por mais de um usuário ao mesmo tempo.
-
Clique na guia Avançado.
-
Em Controlar alterações, clique em Manter histórico de alterações por e, na caixa dias, digite o número de dias do histórico de alterações que você deseja manter. Por padrão, o Excel mantém o histórico de alterações por 30 dias e apaga permanentemente qualquer histórico que ultrapasse esse período. Para manter um histórico de alterações por mais de 30 dias, insira um número maior do que 30.
-
Clique em OK e, se for solicitado a salvar a pasta de trabalho, clique em OK para salvá-la.
-
Clique em Examinar > Controlar Alterações e clique em Aceitar ou Rejeitar Alterações.
Em versões mais recentes do Excel, o botão Controlar Alterações está oculto. Veja aqui como reexibi-lo.
-
Se solicitado a salvar a pasta de trabalho, clique em OK.
-
Na caixa de diálogo Selecionar Alterações para Serem Aceitas ou Rejeitadas, faça o seguinte:
-
Para aceitar ou rejeitar as alterações feitas após uma data específica, marque a caixa de seleção Quando, clique em Desde na lista Quando e digite a data mais antiga para a qual você deseja rever as alterações.
-
Para aceitar ou rejeitar as alterações feitas por outro usuário, marque a caixa de seleção Quem e, na lista Quem, clique no usuário cujas alterações você deseja rever.
-
Para aceitar ou rejeitar alterações feitas por todos os usuários, desmarque a caixa de seleção Quem.
-
Para aceitar ou rejeitar alterações feitas em uma área específica, marque a caixa de seleção Onde e digite a referência de célula do intervalo da planilha.
-
Para aceitar ou rejeitar alterações na pasta de trabalho inteira, desmarque a caixa de seleção Onde.
-
-
Clique em OK e revise as informações sobre cada alteração na caixa de diálogo Aceitar ou Rejeitar Alterações.
-
Para aceitar ou rejeitar cada alteração, clique em Aceitar ou Rejeitar.
-
Se solicitado a selecionar um valor para uma célula, clique no valor desejado e clique em Aceitar.
Observações:
-
Você deve aceitar ou rejeitar uma alteração para poder avançar para a próxima alteração.
-
Você pode aceitar ou rejeitar todas as alterações restantes ao mesmo tempo clicando em Aceitar Tudo ou Rejeitar todas.
-
Clique em Examinar > Controlar Alterações e clique em Realçar Alterações.
Em versões mais recentes do Excel, o botão Controlar Alterações está oculto. Veja aqui como reexibi-lo.
-
Para selecionar as alterações que você deseja ver, faça o seguinte:
-
Para exibir todas as alterações que foram controladas, marque a caixa de seleção Quando, clique em Tudo na lista Quando e desmarque as caixas de seleção Quem e Onde.
-
Para exibir as alterações que foram feitas após uma data específica, marque a caixa de seleção Quando, clique em Desde na lista Quando e digite a data mais antiga para a qual você deseja exibir alterações.
-
Para exibir as alterações que foram feitas por um usuário específico, marque a caixa de seleção Quem e, na lista Quem, clique no usuário cujas alterações você deseja exibir.
-
Para exibir as alterações em um intervalo específico de células, marque a caixa de seleção Onde e digite a referência de célula do intervalo da planilha.
-
-
Para especificar como você deseja exibir as alterações, faça o seguinte:
-
Para realçar alterações na planilha, marque a caixa de seleção Realçar alterações na tela.
-
Para criar uma lista de alterações em uma planilha separada, marque a caixa de seleção Listar alterações em uma nova planilha para exibir a planilha de histórico.
Observação: Esta caixa de seleção só é disponibilizada depois que você ativa o controle de alterações e salva o arquivo com pelo menos uma alteração controlável.
-
A desativação do controle de alterações exclui o histórico de alterações. Para manter uma cópia dessas informações, proceda da seguinte forma para imprimir a planilha de histórico ou copiá-la em outra pasta de trabalho:
-
Clique em Revisão > Controlar Alterações > Realçar Alterações.
Em versões mais recentes do Excel, o botão Controlar Alterações está oculto. Veja aqui como reexibi-lo.
-
Em Realçar quais alterações, marque a caixa de seleção Quando e, na lista Quando, clique em Tudo.
-
Desmarque as caixas de seleção Autor e Onde.
-
Marque a caixa de seleção Listar alterações em uma nova planilha.
-
Clique em OK.
-
Agora você pode imprimir ou copiar o histórico para outra pasta de trabalho.
Ao realçar alterações enquanto você trabalha, o Excel marca todas as revisões (como alterações, inserções e exclusões) com uma cor de realce.
-
Clique em Examinar > Controlar Alterações e clique em Realçar Alterações.
Em versões mais recentes do Excel, o botão Controlar Alterações está oculto. Veja aqui como reexibi-lo.
-
Na caixa de diálogo Realçar Alterações, marque a caixa de diálogo Manter controle das alterações durante a edição. A seleção dessa caixa de seleção compartilha a pasta de trabalho e realça as alterações que você ou outros usuários fizeram.
-
Em Realçar quais alterações, marque a caixa de seleção Quando e, na lista Quando, clique na opção desejada.
-
Para especificar os usuários para os quais você deseja realçar as alterações, marque a caixa de seleção Quem e, na lista Quem, clique na opção desejada.
-
Para especificar a área da planilha onde você deseja que alterações sejam realçadas, marque a caixa de seleção Onde e, na lista Onde, digite a referência de célula do intervalo da planilha.
-
Verifique se a caixa de seleção Realçar alterações na tela está marcada.
-
Clique em OK. Se solicitado, salve a pasta de trabalho.
-
Na planilha, faça as alterações desejadas. Observe que algumas alterações, como a formatação, não são rastreadas e, portanto, não são marcadas com uma cor de realce.
Quando você não quiser mais que as alterações sejam realçadas, poderá desativar o realce.
-
Clique em Examinar > Controlar Alterações e clique em Realçar Alterações.
Em versões mais recentes do Excel, o botão Controlar Alterações está oculto. Veja aqui como reexibi-lo.
-
Na caixa de diálogo Realçar Alterações, desmarque a caixa de diálogo Manter controle das alterações durante a edição.
-
Clique em Revisão > Controlar Alterações > Realçar Alterações.
Em versões mais recentes do Excel, o botão Controlar Alterações está oculto. Veja aqui como reexibi-lo.
-
Em Realçar quais alterações, marque a caixa de seleção Quando e, na lista Quando, clique em Tudo.
-
Desmarque as caixas de seleção Autor e Onde.
-
Marque a caixa de seleção Listar alterações em uma nova planilha.
-
Clique em OK.
-
Na planilha de histórico, clique nas setas de filtro ao lado dos rótulos de coluna para localizar as informações desejadas.
Observação: Salvar a pasta de trabalho faz com que a planilha de histórico fique oculta. Para exibir a planilha de histórico depois de salvar, você precisa exibi-la novamente marcando a caixa de seleção Listar alterações em uma nova planilha, na caixa de diálogo Realçar Alterações.
Usando o recurso Controlar Alterações no Excel para Mac, você pode rastrear, manter e exibir informações sobre as alterações feitas em um pasta de trabalho compartilhada.
Importante:
-
O botão Controlar Alterações não está mais disponível na faixa de opções nas versões mais recentes do Excel para Mac. Para usar esse recurso, você precisará adicionar alterações de faixa de volta à faixa de opções primeiro. Para obter mais informações, consulte Adicionar o botão Controlar Alterações à faixa de opções.
-
O controle de alterações está disponível somente em pastas de trabalho compartilhadas. Na verdade, quando você ativa esse recurso, a pasta de trabalho se transforma automaticamente em uma pasta de trabalho compartilhada. Embora uma pasta de trabalho compartilhada seja geralmente armazenada em um local que permite o seu acesso por outros usuários, também é possível controlar alterações em uma cópia local de uma pasta de trabalho compartilhada.
Adicionar o botão Controlar Alterações à faixa de opções
Para adicionar o botão Alterações de Faixa na faixa de opções, você precisará criar um grupo personalizado e, em seguida, adicionar o botão ao grupo.
-
Clique em Excel > Preferências > Barra de Ferramentas & de Faixa de Ferramentas.
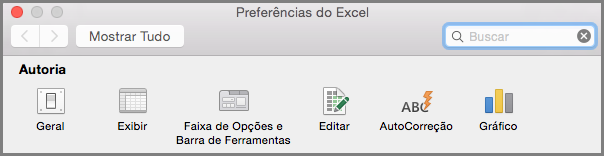
-
Em Personalizar a Faixa de Opções, em Guias principais, selecione Examinar.
-
Abaixo da lista Guias Principais , clique em

-
Agora você pode renomear esse grupo personalizado. Basta selecionar Novo Grupo (Personalizado),clique em

-
Em Escolher comandos, selecione Guias Principais e, em seguida, na lista, selecione Examinar > Alterações > Controlar Alterações (Herdada)e clique em > (Adicionar seta) para mover o item no grupo personalizado criado.
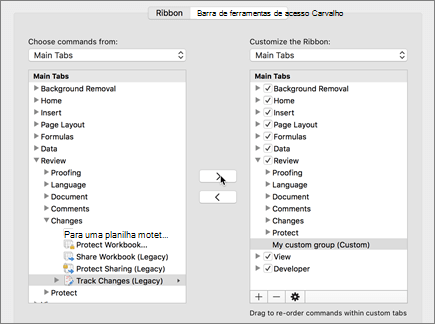
-
Clique em Salvar e feche a caixa de diálogo Preferências do Excel.
Você deve ver a opção Alterações de Faixa (Herdada) na guia Examinar na faixa de opções.
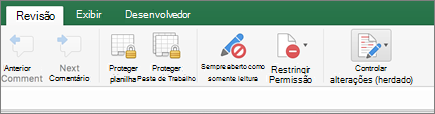
-
Na guia Revisar , clique em Controlar Alterações e clique em Realçar Alterações.
-
Selecione ou desmarque as alterações de faixa durante a edição. Isso também compartilha sua pasta de trabalho .
A seleção dessa caixa de seleção compartilha a pasta de trabalho e realça as alterações que você ou outros usuários fizeram. Se você limpar a caixa marcar, receberá uma mensagem indicando que essa ação removerá a pasta de trabalho do uso compartilhado.
Quando você realça as alterações ao trabalhar, o Excel descreve quaisquer revisões (como alterações, inserções e exclusões) com uma cor de realce.
-
Na guia Revisar , clique em Controlar Alterações e clique em Realçar Alterações.
-
Selecione a Faixa de alterações durante a edição. Isso também compartilha sua pasta de trabalho .
-
Em Realçar quais alterações, selecione a caixa Quando marcar e, em seguida, na lista suspensa, clique na opção desejada.
-
Siga um destes procedimentos:
Para especificar
Siga este procedimento
Os usuários para os quais você deseja realçar as alterações
Selecione a caixa Quem marcar e, em seguida, no menu Quem, clique na opção desejada.
A área da planilha em que você deseja que as alterações sejam realçadas
Selecione a caixa Onde marcar e, em seguida, na caixa Onde, digite a referência de célula do intervalo de planilhas.
Dica: Você também pode clicar no ícone Desabar Diálogo no lado direito da caixa Onde e selecione o intervalo que deseja usar na planilha. Depois de concluir, clique em Caixa de Diálogo Desabar novamente para exibir a caixa de diálogo inteira.
-
Verifique se a caixa Realçar alterações na tela marcar está selecionada.
-
Clique em OK.
Se você for solicitado a salvar a pasta de trabalho, clique em OK.
-
Na planilha, faça as alterações desejadas.
Observação: Algumas delas, como formatação, não são controladas e, portanto, não são marcadas com uma cor de realce.
Quando você não quiser mais que as alterações sejam realçadas, você pode parar de realizá-las.
-
Na guia Revisar , clique em Controlar Alterações e clique em Realçar Alterações.
-
Desmarque a caixa Realçar alterações na tela marcar.
-
Na guia Revisar , clique em Controlar Alterações e clique em Realçar Alterações.
Observação: Se a Faixa for alterada durante a edição. Isso também compartilha sua pasta de trabalho não está selecionado, o Excel não registrou nenhum histórico de alterações para a pasta de trabalho.
-
Para selecionar as alterações que você deseja ver, faça qualquer uma das seguintes:
Para exibir
Faça isto
Todas as alterações que foram rastreadas
Selecione a caixa Quando marcar, selecione Todos no menu Pop-up Quando e desmarque as caixas Quem e Onde marcar.
Alterações feitas após uma data específica
Selecione a caixa Quando marcar, clique em Desde a data na lista Quando e digite a data mais antiga para a qual deseja exibir alterações.
Alterações feitas por um usuário específico
Selecione a caixa Quem marcar e, na lista Quem, clique no usuário cujas alterações você deseja exibir.
Alterações em um intervalo específico de células
Selecione a caixa Onde marcar e digite a referência de célula do intervalo de planilhas.
-
Você também pode clicar em Caixa de Diálogo Desabar na extremidade direita da caixa Onde e, em seguida, selecione o intervalo que deseja usar na planilha. Depois de concluir, clique em Caixa de Diálogo Desabar novamente para exibir a caixa de diálogo inteira.
-
Para especificar como você deseja exibir as alterações, faça qualquer um dos seguintes procedimentos:
Para
Faça isto
Realçar alterações na planilha
Selecione a caixa Realçar alterações na tela marcar.
Isso permite exibir os detalhes sobre uma alteração colocando o ponteiro sobre uma célula realçada.
Criar uma lista de alterações em uma planilha separada
Selecione a lista de alterações em uma nova folha marcar caixa para exibir a folha de histórico.
Esta caixa de seleção só é disponibilizada depois que você ativa o controle de alterações e salva o arquivo com pelo menos uma alteração controlável.
-
Na guia Revisar , clique em Controlar Alterações e clique em Aceitar ou Rejeitar Alterações. .
Se você for solicitado a salvar a pasta de trabalho, clique em OK.
-
Na caixa de diálogo Selecionar Alterações para Aceitar ou Rejeitar , faça qualquer um dos seguintes procedimentos:
Para aceitar ou rejeitar
Siga este procedimento
Alterações feitas após uma data específica
Selecione a caixa Quando marcar, clique em Desde a data na lista Quando e digite a data mais antiga após a qual você deseja examinar as alterações.
Alterações feitas por outro usuário
Selecione a caixa Quem marcar e, na lista Quem, clique no usuário cujas alterações você deseja examinar.
Alterações feitas por todos os usuários
Desmarque a caixa Quem marcar.
Alterações feitas em uma área específica
Selecione a caixa Onde marcar e digite a referência de célula do intervalo de planilhas.
Você também pode clicar em Caixa de Diálogo Desabar na extremidade direita da caixa Onde e, em seguida, selecione o intervalo que deseja usar na planilha. Depois de concluir, clique em Caixa de Diálogo Desabar novamente para exibir a caixa de diálogo inteira.
Alterações em toda a pasta de trabalho
Desmarque a caixa Onde marcar.
-
Clique em OK e revise as informações sobre cada alteração na caixa de diálogo Aceitar ou Rejeitar Alterações.
As informações incluem outras alterações afetadas pelas alterações que você faz. É possível rolar para ver todas as informações conforme necessário.
-
Para cada alteração, clique em Aceitar ou Rejeitar.
Observações:
-
Se você for solicitado a selecionar um valor para uma célula, clique no valor desejado e clique em Aceitar.
-
Você deve aceitar ou rejeitar uma alteração para poder avançar para a próxima alteração.
-
Você pode aceitar ou rejeitar todas as alterações restantes ao mesmo tempo clicando em Aceitar Tudo ou Rejeitar todas.
-
Todas as alterações devem ser salvas antes de serem listadas na folha de histórico.
-
Quando você rejeita uma alteração, a folha de histórico registra a rejeição com "Desfazer" ou "Resultado da ação rejeitada" na coluna Tipo de Ação . Para exibir a folha de histórico, consulte Exibir a folha de histórico para obter mais informações.
-
-
Na guia Revisar , clique em Controlar Alterações e clique em Realçar Alterações.
Observação: Se a Faixa for alterada durante a edição. Isso também compartilha sua pasta de trabalho marcar caixa não está selecionada, o Excel não registrou nenhum histórico de alterações para a pasta de trabalho.
-
Em Realçar quais alterações, selecione a caixa Quando marcar e, em seguida, no menu Quando pop-up, clique em Todos.
-
Desmarque as caixas de seleção Autor e Onde.
-
Marque a caixa de seleção Listar alterações em uma nova planilha e clique em OK.
-
Clique em OK.
A folha de histórico é exibida.
-
Na folha histórico, clique nas setas de filtro ao lado dos rótulos de coluna para encontrar as informações desejadas.
Observação: Salvar a pasta de trabalho oculta a folha de histórico. Para exibir a folha de histórico após a salvação, você deve exibi-la novamente selecionando as alterações de lista em uma nova folha marcar caixa de diálogo Alterações de Destaque.
Como o histórico de alterações é excluído quando você desativa o controle de alterações, talvez você queira salvar uma cópia do histórico. Você pode imprimir a folha de histórico ou copiá-la para outra pasta de trabalho.
-
Na guia Revisar , clique em Controlar Alterações e clique em Realçar Alterações.
-
Em Realçar quais alterações, selecione a caixa Quando marcar e, na lista Quando, clique em Todos.
-
Desmarque as caixas de seleção Autor e Onde.
-
Marque a caixa de seleção Listar alterações em uma nova planilha.
-
Clique em OK.
Dicas:
-
Para imprimir a folha de histórico, clique em Imprimir no menu Arquivo , selecione as opções de impressão desejadas e clique em Imprimir.
-
Para copiar a planilha de histórico para outra pasta de trabalho, siga estas etapas:
-
Mantenha o CONTROL suspenso e clique na guia Histórico na parte inferior da planilha de histórico e clique em Mover ou Copiar.
-
Na área Para reservar , clique no nome da pasta de trabalho para a qual você deseja mover a planilha ou clique em (novo livro).
-
Selecione a caixa Criar uma cópia marcar e clique em OK.
-
Salve a pasta de trabalho que contém a folha de histórico copiada.
-
Você pode usar o controle de alterações para registrar detalhes sobre alterações na pasta de trabalho sempre que salvar uma pasta de trabalho. Esse histórico de alterações pode ajudá-lo a identificar quaisquer alterações feitas nos dados na pasta de trabalho e, em seguida, você pode aceitar ou rejeitar essas alterações.
O controle de alterações é especialmente útil quando vários usuários editam uma pasta de trabalho. Também é útil quando você envia uma pasta de trabalho aos revisores para comentários e, em seguida, deseja mesclar a entrada que você recebe em uma cópia dessa pasta de trabalho, incorporando as alterações e comentários que você deseja manter.
Quando as alterações são feitas na pasta de trabalho compartilhada, você pode exibir o histórico de alterações diretamente na planilha ou em uma planilha de histórico separada. De qualquer forma, é possível revisar instantaneamente os detalhes de cada alteração. Por exemplo, você pode ver quem fez a alteração, que tipo de alteração foi feito, quando foi feito, que células foram afetadas e que dados foram adicionados ou excluídos.
Ao usar o controle de alterações, considere o seguinte:
-
O controle de alterações difere da operação de desfazer e não cria uma cópia de backup
Você pode esperar que o controle de alterações crie uma cópia de backup da pasta de trabalho antes que as alterações feitas ou que seja possível desfazer qualquer uma dessas alterações. Infelizmente, você não pode usar o histórico de alterações para reverter alterações desfazendo-as ou restaurando uma versão anterior da pasta de trabalho. No entanto, a folha de histórico inclui um registro de todos os dados excluídos para que você possa copiar esses dados de volta para as células originais na pasta de trabalho compartilhada.
Como o controle de alterações não foi desenvolvido para ajudá-lo a retornar a versões anteriores de uma pasta de trabalho, continue a fazer o backup das pastas de trabalho nas quais o controle de alterações esteja em vigor.
-
Alguns tipos de alterações não são controlados
As alterações feitas no conteúdo de células são controladas, mas outras alterações de formatação não são. Alguns recursos do Excel não estão disponíveis em pastas de trabalho compartilhadas e, portanto, não podem ser rastreados.
-
O histórico de alterações é mantido apenas para um intervalo específico
Por padrão, quando você ativa o controle de alterações, o histórico de alterações é mantido por 30 dias para manter o tamanho da pasta de trabalho gerenciável. No entanto, você pode aumentar ou diminuir o número de dias do histórico de alterações que deseja manter. Para manter o histórico de alterações indefinidamente, especifique um número maior de dias. Também é possível fazer cópias periódicas das informações do histórico.
-
A parte mais antiga do histórico de alterações é excluída periodicamente
O Excel determina o histórico de alterações que é mantido contando a partir da data atual. Sempre que a pasta de trabalho é fechado, o Excel exclui qualquer parte do histórico de alterações que seja anterior ao número de dias em vigor da última vez em que essa pasta de trabalho foi salva.
Por exemplo, se você tiver escolhido 30 dias para o histórico de alterações e abrir uma pasta de trabalho pela primeira vez em dois meses, poderá exibir o histórico dos dois meses anteriores. No entanto, quando você fecha essa pasta de trabalho, o histórico dos últimos 30 dias (31 a 60 dias atrás) é excluído.
Importante: Quando você desativar o controle de alterações ou parar de compartilhar a pasta de trabalho, o histórico de alterações será permanentemente excluído.
O Excel fornece as seguintes maneiras de acessar e usar o histórico de alterações armazenado.
-
Realces na tela
O Excel pode contornar as áreas alteradas com uma cor diferente para cada usuário e exibir os detalhes básicos como comentários quando você posicionar o ponteiro sobre cada célula alterada. O realce na tela é útil quando uma pasta de trabalho não tem muitas alterações ou quando você deseja ver rapidamente o que mudou.
-
Controle de histórico
O Excel pode exibir uma folha de histórico separada que fornece uma lista imprimível de detalhes de alteração na qual você pode filtrar para encontrar as alterações nas quais você está interessado. A folha de histórico é útil quando uma pasta de trabalho tem muitas alterações ou quando você deseja investigar o que ocorreu em uma série de alterações.
-
Revisão de alterações
O Excel pode levar você passo a passo pelas alterações em sequência, para que seja possível optar por aceitar ou rejeitar cada alteração. Esse método é útil para avaliar comentários de outros usuários.
Precisa de mais ajuda?
Você pode sempre consultar um especialista na Excel Tech Community ou obter suporte nas Comunidades.










