Faça seus trabalhos um-a-um no Microsoft Teams
Precisa realizar várias reuniões individuais? Talvez você gerencie pessoas ou converse regularmente com colegas. Não importa se você se reúne online no Teams ou pessoalmente, o Teams pode ajudar a manter tudo organizado.
Seu primeiro impulso pode ser criar uma equipe para cada uma de suas reuniões individuais, mas isso pode incomodar ao longo do tempo. As equipes são ideais para grupos de três ou mais pessoas.
Então, como você deve estruturar suas reuniões individuais usando o Teams? A resposta é o chat.
-
O chat mantém todos os arquivos compartilhados com outras pessoas na equipe.
-
Você pode adicionar arquivos importantes, sites da Web e aplicativos na parte superior do seu chat para facilitar a revisão.
-
Se a reunião for online, qualquer participante poderá iniciar uma chamada pelo chat.
Primeiro, fixe o chat
Os chats fixos ficam na parte superior da área de chat para facilitar a busca. Fixe o chat de cada pessoa com quem você terá uma reunião individual. Você pode fixar até 15 chats.
Para fixar um chat, escolha o chat no lado esquerdo da tela e selecione Mais opções 

Após fixar os chats, arraste-os para a ordem desejada. Agora todos os seus chats estão dentro do alcance.
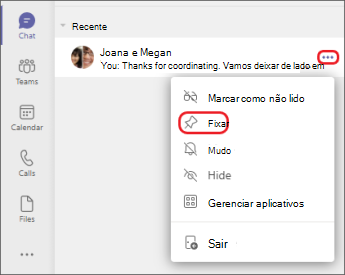
Fixe os chats usados com mais frequência para facilitar o acesso.
Em seguida, coloque itens importantes nas guias na parte superior do seu chat
Digamos que você tenha um arquivo que é revisado regularmente em uma reunião individual. Para mantê-lo no local mais importante, transforme-o em uma guia parte do seu chat.
Para fazer isso, após compartilhar o arquivo no chat, clique em Adicionar uma guia (no sinal + ) na parte superior do chat. Escolha o tipo de arquivo e, em seguida, o próprio arquivo.
Você pode usar uma guia do OneNote para itens como agenda e as anotações da reunião. As guias também podem ser links para outros itens, como um painel do PowerBI, um quadro de tarefas do projeto, um quadro de comunicações ou um site.

Transforme em uma guia um arquivo usado com frequência.
Dica: Remova as guias que não são mais relevantes para manter seu chat simplificado e gerenciável.
Mais informações sobre Arquivos
O chat com uma pessoa mantém o registro dos arquivos que você e essa pessoa irão compartilhar no Teams, tudo isso na guia Arquivos. Se estão desenvolvendo um documento em conjunto ou uma revisão única, caso tenha sido compartilhado no chat, você pode acessá-lo na guia Arquivos.
Há duas maneiras de compartilhar arquivos em chats:
-
Selecione a guia Arquivos , escolha Mais opções

-
Na barra de ferramentas abaixo da mensagem, selecione Anexar

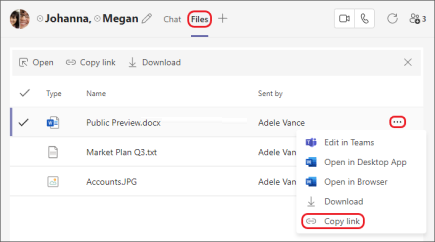
A guia Arquivos no chat exibe todos os arquivos compartilhados.
Quando estiver pronto para realizar a reunião
Se a reunião for online, você poderá iniciar uma chamada pelo chat. No canto superior direito do chat, abaixo da sua foto de perfil, você encontrará os botões Chamada de vídeo e Chamada de áudio.
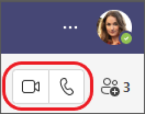
Quando você estiver em uma chamada, qualquer pessoa no chat poderá compartilhar sua tela para que você possa examinar coisas em conjunto—como arquivos ou sites que você coloca em uma guia na parte superior do chat.










