IRM (Gerenciamento de Direitos de Informação) ajuda você a impedir que informações confidenciais sejam impressas, encaminhadas ou copiadas por pessoas não autorizadas. As permissões são armazenadas no documento em que são autenticadas por um servidor IRM.
Usando o IRM em Microsoft 365, você pode gerenciar direitos de arquivos XML Paper Specification (.xps) e os seguintes tipos de arquivo Word:
-
Documentos .doc, .docx
-
Documento habilitado para macro .docm
-
Modelo .dot, .dotx
-
Modelo habilitado para macro .dotm
Configurar o computador para usar o IRM
Para usar o IRM no Microsoft 365, o software mínimo necessário é o Cliente do RMS (Serviços de Gerenciamento de Direitos) do Windows Service Pack 1 (SP1). O administrador do RMS pode configurar políticas de IRM específicas da empresa, que definem quem pode acessar informações e que nível de edição é permitido para uma mensagem de email.
Por exemplo, um administrador de empresa pode definir um modelo de direitos chamado "Confidencial da Empresa", que especifica que uma mensagem de email que usa essa política pode ser aberta somente por usuários dentro do domínio da empresa.
Baixar permissões
Na primeira vez que você tentar abrir um documento com permissão restrita, você deve se conectar a um servidor de licenciamento para verificar suas credenciais e baixar uma licença de uso. A licença de uso define o nível de acesso que você tem para um arquivo. Esse processo é necessário para cada arquivo que tenha permissão restrita.
Para baixar permissões é preciso que o Microsoft 365 envie suas credenciais, o que inclui seu endereço de email, e informações sobre seus direitos de permissão para o servidor de licenciamento. As informações contidas no documento não são enviadas ao servidor de licenciamento.
Restringir a permissão ao conteúdo em arquivos
O IRM permite aplicar restrições em uma base por usuário, por arquivo ou por grupo (as permissões baseadas em grupo exigem o Active Directory).
Por exemplo, em um documento que Ranjit cria, ele pode dar a Adele permissão para ler, mas não alterá-lo. e dê a Alex permissão para editar o documento. Ranjit também pode decidir aplicar um limite de cinco dias ao acesso de Adele e Alex ao documento.
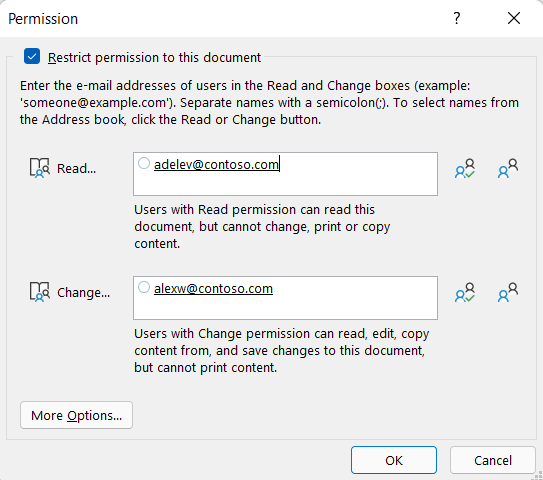
-
Salvar o documento.
-
Selecione a guia Arquivo.
-
Selecione Informações, escolha Proteger Documento, aponte para Restringir Permissão por Pessoas e selecione Acesso Restrito.
-
Na caixa de diálogo Permissões , selecione Restringir permissão a este documento e atribua os níveis de acesso desejados para cada usuário.
Observação: Suas escolhas poderão ser limitadas se um administrador tiver definido políticas de permissão personalizadas que os indivíduos não podem alterar.
Níveis de permissão
-
Leitura Usuários com permissão de leitura podem ler um documento, mas não têm permissão para editá-lo, imprimir ou copiá-lo.
-
Alterar Usuários com permissão alterar podem ler, editar e salvar alterações em um documento, mas não têm permissão para imprimi-lo.
-
Controle Completo Usuários com permissão de Controle Total têm permissões de criação completas e podem fazer qualquer coisa com o documento que um autor pode fazer, incluindo definir datas de validade para conteúdo, impedir impressão e dar permissões aos usuários.
Depois que a permissão para um documento tiver expirado para usuários autorizados, o documento só poderá ser aberto pelo autor ou pelos usuários com permissão de Controle Total para o documento. Os autores sempre têm permissão de Controle Total.
-
Para dar permissão ao Controle Total de alguém, na caixa de diálogo Permissões , selecione Mais Opções e, em seguida, na coluna Nível de Acesso , selecione a seta e selecione Controle Completo na lista Nível de Acesso .
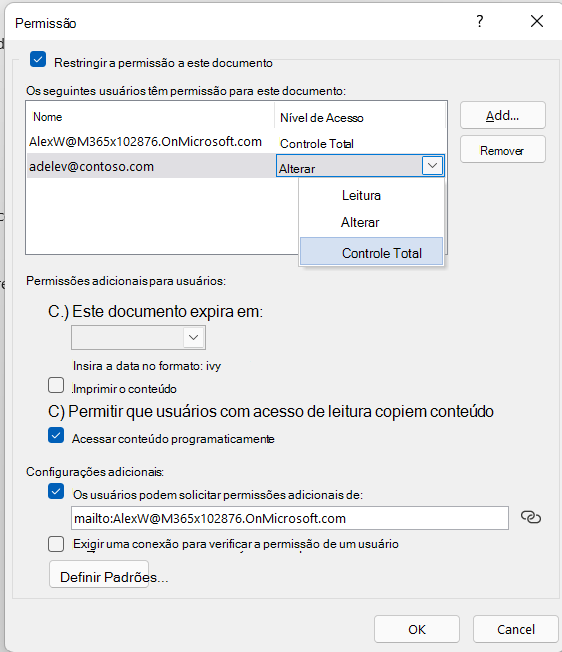
-
Depois de atribuir níveis de permissão, selecione OK.
A Barra de Mensagens é exibida, o que indica que o documento é gerenciado por direitos. Se você precisar fazer alterações na permissão de acesso no documento, selecione Alterar Permissão.

Se um documento com permissão restrita for encaminhado a uma pessoa não autorizada, uma mensagem será exibida com o endereço de email ou endereço do site do autor para que a pessoa não autorizada possa solicitar permissão para o documento.

Se o autor optar por não incluir um endereço de email, os usuários não autorizados apenas receberão uma mensagem informando que não podem acessar o arquivo.
Definir uma data de vencimento para um arquivo
-
Abra o arquivo.
-
Vá para Arquivo.
-
Na guia Informações, selecione Proteger Documento, aponte para Restringir Permissão por Pessoas e selecione Acesso Restrito.
-
Na caixa de diálogo Permissões, selecione a caixa Restringir permissão a este documento marcar e selecione Mais Opções.
-
Em Permissões adicionais para usuários, selecione o documento expira na caixa marcar e, em seguida, insira uma data.
-
Selecione OK duas vezes.
Usar outra conta de usuário do Windows para arquivos gerenciados por direitos
-
Abra o documento, a planilha ou a apresentação.
-
Selecione a guia Arquivo.
-
Na guia Informações, selecione Proteger Documento, aponte para Restringir Permissão por Pessoas e selecione Gerenciar Credenciais.
-
Siga um destes procedimentos:
-
Na caixa de diálogo Selecionar Usuário , selecione o endereço de email da conta que você deseja usar e selecione OK.
-
Na caixa de diálogo Selecionar Usuário , selecione Adicionar, digite suas credenciais para a nova conta e selecione OK duas vezes.
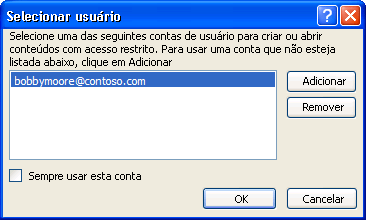
-
Exibir conteúdo com permissão restrita
Para exibir o conteúdo gerenciado por direitos aos quais você tem permissões usando Microsoft 365, basta abrir o documento.
Se você quiser exibir as permissões que tem, selecione Exibir Permissão na Barra de Mensagens ou escolha Este documento contém uma política de permissões 
O IRM no Office para Mac 2016 ou mais recente fornece três níveis de permissão.
-
Ler Ler
-
Alterar Ler, editar, copiar e salvar alterações
-
Controle Total Ler, editar, copiar, salvar alterações, imprimir, definir datas de vencimento para conteúdo, conceder permissões para usuários, acessar conteúdo programaticamente
Siga um destes procedimentos:
Definir manualmente os níveis de permissão
-
Na guia Revisar , em Proteção, selecione Permissões e selecione Acesso Restrito.

-
Se essa for a primeira vez em que você está acessando o servidor de licenciamento, insira seu nome de usuário e senha do servidor de licenciamento e marque a caixa de seleção Salvar senha nas chaves do Mac OS.
Observação: Se você não selecionar Salvar senha no Mac OS keychain, talvez seja necessário inserir o nome de usuário e a senha várias vezes.
-
Nas caixas Ler, Alterar ou Controle Total, insira o endereço de email ou nome da pessoa ou grupo de pessoas para o qual você deseja atribuir um nível de acesso.
-
Se você quiser pesquisar o catálogo de endereços para o endereço ou nome do email, selecione

-
Se você quiser atribuir um nível de acesso a todas as pessoas em seu catálogo de endereços, selecione Adicionar Todos

-
Depois de atribuir níveis de permissão, selecione OK.
A Barra de Mensagens aparece e exibe uma mensagem informando que o documento é gerenciado por direitos.
Use um modelo para restringir a permissão
Um administrador pode configurar as políticas de IRM específicas da empresa que definem quem pode acessar os níveis de permissões de informação para as pessoas. Esses aspectos de gerenciamento de direitos são definidos usando os modelos do servidor do AD RMS (Active Directory Rights Management Services). Por exemplo, um administrador de empresa pode definir um modelo de direitos chamado de “Confidencial da empresa”, que especifica que os documentos que usam essa política podem ser abertos somente por usuários dentro dos domínios da empresa.
-
Na guia Revisão , em Proteção, selecione Permissões e selecione o modelo de direitos desejado.

Altere ou remova os níveis de permissão que você definiu
Se você aplicou um modelo para restringir permissão, não poderá alterar ou remover os níveis de permissão; estas etapas somente funcionarão se você tiver definido níveis de permissão manualmente.
-
Na Barra de Mensagens, selecione Alterar Permissões.
-
Nas caixas Ler, Alterar e Controle Total, insira um novo endereço de email ou nome da pessoa ou grupo de pessoas ao qual você deseja atribuir um nível de acesso.
-
Para remover uma pessoa ou grupo de pessoas de um nível de acesso, selecione o endereço de email e pressione DELETE .
-
Para remover Todos de um nível de permissão, selecione Adicionar Todos

Definir uma data de expiração para um arquivo restrito
Os autores podem usar a caixa de diálogo Definir Permissões para definir datas de vencimento para o conteúdo.
-
Na guia Revisar , em Proteção, selecione Permissões e selecione Acesso Restrito.

-
Selecione Mais Opções e selecione Esse documento expira e insira a data.
Depois de a permissão para um documento ter vencido para as pessoas autorizadas, o documento poderá ser aberto somente pelo autor ou por pessoas com permissão Controle Total.
Permitir que pessoas com permissões de Leitura e Alteração imprimam conteúdo
Por padrão, pessoas com permissões de Leitura ou Alteração não podem imprimir.
-
Na guia Revisar , em Proteção, selecione Permissões e selecione Acesso Restrito.

-
Selecione Mais Opções e selecione Permitir que pessoas com permissão de alteração ou leitura imprimam conteúdo.
Permitir que pessoas com permissões de Leitura copiem conteúdo
Por padrão, pessoas com permissões de Leitura não podem copiar conteúdo.
-
Na guia Revisar , em Proteção, selecione Permissões e selecione Acesso Restrito.

-
Selecione Mais Opções e selecione Permitir que pessoas com permissão de leitura copiem conteúdo.
Permitir que os scripts sejam executados em um arquivo restrito
Os autores podem alterar as configurações para permitir que macros do Visual Basic sejam executadas quando um documento é aberto e para permitir que os scripts de AppleScripts acessem informações no documento restrito.
-
Na guia Revisar , em Proteção, selecione Permissões e selecione Acesso Restrito.

-
Selecione Mais Opções e selecione Acessar conteúdo programaticamente.
Uma conexão é necessária para verificar as permissões
Por padrão, as pessoas precisam autenticar conectando-se ao servidor AD RMS da primeira vez que abrem um documento restrito. No entanto, você pode alterar isso para exigir a autenticação toda vez que abrirem um documento restrito.
-
Na guia Revisar , em Proteção, selecione Permissões e selecione Acesso Restrito.

-
selecione Mais Opções e selecione Exigir uma conexão para verificar permissões .
Remover restrições
-
Na guia Revisão , em Proteção, selecione Permissões e, em seguida, selecione Sem Restrições.

-
Na caixa de diálogo, selecione Remover Restrições.
Tópicos Relacionados
Restringir a permissão ao conteúdo em um arquivo
Adicionar credenciais para abrir um arquivo ou mensagem
gerenciado por direitosFormatos de arquivo que funcionam com IRM
Nas versões do Microsoft 365 para iOS, todos os arquivos protegidos por IRM recebidos serão abertos se você estiver conectado com uma conta que tenha permissões para o arquivo. Ao abrir um arquivo protegido por IRM, você verá uma barra de informações na parte superior que permite visualizar as permissões atribuídas a esse arquivo.
Se você for assinante Microsoft 365 com o Azure Rights Management e seu departamento de TI tiver definido alguns modelos de IRM para você usar, você poderá atribuir esses modelos a arquivos no Office no iOS.
Para proteger um arquivo, toque no botão editar 
Observação: Se o botão Restringir Permissões não estiver habilitado no seu aplicativo, abra qualquer documento protegido por IRM para inicializá-lo.
Nas versões do Android do Microsoft 365, todos os arquivos protegidos pelo IRM que você receber serão abertos se você estiver conectado com uma conta que tenha permissões para o arquivo. Ao abrir um arquivo protegido por IRM, você verá uma barra de informações na parte superior que permite exibir as permissões que foram atribuídas a esse arquivo.
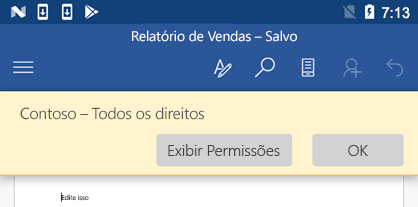
O IRM (Gerenciamento de Direitos de Informação) ajuda a:
-
Impedir que um destinatário autorizado de conteúdo restrito encaminhe, copie, altere, imprima, envie fax ou cole o conteúdo para uso não autorizado
-
Restringir o conteúdo onde ele for enviado
-
Fornecer expiração do arquivo para que o conteúdo em documentos não possa ser visualizado após um período especificado
-
Aplicar políticas corporativas que regem o uso e a disseminação de conteúdo dentro da empresa
O IRM não pode impedir que conteúdo restrito seja:
-
Apagado, roubado ou capturado e transmitido por programas maliciosos, como cavalos de Troia, registradores de pressionamento de teclas e certos tipos de espiões
-
Perdido ou corrompido devido à ação de vírus de computador
-
Copiado à mão ou digitado em uma exibição de tela de um destinatário
-
Fotografado digitalmente (quando exibido em uma tela) por um destinatário
-
Copiado usando programas de captura de tela de terceiros










