O Modo Crianças é um modo de navegação conveniente dentro Microsoft Edge que é projetado para crianças. Com seus recursos amigáveis para crianças e guard rails de segurança no local, o Modo Crianças é um ótimo lugar para as crianças explorarem a Web com segurança. O Modo Kids inclui recursos como temas personalizados do navegador, conteúdo amigável para crianças, navegação com base em uma lista de permitir, Bing SafeSearch definido como estrito e um requisito de senha para sair. Além disso, o Modo Criança não exige uma conta ou perfil filho.
Atualmente, o modo Kids está limitado ao inglês dos EUA Windows e MacOS.
Modo Iniciar Crianças
-
Abra o alternador de perfil no quadro do navegador e selecione Procurar no Modo Crianças.
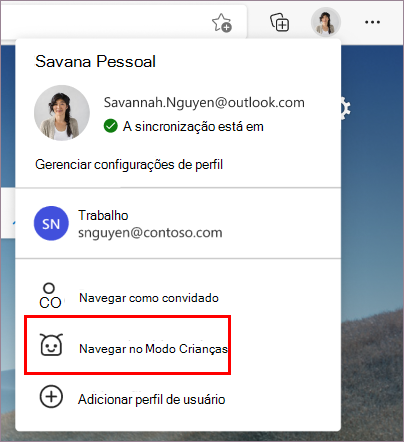
Você não precisa estar conectado ao navegador para fazer isso, mas entrar permitirá que as configurações do Modo Criança sincronizem entre seus dispositivos.
Se essa for a primeira vez que você iniciar o Modo Filhos, você verá uma explicação sobre o recurso. -
Escolha a faixa etária apropriada para iniciar o Modo Criança.
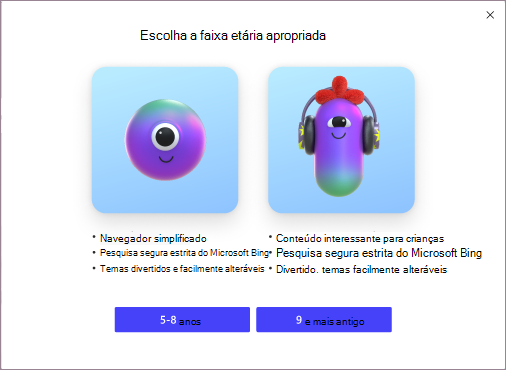
Caso contrário, o Modo Crianças agora abrirá em tela inteira.
Coisas a observar:
-
Você sempre pode alterar sua seleção de idade no edge://settings/family
-
Depois de selecionar a idade apropriada, a janela de navegação atual será salva e fechada e uma nova janela para o Modo Crianças será aberta em tela inteira.
-
Até sair do Modo Crianças, Microsoft Edge sempre será lançado no Modo Crianças.
Modo Sair crianças
Você precisa da senha do dispositivo (a mesma senha usada para desbloquear seu computador) para sair do Modo Criança e continuar a navegação.
-
Selecione o ícone Modo Criança na parte superior do navegador.
-
Selecione Janela sair do modo Crianças.
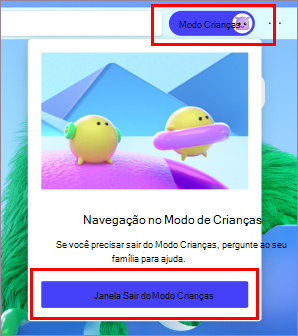
-
Insira suas credenciais.
Observação: Se você fechar a janela pela barra de tarefas ou botão Fechar na parte superior do navegador, Microsoft Edge solicitará suas credenciais de dispositivo.
Escolher um tema dentro do Modo Crianças
As crianças podem escolher seus próprios temas para personalizar o Modo Crianças. Os temas aplicados no Modo Kids não serão aplicados às janelas de navegação normais.
-
Selecione Escolher plano de fundo e cores.
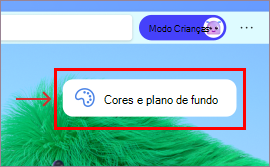
-
Escolha um tema e selecione Feito.
Conceder permissões de site no Modo Crianças
Quando um filho visita um site que não está na lista de permitir, ele encontrará uma página de bloqueio. Depois de aprovado, somente o link de site específico na página de bloqueio estará disponível na sessão de navegação.
-
Para visitar o site durante a sessão de navegação, selecione Obter permissão na página de bloqueio.
-
O proprietário do dispositivo precisará inserir suas credenciais.
-
A página de bloqueio será atualizada e o site será permitido para a sessão de navegação atual. Para adicionar permanentemente o site inteiro à lista de permitir, consulte abaixo.
Fazer alterações na lista de permitir ou configurações do Modo Criança
Você só pode fazer alterações na lista de permitir quando estiver fora da janela de navegação do Modo Criança e somente no perfil que inicia o Modo Criança.
-
Vá para Configurações e mais >Configurações> Família.
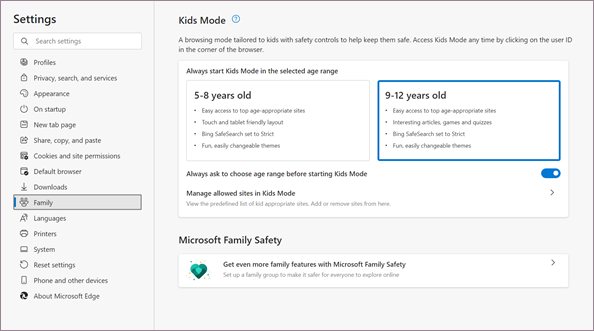
-
Selecione Gerenciar sites permitidos no Modo Crianças. Você verá a lista de autorizações pré-definida que é aplicada ao Modo Crianças. A lista está listada em ordem alfabética.
-
Para remover um site, clique no ícone Fechar (X) ao lado dele na lista. Para adicionar um site, selecione Adicionar site.
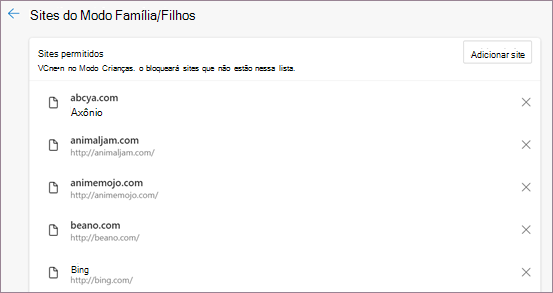
Estamos melhorando continuamente a experiência no Modo Crianças para torná-la o melhor lugar para as crianças explorarem a Web. Se você tiver algum comentário, vá para Configurações e mais menus > Ajuda e comentários > Enviar comentários.
Alterar blocos de link rápido na página inicial do Modo Criança
Além da lista de permitir, os blocos de link rápido na home page do Modo Crianças podem ser removidos ou atualizados.
Remover um site
-
Passe o mouse sobre o telha de link rápido e selecione Mais opções .
-
No menu, selecione Remover.
Adicionar um novo site
-
Selecione Adicionar um site ao lado do último link rápido.
Configurações de privacidade para o modo Kids
Para criar um espaço de navegação mais seguro para crianças, também habilitamos alguns recursos de privacidade por padrão ao navegar no Modo Crianças. Isso inclui Bing configuração do SafeSearch como Estrito para ajudar a filtrar o conteúdo inadequado dos resultados da pesquisa Bing e a definição da prevenção de rastreamento como Estrito para bloquear a maioria dos rastreadores nos sites. Limpar dados de navegação ao fechar também foi habilitado, o que limpa coisas como Cookies e outros dados de site quando o Modo Criança é fechado. Para limpar os dados de navegação a qualquer momento no Modo Crianças, acesse o Configurações > Privacidade, pesquisa e serviços. O Modo Kids não coletará dados para personalização do feed de notícias ou outras serviços Microsoft. Essas configurações de privacidade para o Modo Kids não podem ser alteradas.
O Modo Crianças também usa algumas das configurações de dados de privacidade do perfil do adulto que o definiu, como o SmartScreen Windows Defender configurações de dados de diagnóstico. O Windows Defender SmartScreen bloqueia automaticamente os downloads de sites e conteúdo que são relatados por serem mal-intencionados. Para obter mais informações sobre dados de diagnóstico e como desativar se, consulte Saiba mais sobre a coleta de dados de diagnóstico em Microsoft Edge. Essas configurações podem ser exibidas e alteradas do perfil adulto que inicia o Modo Crianças.










