|
O suporte guiado em seu navegador pode fornecer soluções digitais para problemas do Office |
A sincronização de calendários entre Outlook e o toque do iPhone ou iPod da Apple requer o Apple iTunes. Você pode configurar quais itens são sincronizados durante um processo de configuração única.
Após a configuração inicial, sempre que você conecta o iPhone ou o iPod ao computador, as alterações feitas no computador ou no dispositivo são sincronizadas.
Observação: Como prática recomendada, verifique se o software em seu computador e seu dispositivo Apple está atual. Por precaução, você também pode fazer backup dos dados do Outlook antes de começar.
Sincronizar seu calendário de Outlook com seu dispositivo iOS
-
Conecte seu iPhone ou iPod touch ao computador usando o cabo fornecido com seu dispositivo ou colocando o iPhone ou iPod touch no Apple Universal Dock.
O iTunes é aberto automaticamente quando conectado ao computador.
-
No iTunes, na lista de origem, em Dispositivos, clique na entrada para seu iPhone ou iPod touch.
-
Clique na guia Informações .
-
Em Calendários, clique em Sincronizar calendários e clique em Outlook.
-
Siga um destes procedimentos:
-
Para sincronizar todos os calendários, clique em Todos os calendários.
-
Para limitar os calendários sincronizados, clique em Calendários selecionados e clique nos calendários que você deseja sincronizar.
Observação: Para selecionar vários calendários, pressione Ctrl ao clicar em cada nome do calendário.
-
-
Clique em Aplicar.
Outlook suporte de sincronização para iPhone, iPod touch e iTunes é fornecido pelo suporte da Apple.
Fazer backup dos dados do Outlook
Quando você faz backup de seus dados Outlook, você está criando (exportando) um Arquivo de Dados do Outlook (.pst) que é usado para contas de email POP3 e IMAP.
-
Na guia Arquivo , escolha Abrir & Exportar > Importar/Exportar.
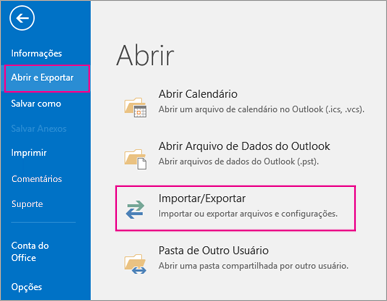
-
No Assistente de Importação e Exportação, escolha Exportar para um arquivo > Avançar.
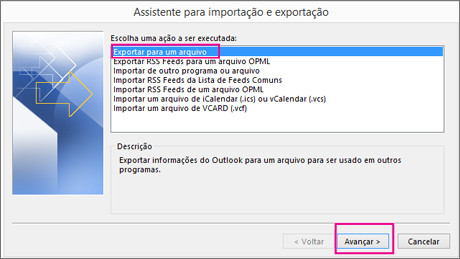
-
Em Criar um arquivo do tipo, escolha Arquivo de Dados do Outlook (.pst) > Avançar.
-
Em Selecionar a pasta para exportar, escolha a pasta para exportar e somente as informações nessa pasta são exportadas.
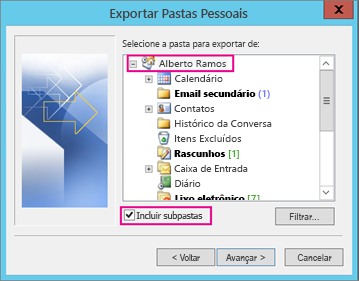
-
Selecione a caixa Incluir subpastas marcar para garantir que tudo — Calendário, Contatos e Caixa de Entrada — na conta será exportada e escolha Avançar.
-
Em Salvar arquivo exportado como, clique em Procurar para selecionar onde salvar o Arquivo de Dados do Outlook (.pst), digite um nome de arquivo e clique em OK para continuar.
Observação: Se você usou a exportação anteriormente, a localização e o nome do arquivo anterior serão exibidos. Digite um nome de arquivo diferente e clique em OK.
-
Se você estiver exportando para um Arquivo de Dados do Outlook (.pst) já existente, em Opções, especifique o que fazer ao exportar itens que já existem no arquivo.
-
Clique em Concluir.
O Outlook iniciará imediatamente a exportação, a menos que um novo Arquivo de Dados do Outlook (.pst) seja criado ou que seja utilizado um arquivo protegido por senha.
-
Se você estiver criando um Arquivo de Dados do Outlook (.pst), uma senha opcional poderá ajudar a proteger o arquivo. Quando a caixa de diálogo Criar Arquivo de Dados do Outlook for exibida, digite a senha nas caixas Senha e Confirmar Senha e clique em OK. Na caixa de diálogo Senha do Arquivo de Dados do Outlook, digite a senha e clique em OK.
-
Se você estiver exportando para um Arquivo de Dados do Outlook (.pst) já existente e protegido por senha, na caixa de diálogo Senha do Arquivo de Dados do Outlook, digite a senha e clique em OK.
Agora que seus dados do Outlook estão em um arquivo .pst, eles são portáteis. Você pode salvar o arquivo .pst no OneDrive ou em um dispositivo de armazenamento USB, por exemplo, e baixá-lo em outro computador ou outro dispositivo de sua escolha. Consulte importar seu email, contatos e calendário para o Outlook para saber mais.
-
Na guia Arquivo, escolha Opções > Avançado.
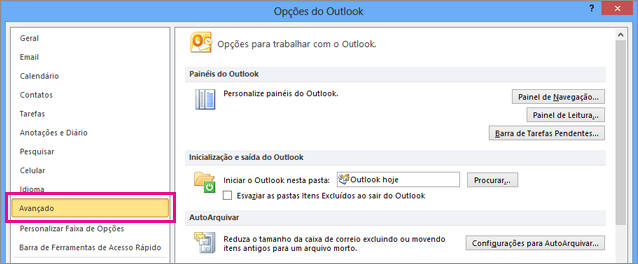
-
Na seção Exportar, escolha Exportar.

-
Clique em Exportar para um arquivo >Avançar.
-
Clique em Arquivo de Dados do Outlook (.pst) > Avançar.
-
Em Selecionar a pasta para exportar, escolha a pasta para exportar e somente as informações nessa pasta são exportadas.
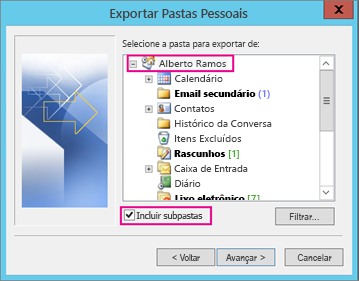
-
Selecione a caixa Incluir subpastas marcar para garantir que tudo — Calendário, Contatos e Caixa de Entrada — na conta será exportada e escolha Avançar.
-
Clique em Procurar para selecionar onde você deseja salvar o Arquivo de Dados do Outlook (.pst) e para inserir um nome de arquivo e clique em OK para continuar.
Observação: Se você usou o recurso de exportação anteriormente, o local de pasta e o nome de arquivo anteriores são exibidos. Lembre-se de alterar o nome do arquivo se quiser criar um novo arquivo ao invés de usar o arquivo existente.
-
Se você estiver exportando para um Arquivo de Dados do Outlook existente (.pst), em Opções, especifique o que fazer ao exportar itens que já existem no arquivo.
-
Clique em Concluir.
A exportação iniciará imediatamente, a menos que um novo Arquivo de Dados do Outlook (.pst) seja criado ou que a exportação seja para um arquivo existente protegido por senha.
-
Se você estiver criando um novo Arquivo de Dados do Outlook (.pst), uma senha opcional poderá ajudar a proteger o arquivo. Quando a caixa de diálogo Criar Arquivo de Dados do Outlook for exibida, insira a senha nas caixas Senha e Confirmar Senha e clique em OK. Na caixa de diálogo Senha do Arquivo de Dados do Outlook, digite a senha e clique em OK.
-
Se você estiver exportando para um Arquivo de Dados do Outlook (.pst) existente e protegido por senha, na caixa de diálogo Senha do Arquivo de Dados do Outlook, digite a senha e clique em OK.
Agora que seus dados do Outlook estão em um arquivo .pst, eles são portáteis. Você pode salvar o arquivo .pst no OneDrive ou em um dispositivo de armazenamento USB, por exemplo, e baixá-lo em outro computador ou outro dispositivo de sua escolha. Consulte importar seu email, contatos e calendário para o Outlook para saber mais.
-
Na guia Arquivo , escolha Importar e Exportar.
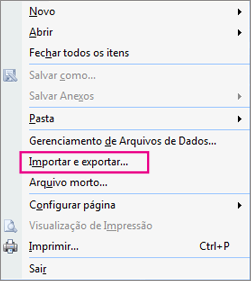
-
Em Escolher uma ação a ser executada, escolha Exportar para um arquivo > Avançar.
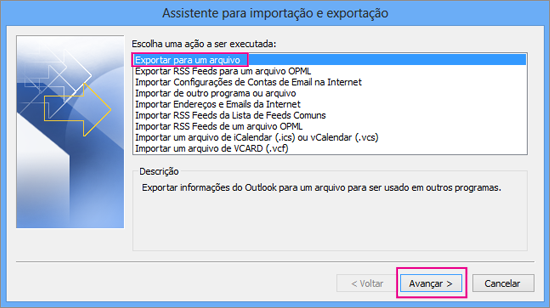
-
Clique em Pasta de Arquivo Pessoal (.pst) >Avançar.
-
Escolha a pasta para exportar e somente as informações nessa pasta são exportadas.
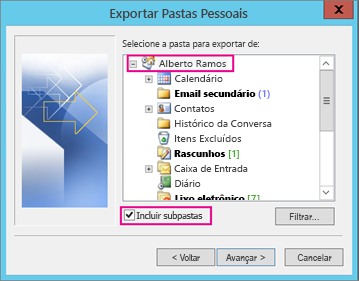
-
Selecione a caixa Incluir subpastas marcar para garantir que tudo — Calendário, Contatos e Caixa de Entrada — na conta será exportada e escolha Avançar.
-
Clique em Procurar para selecionar onde você deseja salvar o Arquivo de Dados do Outlook (.pst) e inserir um nome do arquivo. Clique em OK para continuar.
Observação: Se você usou o recurso de exportação anteriormente, o local de pasta e o nome de arquivo anteriores são exibidos. Lembre-se de alterar o nome do arquivo se quiser criar um novo arquivo ao invés de usar o arquivo existente.
-
Se você estiver exportando para um Arquivo de Dados do Outlook existente (.pst), em Opções, especifique o que fazer ao exportar itens que já existem no arquivo.
-
Clique em Concluir.
A exportação começa imediatamente, a menos que você esteja criando um novo Arquivo de Dados do Outlook (.pst) ou você esteja exportando é para um arquivo .pst existente protegido por senha. Nesses casos, você receberá esta caixa de diálogo:
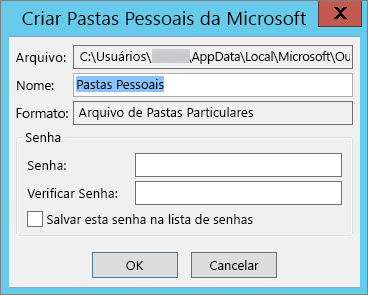
Selecione OK se você não quiser proteger com senha seu arquivo. Caso contrário:
-
Se você quiser proteger com senha seu arquivo .pst: digite a senha nas caixas Senha e Confirmar Senha e clique em OK. Na caixa de diálogo Senha do Arquivo de Dados do Outlook, digite a senha e, em seguida, clique em OK.
-
Se você estiver exportando para uma pasta de arquivo pessoal (.pst) existente protegida por senha, na caixa de diálogo Senha do Arquivo de Dados do Outlook , insira a senha e clique em OK.











