Use as informações neste artigo se você estiver tendo problemas para mover seus notebooks do OneNote do computador para a nuvem.
Seus notebooks locais não são encontrados na pasta "Documentos" ou "Meus Documentos".
Isso pode acontecer quando você definir seu local de armazenamento padrão para estar em outro lugar que não seja o disco rígido do computador , como um compartilhamento de rede ou um disco rígido externo, ou se você moveu manualmente notebooks para fora do local padrão depois de criá-los.
-
Para resolver isso, mova sua pasta Do OneNote Notebooks e seu conteúdo de volta para a pasta Documentos ou Meus Documentos no disco rígido do computador.
Seus notebooks estão associados a contas diferentes
Isso pode acontecer quando você tem várias contas (pessoais, de trabalho ou de estudante) associadas a blocos de anotações diferentes do OneNote, mas você não está conectado a todas elas.
Siga este procedimento:
-
No OneNote para Windows 10, clique no botão Configurações e Mais

-
Nas janelas Contas que são abertas, clique em + Adicionar conta.
-
Entre em todas as contas associadas aos notebooks que você deseja carregar.
Você já carregou o notebook selecionado na nuvem
Isso pode acontecer quando você concluiu um Movimento de Pasta Conhecida para migrar seus arquivos na pasta Documentos ou Meus Documentos para a nuvem ou quando tiver concluído anteriormente o processo de carregamento do notebook no OneNote para Windows 10.
Se um notebook não aparecer na lista Escolher blocos de anotações para abrir , ele pode já estar sincronizando com sua conta do OneDrive ou do SharePoint. Você pode verificar isso fazendo o seguinte:
-
No navegador da Web preferencial, entre na sua conta do OneDrive ou do SharePoint.
-
Pesquise seu notebook. Se ele for encontrado, abra-o.
Dica: Você pode editar suas anotações diretamente no navegador ou clicar em Abrir no OneNote para abrir e editar o notebook no OneNote para Windows 10.
Seu bloco de anotações já está aberto
Quando você inicia o OneNote para Windows 10, ele abre automaticamente todos os notebooks baseados em nuvem que você editou recentemente.
Para verificar se um bloco de anotações específico já pode estar aberto, faça o seguinte:
-
Se necessário, clique no botão Navegação para exibir os painéis de navegação.
-
Clique na seta suspensa Notebooks que aparece acima da seção e das listas de páginas.
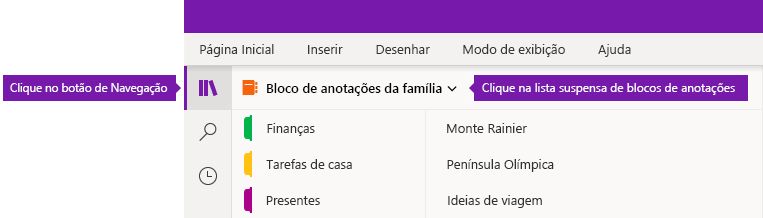
-
Role a lista de notebooks que aparece para verificar se seu notebook já está aberto e pronto para usar.










