Para somar uma coluna ou os números de uma linha em uma tabela, use o comando Fórmula.
-
Clique na célula da tabela onde você deseja ver o resultado.
-
Clique na guia Layout de Ferramentas de Tabela e em Fórmula.

-
Verifique entre os parênteses para garantir que o Word inclua as células desejadas na soma.
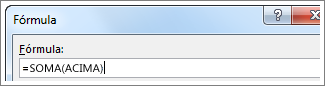
=SOMA(ACIMA) soma os números da coluna acima da célula em que você está.
=SOMA(ESQUERDA) soma os números na linha à esquerda da célula em que você está.
=SOMA(ABAIXO) soma os números da coluna abaixo da célula em que você está.
=SOMA(DIREITA) soma os números na linha à direita da célula em que você está.
Se você fizer alterações aos números que você está adicionando, selecione a soma e pressione F9 para mostrar os novos resultados.
Você também pode usar mais de uma fórmula em uma tabela. Por exemplo, pode somar cada linha de números na coluna direita e depois somar esses resultados na parte inferior da coluna.
Outras fórmulas para tabelas
O Word inclui outras funções para tabelas, como MÉDIA e MULT, por exemplo.
-
Clique na célula da tabela onde você deseja ver o resultado.
-
Clique na guia Layout de Ferramentas de Tabela e em Fórmula.

-
Na caixa Fórmula, exclua a fórmula SOMA, mas mantenha o sinal de igual (=). Em seguida, clique na caixa Colar função e clique na função desejada.
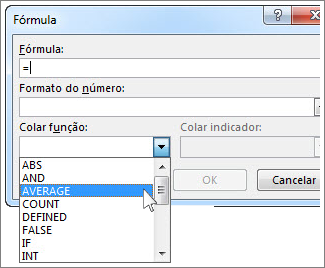
-
Entre os parênteses, escolha quais células da tabela você deseja incluir na fórmula:
Digite ACIMApara incluir os números da coluna acima da célula em que você está e clique em OK.
Digite ESQUERDA para incluir os números da linha à esquerda da célula em que você está e clique em OK.
Digite ABAIXO para incluir os números da coluna abaixo da célula em que você está e clique em OK.
Digite DIREITA para incluir os números da linha à direita da célula em que você está e clique em OK.
Por exemplo, para calcular a média dos números da linha à esquerda da célula, clique em MÉDIA e digite ESQUERDA:
=MÉDIA(ESQUERDA)
Para multiplicar dois números, clique em MULT e digite o local das células da tabela:
=MULT(ACIMA)
Dica: Para incluir um intervalo de células mais específico em uma fórmula, você pode se referir a células específicas. Imagine que casa coluna em sua tabela tenha uma letra e cada linha tenha um número, como em uma planilha do Microsoft Excel. Por exemplo, para multiplicar os números da segunda e terceira colunas na segunda linha, digite =MULT(B2:C2).
Para somar os números de uma coluna ou linha, use o comando Fórmula.
-
Clique na célula da tabela onde você deseja ver o resultado.
-
Na guia Layout ao lado da guia Design da Tabela , selecione Fórmula.
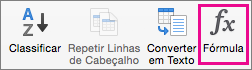
-
Verifique entre os parênteses para garantir que o Word inclua as células desejadas na soma.
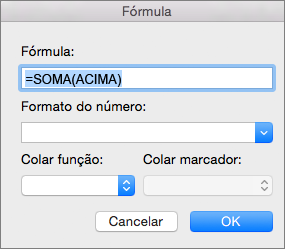
=SOMA(ACIMA) soma os números da coluna acima da célula em que você está.
=SOMA(ESQUERDA) soma os números na linha à esquerda da célula em que você está.
=SOMA(ABAIXO) soma os números da coluna abaixo da célula em que você está.
=SOMA(DIREITA) soma os números na linha à direita da célula em que você está.
Dicas:
-
Quando fizer alterações aos números que está adicionando, selecione a soma e pressione FN+F9 para mostrar os novos resultados.
-
É possível também usar mais de uma fórmula em uma tabela. Por exemplo, você pode somar cada linha de números na coluna da direita e somar esses resultados na parte inferior da coluna.
Outras fórmulas para tabelas
O Word inclui outras funções para tabelas, como MÉDIA e MULT, por exemplo.
-
Clique na célula da tabela onde você deseja ver o resultado.
-
Na guia Layout, ao lado da guia Design da Tabela, clique em Fórmula.
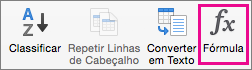
-
Na caixa Fórmula, exclua a fórmula SOMA, mas mantenha o sinal de igual (=). Em seguida, clique na caixa Colar função e clique na função desejada.
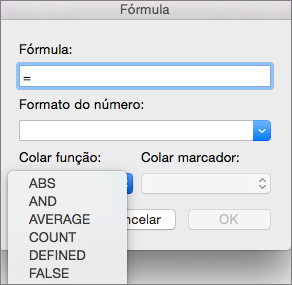
-
Entre os parênteses, escolha quais células da tabela você deseja incluir na fórmula:
Digite ACIMA para incluir os números da coluna acima da célula em que você está.
Digite ESQUERDA para incluir os números da linha à esquerda da célula em que você está.
Digite ABAIXO para incluir os números da coluna abaixo da célula em que você está.
Digite DIREITA para incluir os números da linha à direita da célula em que você está.
Por exemplo, para calcular a média dos números da linha à esquerda da célula, clique em MÉDIA e digite ESQUERDA:
=MÉDIA(ESQUERDA)
Para multiplicar dois números, clique em MULT e digite o local das células da tabela:
=MULT(ACIMA)
Dica: Para incluir um intervalo de células mais específico em uma fórmula, você pode se referir a células específicas. Imagine que casa coluna em sua tabela tenha uma letra e cada linha tenha um número, como em uma planilha do Microsoft Excel. Por exemplo, para multiplicar os números da segunda e terceira colunas na segunda linha, digite =MULT(B2:C2).
Se você estiver familiarizado com a versão da área de trabalho do Word, você sabe que pode usar fórmulas para executar cálculos como resumir uma coluna ou uma linha de números em uma tabela. Word para a Web preserva fórmulas já no documento, mas ainda não fornece uma maneira de adicioná-las.
Se você tiver a versão da área de trabalho do Word, use o comando Abrir em Word para abrir o documento no Word.
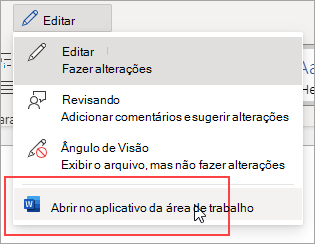
Em seguida, siga as instruções para a versão da área de trabalho do Word. Quando terminar e salvar o documento, ele continuará armazenando a fórmula quando você abri-la em Word para a Web.










