É fácil conversar com seus colegas de equipe sobre itens individuais em uma lista. A área de conversa é anexada ao item de lista, portanto, todos os detalhes do item estão ali, juntamente com o histórico completo de conversas.
As mensagens aparecem na página Postagens do canal para que os membros da equipe possam acompanhar a conversa e ingressar facilmente.
Observação: Esse recurso não está disponível no momento no celular.
Neste artigo
Iniciar uma conversa sobre um item Lists
Iniciar uma conversa sobre um item Lists
-
Vá para a lista que contém o item a ser discutido.
-
Selecione o item e selecione Editar

-
No item cartão, selecione Conversa

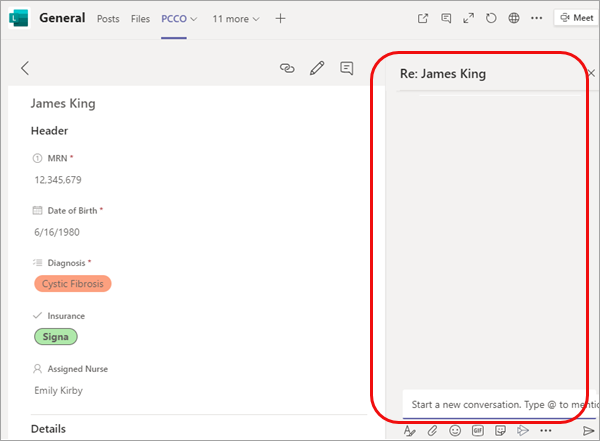
-
Digite sua mensagem na parte inferior da área de conversa.
Observação: Todas as opções de formatação e anexo padrão estão disponíveis; para obter detalhes, consulte Formatar uma mensagem no Teams.
-
Quando terminar, selecione Enviar

Além de aparecer na área de conversa, sua mensagem também é exibida como uma postagem.
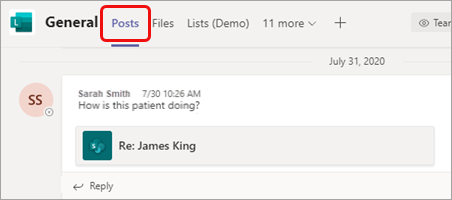
Participar de uma conversa sobre um item Lists
Você tem a opção de ingressar em uma conversa diretamente de uma postagem ou na área de conversa ao lado do item de lista. A segunda opção permite exibir os detalhes e o histórico de conversas antes de adicionar seus pensamentos.
Para ingressar no post
-
Da mesma forma que você responderia a qualquer outra postagem, basta selecionar Responder, digitar sua mensagem e pressionar Enter.
Você também pode usar qualquer um dos ícones de reação disponíveis ou adicionar um anexo.
Para ingressar no item de lista
-
Na postagem, selecione o nome do item de lista.
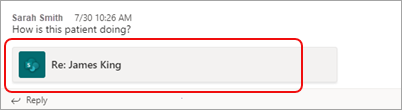
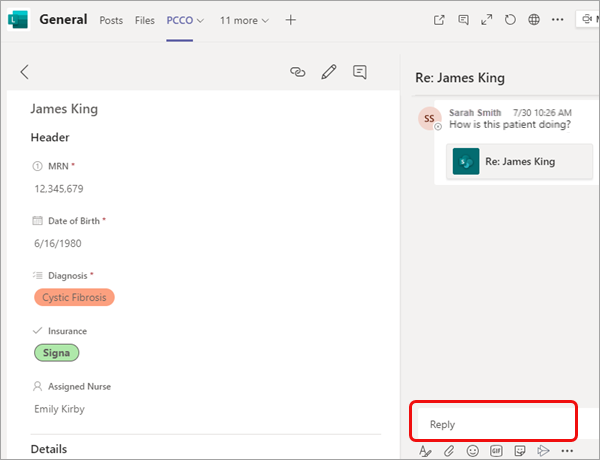
-
Insira sua mensagem na caixa Responder e selecione Enviar












