Por padrão, os controles em um formulário de acesso permanecem ancorados no canto superior esquerdo do formulário e não redimensionam quando você redimensiona o formulário. Para alterar esse comportamento, você pode usar o comando Ancoragem . Por exemplo, você pode configurar uma caixa de texto para que ela se estenda para baixo e para a direita à medida que o formulário se torna maior. Isso permite que você veja mais texto no controle.
Neste artigo
Ancorar um controle
-
No Painel de Navegação, clique com o botão direito do mouse no formulário que você deseja alterar e clique em Modo de Exibição de Layout.
-
No formulário, clique no controle ao qual você deseja aplicar o comportamento de ancoragem.
-
Na guia Organizar , no grupo Posição , clique em Ancoragem.
-
Clique na opção desejada.
Opções de ancoragem
Opção de ancoragem
Comportamento do controle ao redimensionar o formulário
Canto superior esquerdo (padrão)
O controle é ancorado no canto superior esquerdo do formulário e não altera o tamanho.
Alongar para baixo
O controle é ancorado no canto superior esquerdo do formulário e se estende para baixo para preencher o espaço disponível.
Canto inferior esquerdo
O controle é ancorado no canto inferior esquerdo do formulário e não altera o tamanho.
Alongar-se por cima
O controle é ancorado no canto superior esquerdo do formulário e se estende horizontalmente para preencher o espaço disponível.
Alongar e atravessar
O controle é ancorado no canto superior esquerdo do formulário e se estende para baixo e para baixo para preencher o espaço disponível.
Estender-se pela parte inferior
O controle é ancorado no canto inferior esquerdo do formulário e se estende horizontalmente para preencher o espaço disponível.
Canto superior direito
O controle é ancorado no canto superior direito do formulário e não altera o tamanho.
Alongar para baixo e para a direita
O controle é ancorado no canto superior direito do formulário e se estende verticalmente para preencher o espaço disponível.
Canto inferior direito
O controle é ancorado no canto inferior direito do formulário e não altera o tamanho.
Observações:
-
Se a propriedade Orientação do formulário for definida como direita para esquerda, a ancoragem padrão para os comandos "alongar" será para o lado direito do formulário em vez do lado esquerdo.
-
Se você especificar uma das opções de "alongamento" para um controle, o controle nunca será menor do que as dimensões especificadas nas propriedades Width e Height do controle.
-
Para impedir que um controle estique, encolha ou mova-se à medida que redimensionar um formulário, defina a opção de ancoragem do controle de volta para o valor padrão, Top Left.
Observações:
-
Se você configurou o Access para exibir objetos como janelas sobrepostas em vez de como documentos com ajuste, o comportamento de ancoragem selecionado fica visível quando você redimensiona a janela do formulário (ou, se o formulário for maximizado, quando você redimensionar a janela de Acesso). Se você tiver definido seu banco de dados para exibir objetos como guias de documento (a configuração padrão), o comportamento de ancoragem selecionado será visível somente quando você redimensionar a janela Access.
Como fazer definir opções de janela de documento?
-
Na guia Arquivo, em Ajuda, clique em Opções.
-
Clique em Banco de Dados Atual.
-
Em Opções de Aplicativo, em Opções de Janela de Documento, selecione Documentos sobrepostos do Windows ou Desapurado.
-
Dica: No Modo de Exibição de Design, verifique se o formulário é dimensionado para que haja um mínimo de espaço vazio na grade de design abaixo e à direita dos controles. Isso ajuda a garantir que os controles ancoram e estiquem até as bordas inferior e direita da janela de formulário. Além disso, defina a largura e a altura de cada controle de alongamento para o tamanho mínimo que você usaria em circunstâncias comuns.
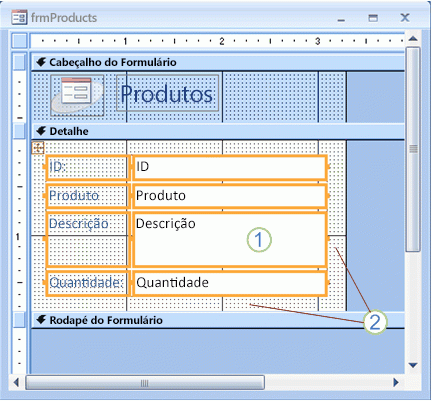
1. A caixa de texto Descrição foi definida para se estender para baixo e para outro lado e foi definida como o tamanho mínimo utilizável.
2. A grade de design de formulário foi dimensionada para baixo para que apenas uma pequena quantidade de espaço em branco permaneça.
Observação: Talvez seja necessário mover ou redimensionar outros controles no formulário (especialmente itens no cabeçalho ou rodapé do formulário) antes de poder redimensionar a grade de design do formulário.
Considerações especiais ao usar layouts
Um layout é uma grade semelhante a uma tabela que permite alinhar vários controles em um formulário. Os layouts são úteis em qualquer banco de dados porque permitem alinhar rapidamente e posicionar grupos de controles ao mesmo tempo, sem antes ter que selecionar cada controle. Quando você cria um formulário usando uma das ferramentas de criação rápida no grupo Forms da guia Criar , o Access exibe campos em layouts por padrão.
Os layouts vêm em duas variedades: empilhadas e tabulares. Em formulários de item único (aqueles em que a propriedade Modo de Exibição Padrão é definida como Formulário Único), o Access usa layouts empilhados por padrão. Em um layout empilhado, o recurso de ancoragem move e estende os controles vertical e horizontalmente.
Em formulários de vários itens (aqueles em que a propriedade Modo de Exibição Padrão é definida como Formulários Contínuos), o Access usa layouts tabulares por padrão. Em um layout tabular, o recurso de ancoragem só se move e estende os controles verticalmente. Por exemplo, a opção Alongar para baixo e para outro só faz com que um controle se estenda, não para baixo.
Você pode especificar a ancoragem para apenas um controle em cada layout. A ancoragem dos outros controles no layout é definida automaticamente, de acordo com a seguinte tabela:
|
Opção de ancoragem |
Configurações automáticas de outros controles no mesmo layout de controle |
|
|
Layout empilhado |
Layout tabular |
|
|
Canto superior esquerdo (padrão) |
Todos os outros controles são definidos como Superior Esquerdo. |
Todos os outros controles são definidos como Superior Esquerdo. |
|
Alongar para baixo |
Os controles acima são definidos como Superior Esquerdo. Os controles abaixo são definidos como Inferior Esquerdo. |
Todos os outros controles estão definidos como Stretch Down. |
|
Canto inferior esquerdo |
Todos os outros controles são definidos como Inferior Esquerdo. |
Todos os outros controles são definidos como Inferior Esquerdo. |
|
Alongar-se por cima |
Todos os outros controles são definidos como Stretch Across Top. |
Os controles à esquerda são definidos como Superior Esquerdo. Os controles à direita são definidos como Superior Direito. |
|
Alongar e atravessar |
Os controles acima são definidos como Stretch Across Top. Os controles abaixo são definidos como Stretch Across Bottom. |
Os controles à esquerda são definidos como Stretch Down. Os controles à direita são definidos como Stretch Down e Right. |
|
Estender-se pela parte inferior |
Todos os outros controles são definidos como Stretch Across Bottom. |
Os controles à esquerda são definidos como Inferior Esquerdo. Os controles à direita são definidos como Inferior Direito. |
|
Canto superior direito |
Todos os outros controles são definidos como Superior Direito. |
Todos os outros controles são definidos como Superior Direito. |
|
Alongar para baixo e para a direita |
Os controles acima são definidos como Superior Direito. Os controles abaixo são definidos como Inferior Direito. |
Todos os outros controles são definidos como Stretch Down e Right. |
|
Canto inferior direito |
Todos os outros controles são definidos como Inferior Direito. |
Todos os outros controles são definidos como Inferior Direito. |
Observação: Dependendo do design do formulário, talvez seja necessário remover um controle de um layout de controle para alcançar o comportamento de ancoragem desejado. Para remover um controle de um layout de controle, enquanto o relatório estiver aberto na exibição Design, selecione os controles que você deseja remover do layout e, em seguida, na guia Organizar , no grupo Tabela , clique em Remover Layout.










