As linhas de grade ajudam a fornecer indicações visuais quando você está formatando em PowerPoint.
As linhas de grade horizontal e vertical padrão fazem uma grade de quadrados de uma polegada. Não é possível alterar o tamanho da grade. Você pode alterar o espaçamento entre os ponto que compõem cada linha de grade usando a opção Espaçamento . Essa configuração permite ajustar a precisão do alinhamento do objeto.
Ativar as opções de ajuste
-
Selecione Exibir na faixa de opções e, no grupo Mostrar , selecione o inicializador da caixa de diálogo.
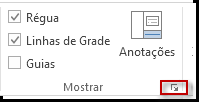
A caixa de diálogo Grade e Guias é exibida.
-
Para posicionar as formas ou os objetos na intersecção mais próxima da grade, em Ajustar a, marque a caixa Ajustar objetos na grade.
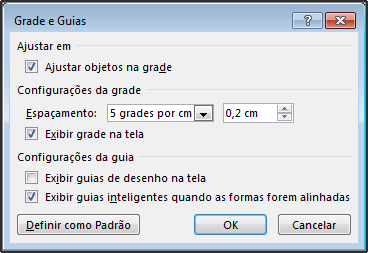
-
Para ver a grade em sua tela, em Configurações de grade, marcar a grade Exibir na caixa de tela.
Para alterar as unidades de medição no PowerPoint, consulte Alterar as unidades de régua de polegadas para centímetros.
Desativar as opções de ajuste
-
Selecione Exibir e, no grupo Mostrar , selecione o inicializador da caixa de diálogo

A caixa de diálogo Grade e Guias é exibida.
-
Desmarque a caixa Ajustar objetos na grade.
Tornar essas configurações o padrão para todas as apresentações
Se você quiser que as configurações atuais na caixa de diálogo Grade e Guias sejam as configurações padrão para todas as apresentações abertas, selecione Definir como Padrão.
Dicas sobre grades e guias
-
Para substituir temporariamente as opções de snap-to, segure o Alt enquanto você arrasta um objeto no slide.
-
Para mostrar as guias de desenho na tela, em Configurações da guia, marque a caixa Exibir guias de desenho na tela.
Guias de desenho são um par de diretrizes pontilhadas, uma vertical e uma horizontal, que se cruzam no centro do slide. Quando os guias de desenho estiverem ativados, os objetos se ajustarão a essas linhas quando arrastados dentro de um limite de alguns pixels.
-
Quando Exibir guias inteligentes ... é ativado, os guias aparecem para ajudá-lo a alinhar e espaçar um objeto em relação a outros.
-
Se os objetos Snap para a caixa de grade forem verificados , você poderá desenhar em linhas retas ao desenhar uma forma de forma livre

Confira também
Mostrar ou ocultar linhas de grade no Word, no PowerPoint ou no Excel
Alterar as unidades de régua no PowerPoint de polegadas para centímetros
Ativar ou desativar o ajuste à grade
-
Selecione Exibirguias de > > Snap to Grid.
Ativar ou desativar guias dinâmicas
-
Selecione Exibirguias > > guias dinâmicos.
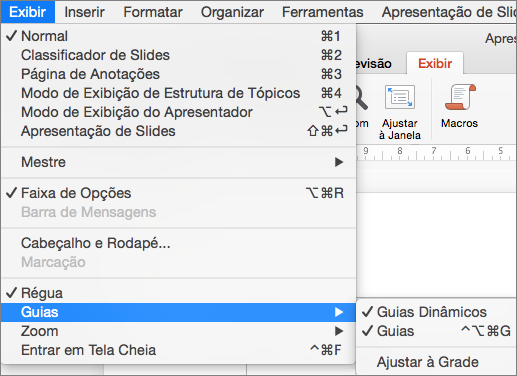
Dica: Para um bom controle do posicionamento de objetos em um slide, mantenha pressionada a tecla Command enquanto arrasta.
Adicionar ou remover guias
Guias de desenho podem ajudar você a posicionar as formas e os objetos nos slides. As guias de desenho podem ser mostradas ou ocultadas e você pode adicionar ou excluí-las. Quando você arrasta um guia, a distância até o centro do slide é mostrada ao lado do ponteiro. Guias de desenho não são visíveis durante uma apresentação de slides e não são impressas em uma apresentação.
-
Para mostrar ou ocultar guias, selecione Guias na guia Exibição.
-
Para adicionar um guia, Ctrl+clique ou clique com o botão direito do mouse no slide, aponte para Guias e selecione Adicionar Guia Vertical ou Adicionar Guia Horizontal.
-
Para remover um guia, Ctrl+clique ou clique com o botão direito do mouse na linha de guia e selecione Excluir no menu.
-
Você pode alterar a cor de um guia, permitindo que você use cores para denotar significados diferentes ou apenas fazer com que um guia se destaque em segundo plano. Clique com o botão direito do mouse no guia, selecione Cor e faça sua seleção.










