Importante:
O recurso Present Online não está mais disponível na maioria das versões do PowerPoint para Windows. Para apresentar ao vivo a um público remoto, você pode usar PowerPoint Live no Teams ou apresentações ao vivoem PowerPoint para a Web.
Usando o PowerPoint para Windows, você pode transmitir sua PowerPoint apresentação pela Internet para um público remoto. Enquanto você apresenta a apresentação de slides dentro PowerPoint, seus membros da audiência seguem em seus navegadores da Web.
Dica: Se você estiver usando um Mac, considere compartilhar sua apresentação usandoMicrosoft Teams. Confira Dica: mostrar slides do PowerPoint em uma reuniãopara obter mais informações.
Em versões mais recentes PowerPoint, você pode entregar sua apresentação de PowerPoint usando o Office Presentation Service, um serviço público gratuito que permite que outras pessoas sigam em seu navegador da Web. Nenhuma configuração é necessária. Use sua conta gratuita da Microsoft para começar.
Em PowerPoint, feche todas as apresentações abertas que você não deseja compartilhar.
Apresentar online
-
Clique em Apresentação de Slides > Office Presentation Service de >Do Presente Online.
-
Selecione a caixa Habilitar visualizadores remotos para baixar a caixa marcar de apresentação se você quiser permitir que seu público baixe uma cópia do arquivo de apresentação.
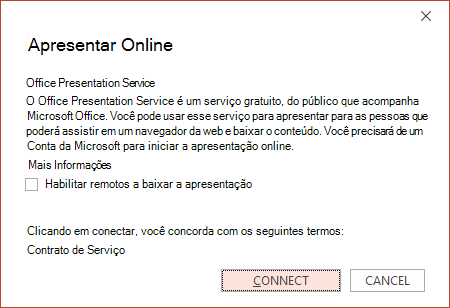
-
Clique em Conectar.
-
Para enviar seu convite de reunião aos participantes, escolha um destes procedimentos:
-
Copiar Link (para que você possa colá-lo em algum lugar que outras pessoas possam acessá-lo)
-
Enviar por email
Importante: Você não poderá enviar sua apresentação por email diretamente de PowerPoint em um computador Windows RT. Em vez disso, você pode abrir um programa de email, criar seu email e anexar a apresentação.
-
-
Quando estiver pronto para iniciar sua apresentação, clique em Iniciar Apresentação.
-
Para finalizar a sua apresentação online, pressione Esc para sair do modo de exibição Apresentação de Slides e, na guia Apresentar Online, clique em Encerrar Apresentação Online.
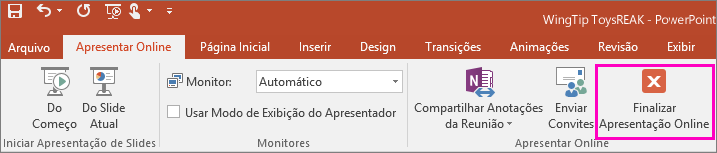
-
Para confirmar que você quer encerrar a apresentação, clique em Encerrar Apresentação Online.

Compartilhar uma apresentação com membros remotos da sua organização
As seguintes opções são para compartilhar uma apresentação remotamente em uma configuração organizacional:










