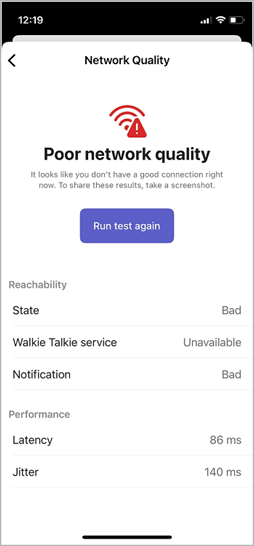Iniciar com o Walkie Talkie Teams
Bem-vindo ao Walkie Talkie, o aplicativo teams que transforma seu telefone de trabalho em um dispositivo de comunicação de voz instantânea simples e seguro com uma experiência PTT (push-to-talk).

Neste artigo
Fixar o aplicativo Walkie Talkie para acesso rápido
Visão Geral
Você já pode usar um dispositivo walkie talkie no trabalho para coordenar com colegas de trabalho, pedir assistência imediata, entrar em contato com a segurança e assim por diante. Como os talkies de walkie tradicionais, você pressiona e segura um botão para falar no Teams Walkie Talkie e libera o botão para ouvir.
Ao contrário dos talkies de walkie tradicionais, o Teams Walkie Talkie está no telefone e integrado ao seu ambiente do Teams.
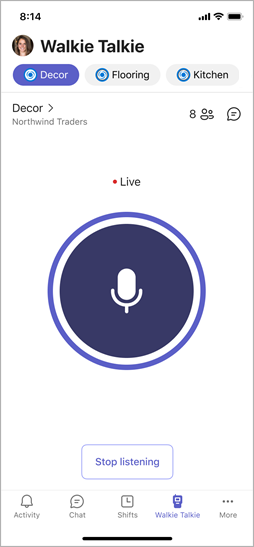
Observação: Você precisa pressionar Parar de ouvir para parar de receber transmissões.
Abra o Walkie Talkie
Se você estiver usando o Walkie Talkie pela primeira vez no Teams, verá uma notificação de ponto vermelho no ícone Walkie Talkie na barra de aplicativos do Teams.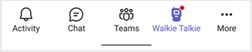
Para abrir o Walkie Talkie, toque em Walkie Talkie na barra de aplicativos do Teams.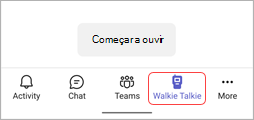
Se você não vir o aplicativo Walkie Talkie ao abrir o Teams, deslize o dedo para cima da parte inferior da tela ou toque em Mais 
Fixar o Walkie Talkie para acesso rápido
Se o Walkie Talkie ainda não estiver fixado na barra de aplicativos no Teams, veja como fazer isso.
-
No Teams, deslize para cima na barra de aplicativos e toque em Editar.
-
Em Editar navegação, arraste o Walkie Talkie de Mais Aplicativos para a seção superior.
Observação: O número de aplicativos que você pode ter na barra de aplicativos é limitado, portanto, talvez seja necessário remover outros aplicativos antes de poder fixar o Walkie Talkie.
Conectar-se a um canal
Você pode se conectar e falar em apenas um canal por vez no Walkie Talkie.
Observação: O Walkie Talkie não dá suporte a canais privados ou compartilhados.
Você pode escolher um canal para se conectar ou selecionar até cinco canais favoritos. Seus canais favoritos estão fixados na parte superior da tela do Walkie Talkie em ordem alfabética, facilitando a troca de canais.
-
Toque em Selecionar canais.
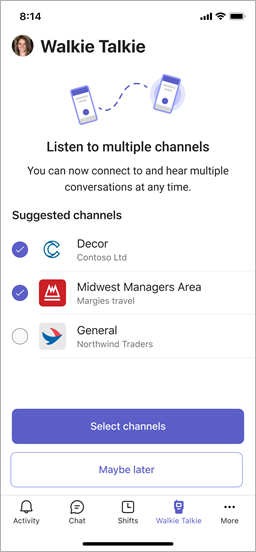
-
Selecione até cinco canais.
Se você selecionar mais de um canal e quiser ouvir a atividade em todos os canais selecionados, ative o alternância Ouvir vários canais .
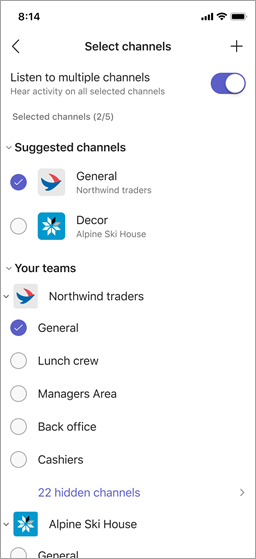
-
Se você selecionou um canal, estará conectado automaticamente a esse canal. O nome do canal aparece ao lado de> e o nome da equipe está sob isso.
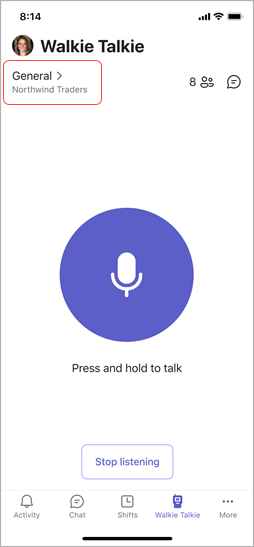
O nome do canal ao lado de> indica seu canal ativo, que também está realçado na lista de canais fixados. Você verá o nome da equipe sob isso. O canal ativo é o canal em que você fala.
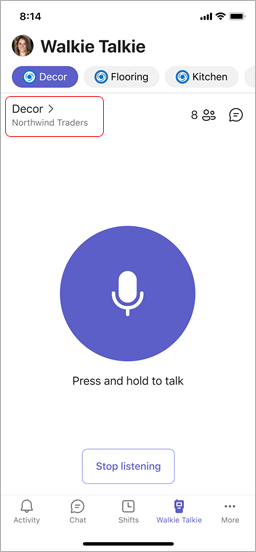
Para falar em um canal diferente, toque em um canal fixado para alternar para ele. O nome do canal ao lado de> alterações para indicar que é seu canal ativo e você o verá realçado em sua lista de canais fixados.
Observação: O Walkie Talkie lembra o último canal ao qual você se conectou e seleciona e conecta você automaticamente a esse canal na próxima vez que você abrir o Walkie Talkie.
Saiba mais sobre como se comunicar com sua equipe no Walkie Talkie.
Veja quem está conectado a um canal
O número ao lado de 

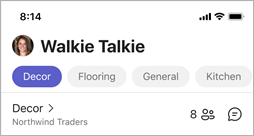
Dispositivos e fones de ouvido Walkie Talkie
Você pode usar o Walkie Talkie com dispositivos especializados e fones de ouvido que têm um botão PTT dedicado e fones de ouvido com fio que têm um botão play/pause ou de chamada de resposta/extremidade. Pressione o botão PTT ou toque no botão reproduzir/pausar ou responder/encerrar chamadas para conversar instantaneamente com os membros da equipe em seu canal conectado.
Com esses dispositivos e headsets, você pode se comunicar em um canal mesmo quando seu telefone está bloqueado. Para obter uma lista desses dispositivos e headsets, confira Dispositivos e acessórios do Walkie Talkie.
Se você estiver usando um fone de ouvido com fio com o Walkie Talkie, consulte Configurar e usar um fone de ouvido com fio com o Walkie Talkie.
Configurações
Para alterar as configurações do Walkie Talkie, selecione sua imagem de perfil, acesse Configurações > Walkie Talkie.
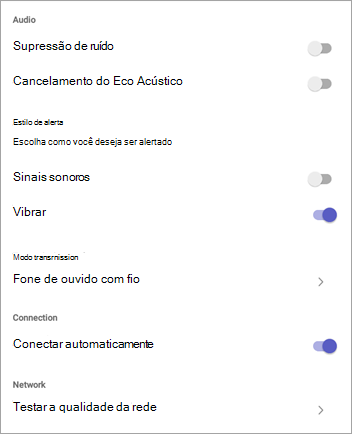
As configurações escolhidas serão aplicadas em todos os dispositivos nos quais você usa o Walkie Talkie.
Áudio
-
Para silenciar os sons de alerta ao enviar e receber transmissões, ative o alternância de supressão de ruído.
-
Ative ou desative o Cancelamento de Eco Acústico.
Estilo de alerta
-
Ative ou desative o alternância de bipes, dependendo se você deseja ouvir alertas de bipe.
-
Ative ou desative o alternância Vibrate, dependendo se você deseja que seu telefone vibrar ao enviar transmissões.
Modo de transmissão
Se você estiver usando um fone de ouvido com fio, toque em Fone de Ouvido Com Fio para exibir ou alterar as configurações do modo de transmissão, defina o tamanho da transmissão quando estiver no modo Alternar para Falar ou teste o fone de ouvido para determinar o modo de transmissão. Para saber mais, confira Configurar e usar um headset com fio com o Walkie Talkie.
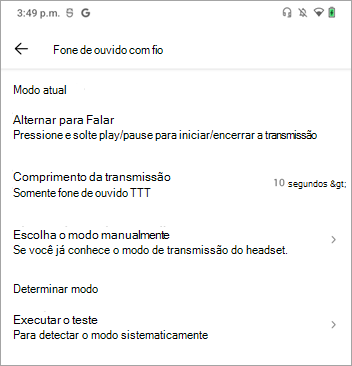
Conexão
Desative o alternância do Conecte Automático se você não quiser se conectar automaticamente aos canais. Por padrão, essa configuração está ativada.
Rede
Selecione Testar Qualidade da Rede para marcar sua conexão de rede.