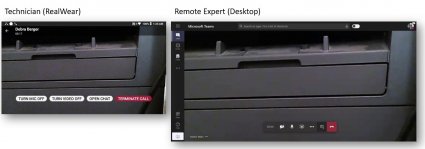RealWear é um dispositivo robusto e montado na cabeça projetado para manter as mãos livres enquanto você o está usando. O Microsoft Teams for RealWear permite que você fale comandos de voz no Teams para iniciar uma chamada de vídeo com um engenheiro remoto para ajudar a solucionar problemas e resolve problemas. O RealWear depende do reconhecimento de fala para que você diga o que está vendo em vez de fazer você inserir informações no Teams com um teclado ou mouse.
Observação: O Microsoft Teams for RealWear está atualmente em Versão Prévia Pública.
Neste artigo:
Recursos para começar
Aqui estão alguns recursos para configurar, como ajustar a posição da tela, conectar-se ao Wi-Fi e a operação básica:
Demonstração do Microsoft Teams for RealWear
Observação: Você usará o fone de ouvido com o olho dominante para exibir a exibição. Ajuste a exibição do headset para que você possa ver todos os quatro cantos da tela RealWear.
Entrar nos aplicativos
Insira seu nome de usuário e senha usando o teclado hands-free no RealWear.
Sempre que uma tela de entrada de texto é exibida, o teclado hands-free é exibido automaticamente. O teclado dá suporte a vários métodos de entrada dublados:
-
Teclado alfabeto – para digitar, diga "Letra [seguida pelas letras que você deseja usar]". Por exemplo, para digitar Alex, diga "Letra A L E X"
-
Teclado de símbolo – por exemplo, para digitar @, diga "Símbolo AT"
-
Teclado numérico – por exemplo, para digitar 9, diga "Número 9"
-
Ditado : para ditar e inserir texto.
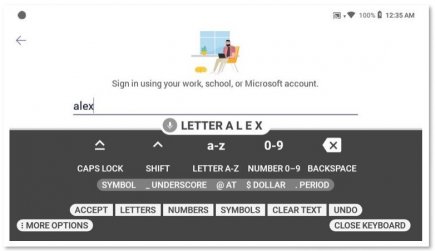
Entrar com um código de verificação
Outra maneira de entrar é usar um código de verificação com seu smartphone.
-
Instale o aplicativo RealWear Companion em seu smartphone.
-
Digite seu nome de usuário e senha para gerar um código QR.
-
Use mais opções no teclado para localizar o Código de Verificação.
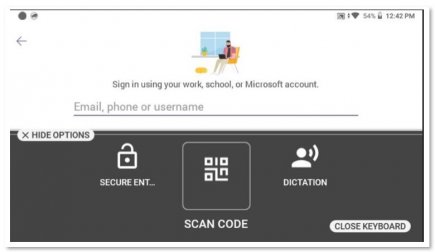
-
Examine o código QR em seu telefone para preencher seu nome de usuário e senha.
-
Entre.
Ativando comandos de voz
Há duas maneiras de ativar comandos de voz, que são exibidos na tela: usar um comando de voz real ou, se disponível, usar o número na tela correspondente a um comando de voz. Por exemplo, 'Selecionar Item 2' substitui a necessidade de pressionar um botão para chamar alguém de volta no Teams. Da mesma forma, dizer "Meus chats" irá para o aplicativo Chats.
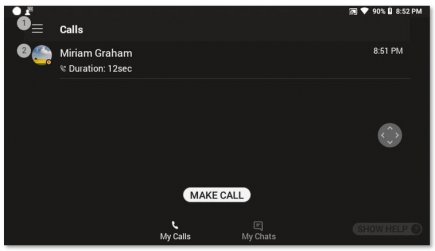
Comandos de voz
Você pode percorrer listas usando esses comandos de voz:
-
Diga "Page Down" para levá-lo à página abaixo.
-
Diga "Page Up" para levá-lo à página acima.
Os seguintes comandos podem ser ativados de qualquer tela:
-
Diga "Navegar para casa" para levá-lo à Tela Inicial.
-
Diga "Navegar de Volta" para levá-lo para a tela anterior.
-
Diga "Mostrar Ajuda" para exibir uma janela pop-up da Ajuda.
Fazendo uma chamada de vídeo
Desde que a outra parte também esteja usando o Teams, você pode fazer uma chamada de vídeo para eles. Você precisará permitir que o Teams acesse a câmera e o microfone do seu dispositivo.
-
Diga "Fazer Chamada" que iniciará uma nova chamada do diretório.
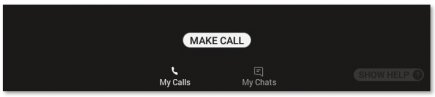
-
Diga "Carta" e as primeiras letras da pessoa que você deseja chamar. RealWear digita essas letras na entrada de texto.
-
Diga "Fechar Teclado" para descartar o teclado.
-
Escolha a pessoa que você deseja chamar localizando o número ao lado do nome. Nesse caso, você diria "Selecionar Item 4" para ativar a chamada.
-
Quando terminar, diga "Encerrar chamada" para encerrar a chamada.