Este tópico explica a utilização da caixa de diálogo Localizar e Substituir para se localizar e, opcionalmente, substituir dados em um banco de dados do Access.
Se você precisar de informações sobre outras maneiras de atualizar os dados, como o uso de consultas acréscimo e atualização, confira o artigo Atualizar os dados em um banco de dados.
O que você deseja fazer?
Saiba como usar a caixa de diálogo Localizar e Substituir
Você usa a caixa de diálogo Localizar e Substituir quando deseja localizar e, opcionalmente, substituir pequenas quantidades de dados e quando você não estiver familiarizado com o uso de uma consulta para localizar ou substituir dados. A caixa de diálogo é semelhante às ferramentas de localização que você vê em outros programas, mas contém alguns recursos que a tornam mais útil para a pesquisa de bancos de dados relacionais. Por exemplo, você pode pesquisar em um formato aplicado aos dados, e você pode optar por corresponder parte ou todos os dados em um campo.
Lembre-se dos seguintes fatos, à medida que prosseguir:
-
A caixa de diálogo trata a cadeia de caracteres de pesquisa como um padrão e retorna todos os registros que correspondem ao padrão. Por exemplo, suponha que você tenha uma folha de dados (uma tabela ou um resultado de consulta) que inclua informações sobre clientes, fornecedores, produtos e datas de pedido. Se você pesquisar "mar", a operação de localização retornará todas as instâncias de "market", "March" e outros registros que correspondam ao padrão especificado.
-
A caixa de diálogo pesquisa apenas uma tabela por vez; ela não pesquisa o banco de dados inteiro. Se você abrir a caixa de diálogo de dentro de um formulário, poderá pesquisar a tabela subjacente a esse formulário.
Se você precisar usar a caixa de diálogo para pesquisar várias tabelas, poderá criar uma consulta seleção para coletar os dados desejados e pesquisar os resultados da consulta. As etapas nesta seção explicam as noções básicas da criação de consultas seleção e da pesquisa dos resultados.
-
Você deve abrir tabelas e resultados de consulta no modo Folha de dados e deve abrir formulários no modo Formulário (normal), como faria ao inserir dados.
-
Você pode procurar dados com base em um formato aplicado a esses dados. Por exemplo, você pode formatar campos vazios ou nulos para exibir uma palavra como "Desconhecido". Em seguida, você pode procurar por esses campos em branco usando "Desconhecido" como a cadeia de caracteres de pesquisa.
Entendendo a caixa de seleção Pesquisar campos como formatados
A caixa de diálogo Localizar e Substituir fornece uma opção chamada caixa de marcar Formatada como Campos de Pesquisa. Ao passar pelas etapas deste tópico, você verá que o Access às vezes seleciona a caixa marcar automaticamente; portanto, às vezes, você deve selecionar ou limpar a caixa marcar por conta própria. O uso adequado da caixa de marcar pode ajudar a garantir que sua operação de pesquisa tenha êxito.
Ao prosseguir, siga esta regra geral: Quando o Access selecionar a caixa de seleção Pesquisar Campos como Formatados, não mexa na caixa de seleção. Se você desmarcar a caixa de seleção, a operação de pesquisa provavelmente não retornará nenhum resultado.
O comportamento pode ser confuso no começo, porque o Access não fornece quaisquer indicações visuais ou outros indicadores para indicar quando você deve marcar ou desmarcar a caixa de seleção. Você pode se perguntar qual lógica faz com que o Access marque ou desmarque a caixa de seleção Pesquisar Campos como Formatados. A resposta é: máscaras de entrada. Uma máscara de entrada é um tipo de formatação e ,quando o Access encontra um, marca a caixa de seleção.
Além disso, lembre-se de que, se você pesquisar um campo de pesquisa – um campo que usa uma consulta para recuperar dados de outra tabela, e o campo de origem na segunda tabela tiver uma máscara de entrada aplicada, o Access habilitará a caixa de seleção Pesquisar Campos como Formatados.
Sobre as diferenças entre localizar, classificar e filtrar
Por fim, lembre-se de que a localização não é o mesmo processo que a classificação ou a filtragem. Localização é o processo de localização de um ou mais registros em tabelas, consultas e formulários de banco de dados. Por exemplo, você pode encontrar todos os clientes que possuem restaurantes. Classificação é o processo de organizar um conjunto de registros em uma ordem específica. Por exemplo, você pode classificar um conjunto de registros em ordem alfabética, por data, por quantidade (qual restaurante mais compra pão ou tem mais vendas) e assim por diante. Filtragem é o processo de exibir os registros que atendem a uma determinada condição. Por exemplo, depois de localizar todos os clientes que possuem restaurantes, você poderá filtrar a lista para incluir apenas os clientes em Londres ou Madrid.
Se ajudar, você pode pensar nisso desta forma: Primeiro você localiza os dados, opcionalmente organiza os dados em uma determinada ordem e, opcionalmente, usa um filtro para isolar um subconjunto dos dados.
Os conjuntos de etapas a seguir explicam como usar a caixa de diálogo Localizar e Substituir.
Referência de controle da caixa de diálogo Localizar e Substituir
Conforme você procura e substitui dados, frequentemente define e altera os controles na caixa de diálogo Localizar e Substituir. No entanto, lembre-se de que isso pode fazer com que suas operações de localização e substituição retornem dados indesejados ou falhem completamente. A tabela a seguir lista os controles e as implicações das alterações.
|
Controle |
Usar |
Comportamento |
|
Lista Examinar |
Alterna entre a pesquisa em uma coluna e a pesquisa em uma tabela inteira |
A lista Examinar sempre conterá o nome da tabela em que você está pesquisando. Se você pesquisar apenas em uma tabela, o Access exibe o nome da tabela, mas torna indisponível a lista Examinar. Quando você pesquisa em uma coluna, o Access disponibiliza a lista Examinar e exibe os nomes de coluna e tabela. Para alternar entre a pesquisa de tabelas e colunas, selecione o valor desejado na lista Examinar. Para pesquisar em uma coluna que não esteja na lista, vá à folha de dados aberta ou ao formulário e selecione a coluna desejada e, então, volte para a caixa de diálogo Localizar e Substituir e execute sua pesquisa. |
|
Lista de Correspondências |
Controla a qual parte de um campo a operação de localização tenta corresponder |
Selecione Qualquer Parte do Campo para procurar uma correspondência em todos os valores possíveis. Selecione Campo inteiro para procurar por informações que coincidam exatamente com a sua entrada de pesquisa. Selecione Início do Campo se você achar que os valores que você deseja localizar residem no início de um registro. |
|
Lista de Pesquisa |
Altera a direção da pesquisa |
Selecione Para cima para localizar os registros acima do cursor. Selecione Para baixo para localizar os registros abaixo do cursor. Selecione Tudo para pesquisar todos os registros, começando na parte superior do conjunto de registros. |
|
Caixa de seleção Diferenciar Maiúsculas de Minúsculas |
Localiza valores que correspondem ao uso de maiúsculas de sua cadeia de caracteres de pesquisa |
Marque a caixa de seleção Diferenciar Maiúsculas de Minúsculas quando desejar localizar os registros que correspondam ao uso de maiúsculas de sua cadeia de caracteres de pesquisa. |
|
Caixa de seleção Pesquisar Campos como Formatados |
Pesquisas com base em um formato ou máscara de entrada |
As operações de localização podem procurar dados ou o formato aplicado aos dados. Por exemplo, você pode procurar Fevereiro em campos formatados com uma máscara de entrada de Data/Hora. Essa opção permanecerá indisponível até que você pesquise em um campo com um formato ou uma máscara de entrada aplicada. Veja mais informações sobre essa opção na seção Entendendo a caixa de seleção Pesquisar Campos como Formatados. |
Localizar e substituir dados em uma tabela
Para seguir essas etapas, você deve abrir suas tabelas no modo Folha de dados.
Observação: Você não pode executar uma operação de localização e substituição em um campo de pesquisa. Se você quiser substituir os dados de um controle (por exemplo, uma caixa de texto) em um formulário, esse controle deverá ser vinculado à tabela de origem.
Localizar e substituir dados
-
Na tabela, selecione o campo (coluna) que você deseja pesquisar.
Observação: Se você deseja pesquisar na tabela inteira, siga o procedimento alternativo na etapa 5.
-
Na guia Página Inicial, no grupo Localizar, clique em Localizar ou pressione Ctrl+F.
Atalho de teclado Pressione Ctrl+F.
Esta figura mostra o comando:
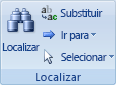
A caixa de diálogo Localizar e Substituir aparece.
-
Para encontrar dados, na caixa de diálogo Localizar e Substituir, clique na guia Localizar. Para executar uma operação de localização e substituição, clique na guia Substituir.
-
Na caixa Localizar o Quê, digite sua cadeia de caracteres de pesquisa. Para substituir os dados, insira uma cadeia de caracteres de substituição na caixa Substituir por.
Observação: Não insira caracteres curinga na caixa Substituir por, a menos que você queira que seus registros os contenham.
-
Opcionalmente, use a lista Examinar para alterar o campo que você deseja pesquisar ou para procurar na tabela inteira.
Por padrão, a lista Examinar contém o nome do campo que você selecionou na etapa 1. Se você quiser pesquisar na tabela inteira, selecione o nome da tabela na lista.
- ou -
Se você decidir selecionar outra coluna, clique na coluna que deseja na folha de dados da tabela. Você não precisa fechar a caixa de diálogo.
-
Opcionalmente, na lista Correspondência, clique em Qualquer Parte do Campo. Isso fornece a mais ampla pesquisa possível.
-
Certifique-se de que a caixa de seleção Pesquisar Campos como Formatados está marcada e clique em Localizar Próximo.
Localizar e substituir dados em um formulário
Se você não tiver as permissões necessárias para exibir e pesquisar em uma tabela, ou se não quiser que os usuários vejam certos dados de uma tabela, poderá executar operações de localização e substituição em formulários abertos no modo Formulário e no modo Layout. As duas operações pesquisam a tabela subjacente que estiver associada ao formulário.
Observação: Você não pode executar uma operação de localização e substituição em um campo de pesquisa. Se você quiser substituir os dados de um controle (por exemplo, uma caixa de texto) em um formulário, esse controle deverá ser vinculado à tabela de origem.
Localizar dados em um formulário
-
Abra no modo Formulário ou Layout o formulário em que você deseja pesquisar.
-
Selecione o controle que contém as informações que você deseja pesquisar.
Observação: Se você deseja pesquisar na tabela inteira, siga o procedimento alternativo na etapa 5.
-
Na guia Página Inicial, no grupo Localizar, clique em Localizar ou pressione Ctrl+F.
–ou–
Pressione Ctrl+F.
A caixa de diálogo Localizar e Substituir aparece.
-
Para localizar dados, clique na guia Localizar. Para executar uma operação de localização e substituição, clique na guia Substituir.
-
Na caixa Localizar o Quê, digite seu valor de pesquisa. Para substituir os dados, insira uma cadeia de caracteres de substituição na caixa Substituir por.
Observação: Não insira caracteres curinga na caixa Substituir por, a menos que você queira que seus registros os contenham.
-
Opcionalmente, use a lista Examinar para alterar o campo que você deseja pesquisar ou para procurar na tabela subjacente inteira.
Por padrão, a lista Examinar contém o nome do controle que você selecionou na etapa 1. Se você deseja pesquisar na tabela subjacente ao formulário, selecione o nome da tabela na lista.
- ou -
Se você decidir selecionar outro controle (o equivalente de selecionando outro campo de tabela), clique no controle do formulário a qualquer momento. Você não precisa fechar a caixa de diálogo.
-
Opcionalmente, na lista Correspondência, clique em Qualquer Parte do Campo. Isso fornece a mais ampla pesquisa possível.
-
Na lista Pesquisa, clique em Tudo e em Localizar Próximo. Para substituir uma cadeia de caracteres, clique em Substituir. Se você tiver certeza de que inseriu a cadeia de caracteres de substituição correta, clique em Substituir Tudo, mas lembre-se de que não é possível desfazer uma operação de substituição. Se você cometer um erro, será necessário repetir a operação de localização e substituição, encontrar os valores incorretos e substituí-los pelos valores corretos.
Localizar dados em um conjunto de resultados de consulta
As etapas a seguir explicam como se usa a caixa de diálogo Localizar e Substituir para localizar os registros no conjunto de resultados retornados por uma consulta seleção. Lembre-se de que você só pode executar operações de localização nos resultados da consulta.
Se você quiser alterar ou remover dados usando uma consulta, consulte os artigos Criar e executar uma consulta de atualização e Criar e executar uma consulta de exclusão.
Criar uma consulta seleção
-
Abra o banco de dados que contém os registros que deseja localizar.
-
Na guia Criar, no grupo Outros, clique em Design da Consulta.
-
Selecione a tabela ou as tabelas com os registros que você deseja localizar, clique em Adicionar e clique em Fechar.
A tabela ou as tabelas são exibidas como uma ou mais janelas na seção superior da grade de design da consulta, e as janelas listam todos os campos em cada tabela. A figura a seguir mostra o designer com uma tabela comum:
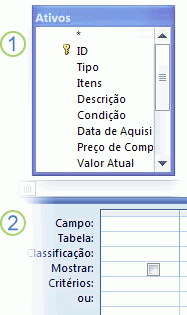
-
Clique duas vezes nos campos que deseja localizar. Os campos selecionados são exibidos na linha Campo da seção inferior do designer de consulta.
Você pode adicionar um campo de tabela por coluna na seção inferior.
Para adicionar todos os campos em uma tabela, clique duas vezes no asterisco (*) na parte superior da lista de campos de tabela. A seguinte figura mostra o designer com todos os campos adicionados.
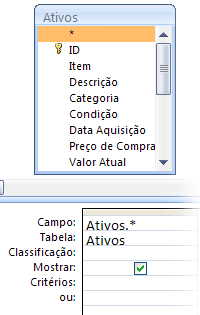
-
Opcionalmente, você pode inserir um ou mais critérios na linha Critérios da grade de design.
Isso pode reduzir o número de registros que a consulta retorna e facilitar a localização de seus dados. A tabela seguinte mostra alguns critérios de exemplo e explica o efeito por eles desencadeado em uma consulta.
|
Critérios |
Efeito |
|
> 234 |
Retorna todos os números maiores que 234. Para localizar todos os números menores que 234, use < 234. |
|
>= "Neves" |
Retorna todos os registros de Neves até o final do alfabeto. |
|
Entre #02/02/2006# e #01/12/2006# |
Retorna datas de 2-fev-06 até 1-dez-06 (ANSI-89). Se o banco de dados utilizar os caracteres curinga ANSI-92, use aspas simples (') em vez do sinal de cerquilha. Exemplo: Entre '02/02/2006' e '01/12/2006'. |
|
Não "Alemanha" |
Localiza todos os registros em que os conteúdos exatos do campo não são exatamente iguais a "Alemanha". O critério retornará registros que contêm caracteres além de "Alemanha," tais como "Alemanha (euro)" ou "Europa (Alemanha)". |
|
Não "T*" |
Localiza todos os registros, exceto aqueles que começam com T. Se o banco de dados utilizar o conjunto de caracteres curinga ANSI-92, use o símbolo de porcentagem (%) em vez do asterisco. |
|
Não "*t" |
Localiza todos os registros que não terminam com t. Se o banco de dados utilizar o conjunto de caracteres curinga ANSI-92, use o símbolo de porcentagem (%) em vez do asterisco. |
|
In(Canadá,RU) |
Em uma lista, localiza todos os registros que contêm Canadá ou Reino Unido. |
|
Como "[A-D]*" |
Em um campo Texto, localiza todos os registros que começam com as letras A até D. Se o banco de dados utilizar o conjunto de caracteres curinga ANSI-92, utilize o sinal de porcentagem (%) em vez do asterisco. |
|
Como "*ar*" |
Localiza todos os registros que incluem a sequência de letras "ar". Se o banco de dados utilizar o conjunto de caracteres curinga ANSI-92, utilize o sinal de porcentagem (%) no lugar do asterisco. |
|
Como "Maison Dewe?" |
Localiza todos os registros que começam por "Maison" e contêm uma outra cadeia de 5 letras, na qual as primeiras 4 letras são "Dewe" e a última letra é desconhecida. Se o banco de dados utilizar o conjunto de caracteres curingas ANSI-92, use o sublinhado (_) no lugar do ponto de interrogação. |
|
#2/2/2006# |
Localiza todos os registros de 2 de fevereiro de 2006. Se o banco de dados utilizar o conjunto de caracteres curinga ANSI-92, coloque a data entre aspas simples em vez de usar sinais de cerquilha ('02/02/2006'). |
|
< Data() - 30 |
Retorna todas as datas com mais de 30 dias. |
|
Data() |
Retorna todos os registros que contêm a data de hoje. |
|
Entre Data() e SomData("M", 3, Data()) |
Retorna todos os registros entre a data de hoje e três meses a partir da data de hoje. |
|
É nulo |
Retorna todos os registros que contêm um valor nulo (em branco ou indefinido). |
|
Não é nulo |
Retorna todos os registros que contêm um valor. |
|
"" |
Retorna todos os registros que contêm uma cadeia de comprimento zero. As cadeias de comprimento zero são usadas quando você precisa adicionar um valor em um campo obrigatório, mas ainda não sabe qual é o valor. Por exemplo, um campo pode solicitar um número de fax, mas alguns de seus clientes podem não ter aparelhos de fax. Nesse caso, você digita um par de aspas duplas sem espaço entre elas ("") em vez de um número. |
-
Na guia Design, no grupo Resultados, clique em Executar.
Verifique se a consulta retornou os registros que você deseja. Conforme necessário, você pode selecionar campos indesejados e pressionar Delete para removê-los, você pode arrastar campos adicionais à grade de design bem como alterar os critérios até que você esteja satisfeito com os resultados da consulta.
-
Vá às próximas etapas.
Localizar dados em um conjunto de resultados
-
Nos resultados, clique no campo (a coluna) que você deseja pesquisar.
-
Na guia Página Inicial, no grupo Localizar, clique em Localizar ou pressione Ctrl+F.
–ou–
Pressione Ctrl+F.
A caixa de diálogo Localizar e Substituir aparece.
-
Na caixa Localizar o Quê, digite sua cadeia de caracteres de pesquisa.
-
Opcionalmente, use a lista Examinar para alterar o campo que você deseja pesquisar ou para procurar na tabela inteira.
Por padrão, a lista Examinar contém o nome do campo que você selecionou na etapa 1. Se você quiser pesquisar na tabela inteira, selecione o nome da tabela na lista.
- ou -
Se você decidir selecionar outra coluna, clique na coluna desejada na folha de dados da tabela. Você não precisa fechar a caixa de diálogo.
-
Opcionalmente, na lista Correspondência, clique em Qualquer Parte do Campo. Isso fornece a mais ampla pesquisa possível.
-
Na lista Pesquisa, clique em Tudo e em Localizar Próximo.
A operação de localização realça todos os registros que contêm a cadeia de caracteres de pesquisa. Como você selecionou Tudo na lista Pesquisa, o Access passará por todos os registros.
Localizar caracteres curinga
Você pode usar caracteres curinga nas operações Localizar e Localizar e Substituir, mas você deve usá-los com cuidado. Lembre-se dessas regras:
-
Quando você usa a caixa de diálogo Localizar e Substituir para procurar caracteres curinga, deve colocar o caractere que deseja localizar entre colchetes, da seguinte forma: [*]. Siga essa regra ao procurar todos os caracteres curinga, exceto pontos de exclamação (!) e parênteses de fechamento (]).
-
Se você usar um caractere curinga em uma cadeia de caracteres de substituição, o Access tratará esse caractere como um literal e o gravará no banco de dados. Por exemplo, se você pesquisar por old * e substituir todos os registros que correspondem a esse padrão por new *, o Access gravará "new *" em todos os registros que corresponderem à cadeia de caracteres de pesquisa.
Localizar caracteres curinga
-
Abra a tabela, o conjunto de resultados de consulta ou o formulário. Você deve abrir tabelas e conjuntos de resultados no modo Folha de dados e abrir formulários no modo Formulário.
-
Na guia Página Inicial, no grupo Localizar, clique em Localizar ou pressione Ctrl+F.
- ou -
Pressione Ctrl+F.
A caixa de diálogo Localizar e Substituir aparece.
-
Se você só quiser localizar registros que contêm caracteres curinga, clique na guia Localizar. Se você quiser localizar caracteres curinga e substituí-los por outros dados, clique na guia substituir.
-
Na caixa Localizar o Quê, digite um colchete de abertura ([), o caractere curinga que você deseja localizar e um colchete de fechamento (]). Por exemplo, se você quiser localizar todas as instâncias do asterisco, digite [*]. Se você quiser executar uma operação de substituição, digite a cadeia de caracteres de substituição na caixa Substituir por.
-
Opcionalmente, use a lista Examinar para alterar o campo que você deseja pesquisar ou procure na tabela inteira.
Por padrão, a lista Examinar contém o nome do campo que você selecionou na etapa 1. Se você quiser pesquisar na tabela inteira, selecione o nome da tabela na lista.
- ou -
Se você decidir selecionar outra coluna, clique na coluna que deseja na folha de dados da tabela. Você não precisa fechar a caixa de diálogo.
-
Na lista Correspondência, selecione a opção que melhor se aplique a seus dados. Por exemplo, se os caracteres curinga residirem no início dos registros, clique em Início do Campo. Caso contrário, clique em Qualquer Parte do Campo para retornar o maior número possível de resultados.
-
Certifique-se de que a caixa de seleção Pesquisar Campos como Formatados está marcada e clique em Localizar Próximo. A operação de localização retorna os registros que contêm o caractere curinga. Se você quiser substituir o caractere curinga, clique em Substituir. Se você tiver certeza de que as sequências de caracteres de pesquisa e substituição fornecerão os resultados corretos, clique em Substituir Tudo. No entanto, lembre-se de que não é possível desfazer os resultados de uma operação de localização e substituição.
Exemplos de caracteres curinga em uso
Quando você souber o tipo de padrão correspondente a cada caractere curinga, poderá usar combinações de caracteres curinga, ou caracteres curinga e caracteres literais, para retornar uma variedade de resultados. Tenha em mente que a configuração que você escolher na lista Correspondência afeta os resultados da pesquisa. Se você usar uma configuração incorreta, a operação de pesquisa poderá retornar dados indesejados ou poderá não retornar nenhum resultado. A tabela a seguir mostra algumas maneiras de se usar caracteres curinga e literais e explica como as opções na lista Correspondência podem afetar os resultados.
|
Cadeia de Caracteres de Pesquis a |
Configurações de lista de correspondênci a |
Resultados |
|
[*] |
Qualquer Parte do Campo |
Retorna todos os registros que contêm um asterisco (*). Esta sintaxe também funciona para pontos de interrogação (?), sinais numéricos (#), colchetes iniciais ([) e hifens (-). |
|
Campo Inteiro |
Retorna registros que só consistem em um asterisco. |
|
|
Início do Campo |
Retorna os registros que começam com um asterisco. |
|
|
*[*]* |
Qualquer Parte do Campo |
Retorna todos os registros que contêm um asterisco (*) e qualquer texto ao redor. Esta sintaxe também funciona para pontos de interrogação (?), sinais numéricos (#), colchetes iniciais ([) e hifens (-). |
|
Campo Inteiro |
Mesmo resultado. |
|
|
Início do Campo |
Mesmo resultado. |
|
|
[!*] |
Qualquer Parte do Campo |
Retorna todos os registros que não contêm um asterisco. Tenha em mente que este padrão de pesquisa pode retornar todas as letras de todas as palavras em um registro quando você usar esta configuração na lista Correspondência. Esta sintaxe também funciona para pontos de interrogação (?), sinais numéricos (#), colchetes iniciais ([) e hifens (-). Observação: A cadeia de caracteres de pesquisa *[!*]* retornará os registros que contêm asteriscos, porque ela localiza todo o texto ao redor do asterisco. |
|
Campo Inteiro |
Não retorna nenhum resultado. |
|
|
Início do Campo |
Retorna a primeira letra de qualquer registro que não contenha um asterisco. |
|
|
ma*[ ch ] |
Qualquer Parte do Campo |
Retorna todos os registros que contêm "ma" e "c" ou "h". Por exemplo, essa cadeia de caracteres retorna "march" e "match", e também retorna "math" e "manic". |
|
Campo Inteiro |
Retorna todos os registros que começam com "ma" e terminam com "c" ou "h". Por exemplo, essa cadeia de caracteres retorna "march" e "match", e também retorna "math" e "manic". |
|
|
Início do Campo |
Retorna todos os registros que começam com "ma" e contenham "c" ou "h". |
|
|
ma*[! ch ] |
Qualquer Parte do Campo |
Realça as letras "m" e "a" e todo o texto que segue essas letras até encontrar um "c" ou um "h". A figura a seguir ilustra isso.
Em outras palavras, mesmo que você esteja tentando excluir registros que contenham "c" e "h", você poderá ver os registros porque Qualquer Parte do Campo corresponde ao texto que precede os colchetes. |
|
Campo Inteiro |
Retorna todos os registros que não contêm um "c" o um "h" se esses registros terminarem em "c" ou "h". Por exemplo, a operação de localização não retorna "manic" porque a palavra termina com um "c", mas retorna "maniacal" porque há caracteres após o "c". |
|
|
Início do Campo |
Retorna os registros que começam com um "ma". O Access faz a correspondência de qualquer texto que precede os caracteres entre colchetes, assim pode-se ver os resultados indesejados. |
Localizar as aspas e valores nulos ou em branco
Você pode usar a caixa de diálogo Localizar e Substituir para localizar as aspas, além de vários tipos de valores em branco.
-
Campos formatados para exibir um valor quando elas estiverem em branco. Por exemplo, um formato pode especificar que uma palavra como "Desconhecido" apareça em um campo até que você insira um valor nesse campo.
-
Campos em branco, não formatados, ou valores nulos.
-
Campos que contêm cadeias de caracteres de comprimento zero. Insira cadeias de comprimento zero ao digitar um par de aspas duplas sem espaço entre elas (""). Quando você fizer isso e depois mover o cursor para outro campo, o Access ocultará as aspas e o campo parecerá estar vazio. Lembre-se de que você só pode inserir cadeias de comprimento zero nos campos definidos como os tipos de dados de Texto, Memorando e Hiperlink e que esses tipos permitem cadeias de caracteres de comprimento zero por padrão.
Localizar as aspas
-
Abra a tabela no Modo Folha de dados ou abra o formulário associado a essa tabela.
-
Na guia Página Inicial, no grupo Localizar, clique em Localizar ou pressione Ctrl+F.
- ou -
Pressione Ctrl+F.
A caixa de diálogo Localizar e Substituir aparece.
-
Se você quiser localizar as aspas, clique na guia Localizar. Para localizar e substituir as aspas, clique na guia Substituir.
-
Na caixa Localizar o Quê, digite aspas. Para substituir as aspas por outro valor, insira esse valor na caixa Substituir por.
Observação: Deixe a caixa Substituir por em branco se quiser remover completamente as aspas.
-
Opcionalmente, use a lista Examinar para alterar o campo que você deseja pesquisar ou procure na tabela inteira.
Por padrão, a lista Examinar contém o nome do campo que você selecionou na etapa 1. Se você quiser pesquisar na tabela inteira, selecione o nome da tabela na lista.
- ou -
Se você decidir selecionar outra coluna, clique na coluna que deseja na folha de dados da tabela. Você não precisa fechar a caixa de diálogo.
-
Opcionalmente, na lista Correspondência, selecione Qualquer Parte do Campo. Isso fornece a mais ampla pesquisa possível.
-
Na lista Pesquisa, selecione Todos para pesquisar todos os registros.
-
Marque a caixa de seleção Pesquisar Campos como Formatados.
Observação: Se o Access selecionar automaticamente a caixa de seleção, aceite essa decisão, a menos que a operação de localização falhe.
-
Clique em Localizar Próximo para localizar os registros. Se a operação de localização falhar, desmarque a caixa de seleção Pesquisar Campos como Formatados e tente novamente. Se você tiver certeza de que deseja substituir as aspas por outro valor (ou nenhum valor), clique em Substituir. Se você tiver certeza de que você está localizando e substituindo os valores corretos em toda a tabela, clique em Substituir Tudo, mas lembre-se de que não é possível desfazer uma operação de substituição. Se você cometer um erro, deverá executar outras operações de localizar e substituir para corrigir o erro.
Encontrar valores em branco
-
Conforme necessário, abra a tabela no modo Folha de dados que contém os valores que você deseja localizar.
-
Na tabela, selecione o campo que contém os valores em branco que você deseja localizar.
-
Na guia Página Inicial, no grupo Localizar, clique em Localizar ou pressione Ctrl+F.
- ou -
Pressione Ctrl+F.
A caixa de diálogo Localizar e Substituir aparece.
-
Siga um destes procedimentos:
Localizar campos em branco que são formatados para mostrar um valor
-
Para localizar valores formatados, clique na guia Localizar.
Se você quiser localizar os valores e substituí-los por outros dados, clique na guia Substituir.
-
Na caixa Localizar o Quê, digite o valor especificado pelo formato.
Para adicionar dados ao campo vazio, digite os novos dados na caixa Substituir por.
-
Na lista Correspondência, clique em Campo Inteiro.
-
Marque a caixa de seleção Pesquisar Campos como Formatados.
-
Clique em Localizar Próximo.
Campos em branco, não formatados
-
Para localizar campos, clique na guia Localizar. Se você quiser localizar os campos e adicionar um valor, clique na guia Substituir.
-
Na caixa Localizar o que, digite Nulo ou É Nulo.
Se você estiver substituindo o valor nulo por outros dados, digite os novos dados na caixa Substituir por.
-
Na lista Correspondência, clique em Campo Inteiro.
-
Desmarque a caixa de seleção Pesquisar Campos como Formatados.
-
Clique em Localizar Próximo.
Localizar campos que contêm cadeias de caracteres de comprimento zero
-
Para localizar cadeias de caracteres de comprimento zero, clique na guia Localizar.
Se você deseja substituir as cadeias de caracteres por outros dados, clique na guia Substituir.
-
Na caixa Localizar o Quê, digite um par de aspas duplas sem espaço entre elas ("").
Se você estiver substituindo as cadeias de caracteres de comprimento zero, insira os novos dados na caixa Substituir por.
-
Na lista Correspondência, clique em Campo Inteiro.
-
Desmarque a caixa de seleção Pesquisar Campos como Formatados.
-
Clique em Localizar Próximo.
-












