Você pode usar a transição Morph para fazer com que os objetos se movam e se transformem em seus slides. O Morph está disponível em Power BI do Microsoft 365 para Mac e PowerPoint 2019 para Mac e para PowerPoint usuários no iPad e no iPhone.
Configurar uma transição Transformar
Para configurar uma transição Transformar de maneira eficaz, você precisará ter dois slides com pelo menos um objeto em comum. Uma maneira fácil de configurá-lo é copiar e colar um slide com objetos que você deseja transformar e mover os objetos do segundo slide para um local diferente. Você também pode simplesmente copiar e colar objetos de um slide para o próximo.
Depois de definir o início e o final da transição Transformar nos dois slides, você poderá aplicar a transição Transformar para animá-los e movê-los automaticamente. Veja como:
Usando o Morph em um Mac
(Este procedimento se aplica a Power BI do Microsoft 365 para Mac e PowerPoint 2019 para Mac.)
-
No Painel de Miniatura, selecione o slide ao qual deseja aplicar uma transição Transformar. Deve ser o segundo slide ao qual você adicionou os objetos, as imagens ou as palavras que receberão o efeito de transição Transformar.
-
Na faixa de opções, selecione Transições > Transformar.
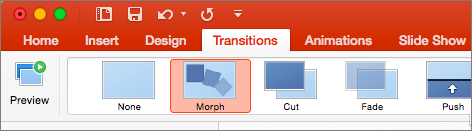
-
Em seguida, selecione Opções de Efeito para escolher o tipo de transição Transformar que você deseja criar. Você pode optar por otimizar para Objetos, Palavras ou Caracteres.
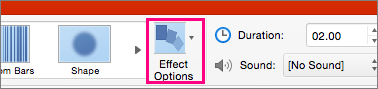
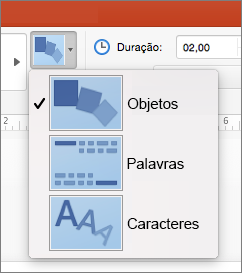
Você pode optar por mover objetos pelo slide, alterar cores, mover palavras e caracteres e muito mais.
Usar a transição Transformar no PowerPoint para iPad e no PowerPoint para iPhone
-
No Painel de Miniatura, selecione o slide ao qual deseja aplicar uma transição Transformar. Deve ser o segundo slide ao qual você adicionou os objetos, as imagens ou as palavras que receberão o efeito de transição Transformar.
-
Na faixa de opções, selecione Transições > Efeitos de Transição > Transformar.
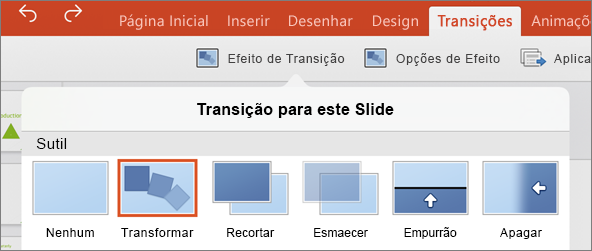
-
Em seguida, selecione Opções de Efeito para escolher o tipo de transição Transformar que você deseja criar. Você pode optar por otimizar para Objetos, Palavras ou Caracteres.
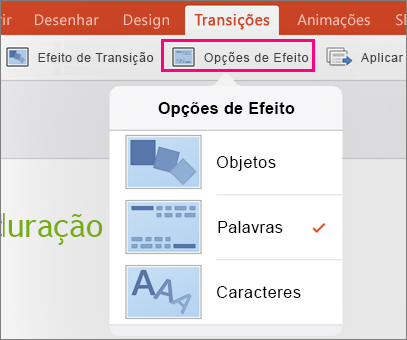
Você pode optar por mover objetos pelo slide, alterar cores, mover palavras e caracteres e muito mais.










