Observação: Desejamos fornecer o conteúdo da Ajuda mais recente no seu idioma da forma mais rápida possível. Esta página foi traduzida de forma automatizada e pode conter imprecisões ou erros gramaticais. Nosso objetivo é que este conteúdo seja útil para você. As informações foram úteis? Dê sua opinião no final desta página. Aqui está o artigo em inglês para facilitar a referência.
Eventos de nível 1, também conhecido como eventos de perfil alto ou Cidade corredores, normalmente transmitir conteúdo para um grande público, muitas vezes com valores de alta produção como várias fontes de áudio e vídeo e uma equipe dedicado de evento.
Transmissão de Reunião do Skype é uma ferramenta eficaz para esses eventos, quando combinado com o hardware apropriado, planejamento e ensaio.
Noções básicas de streaming ao vivo
Antes de profunda mergulhar nas práticas recomendadas, vamos fazer uma atualização dos componentes principais envolvidas no live streaming em geral e como se relacionam com Transmissão de Reunião do Skype.
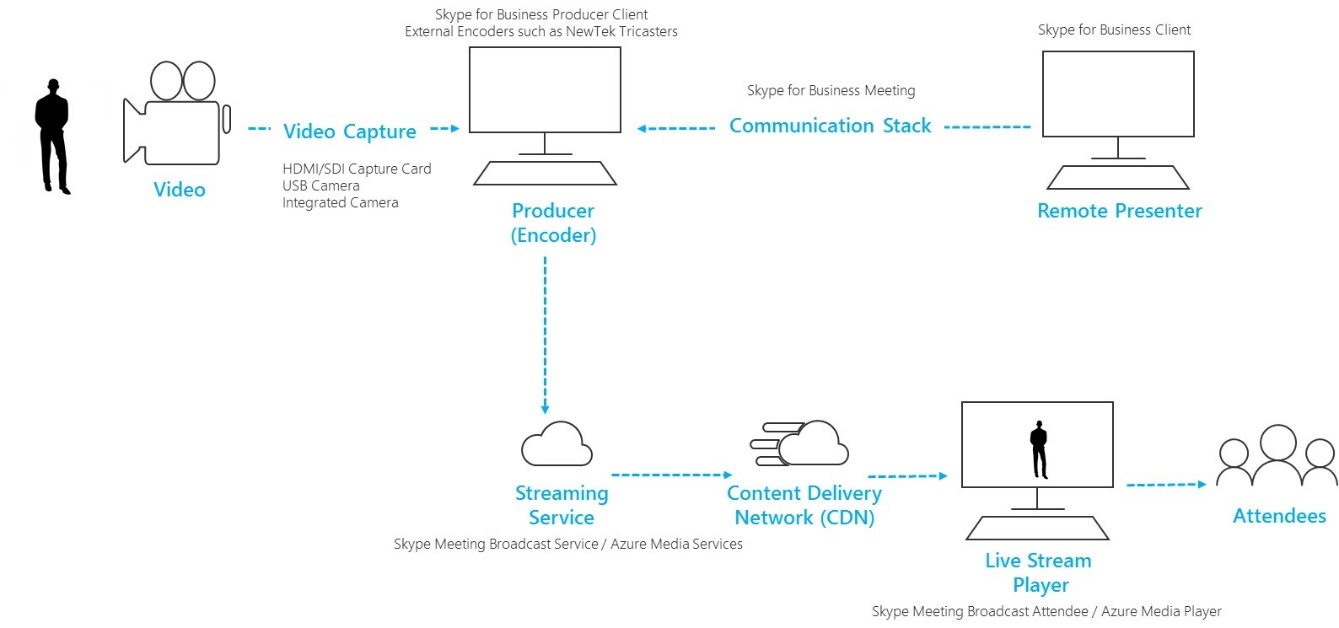
-
Câmera de vídeo Isso pode ser uma câmera integrada no computador, uma câmera habilitado para USB conectado ao computador ou uma câmera de nível profissional. O vídeo é capturado de uma câmera e, em seguida, preparado para streaming.
-
Captura de vídeo As câmeras USB conectadas diretamente ao computador são suficientes para transmissão de muitos, mas determinados eventos exigirá equipamento de nível profissional. Definição mais padrão (SD) e consumidor de alta definição (HD), "prosumer" e câmeras de nível profissional tem SDI ou HDMI de saída, que requerem uma placa de captura de vídeo (interna ou externa).
-
Computador com o software de codificação (produtor) O feed de câmera de vídeo é colocado um software (local e/ou nuvem) que permite o gerenciamento de fontes de áudio e vídeo conectado a ela (Auto - ou de participantes remotos, se aplicável). Produtores podem selecionar layouts e transição de controle de uma cena para outra, antes de enviá-la para um serviço de streaming para transmissão. Produtores também podem ver uma visualização dinâmica do que está sendo transmitido aos participantes.
-
Serviço de streaming A saída final do produtor está hospedada em um serviço de streaming, que por sua vez usa rede de distribuição de conteúdo para fornecer o vídeo para os participantes em todo o mundo efetivamente.
-
Rede de distribuição de conteúdo (CDN) CDNs permitem fluxos de vídeo ao vivo ser replicados de servidores de origem para os servidores de cache distribuídos em todo o globo, para que o conteúdo de vídeo é atendido ao usuário de servidores mais próximos a eles.
-
Player de fluxo ao vivo ativado O player é usado pelos participantes difusão para assistir a transmissão. O player normalmente é hospedado no autônomo web ou incorporado software de rede ou colaboração social.
Comece lendo o guia de Introdução transmissão de reunião do Skype e Práticas recomendadas para transmissão de reunião do Skype para produzir seu evento.
Usar câmeras studio-grade com um dispositivo de captura de hardware
Transmissão de Reunião do Skype pode usar qualquer fonte de vídeo que aparece como uma Skype for Business capaz webcam no Windows e qualquer fonte de som do Windows. Isso permite mais flexibilidade ao planejar sua transmissão.
-
Você pode usar câmeras de nível studio, que saída conteúdo como HDMI ou SDI se o conteúdo é incluído usando uma placa de captura ou adaptador. Cartões de expansão de hardware estão disponíveis em vários fabricantes para ser ajustados para o PC desktop usado para transmissão. Ou, há vários dongles de hardware que podem aceitar uma entrada HDMI ou SDI e converter em uma conexão USB, que aparece no Windows como um padrão webcam USB. Você pode selecionar a fonte de captura na caixa de diálogo de Dispositivo de vídeo nas configurações de Skype for Business. Se seu dispositivo pode ser usado em uma chamada de vídeo padrão Skype for Business, ele pode ser usado em um Transmissão de Reunião do Skype.
-
Se seu fluxo HDMI ou SDI estiver enviando áudio juntamente com vídeo, selecione o mesmo driver cam web como a fonte de microfone na caixa de diálogo de Dispositivo de áudio nas configurações de Skype for Business.
-
Você pode usar vários dispositivos de captura de hardware, um em cada computador usado para transmissão e alteração entre capturas de câmera, selecionando o vídeo ativo para transmissão na Skype for Business (Figura 1). Como alternativa, se o seu evento é gerado por uma empresa de produção ou departamento interno especializado, elas já podem ter um HDMI feed a partir de uma mistura de mesa ou outros equipamentos, que tem capturas de várias câmeras e áudio fontes juntos mista (Figura 2). Nesse caso, uma única fonte em Skype for Business será suficiente.
-
Considere cuidadosamente novas aquisições de hardware de câmera, especialmente se você adquirir câmeras studio profissional. Muitas vezes profissionais câmeras gravará em um perfil de cor neutro para a máxima flexibilidade na produção POST. Isso pode causar sua transmissão à falta a saturação ou valorize mais barato, "prosumidor" DSLR, se você também não têm hardware ou software para notas de cor a saída de reprodução da câmera.
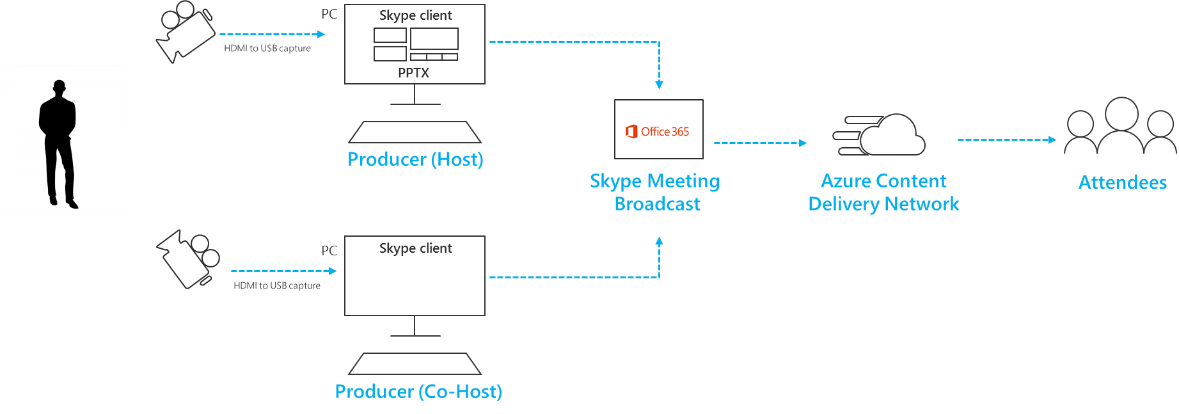
Figura 1 – migrando várias fontes em transmissão de reunião do Skype
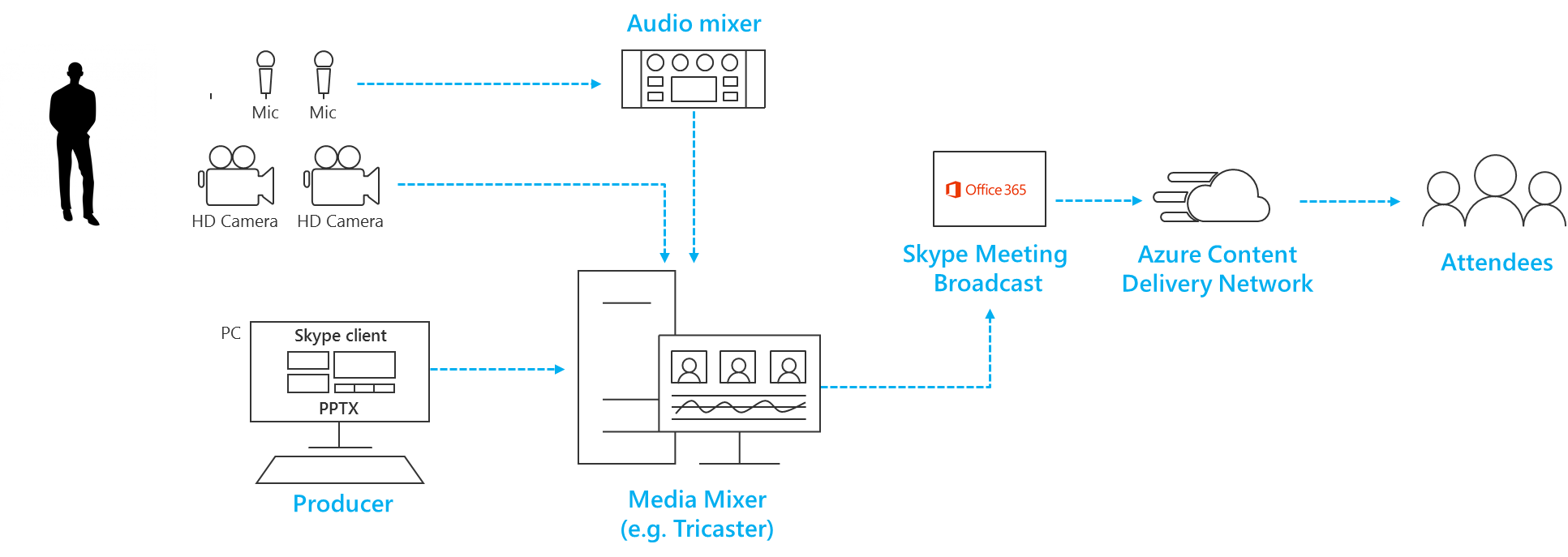
Figura 2 – Migrando várias fontes em um mixer de visão de hardware
Adicionar compartilhamento de tela e vídeo pré-gravado
-
Não é possível atualmente Adicionar compartilhamento diretamente em um Transmissão de Reunião do Skype da mesma forma que ele possa ser adicionado a uma chamada de padrão Skype for Business de tela. No entanto, o mesmo efeito pode ser simulado usando um dispositivo de captura de hardware, levando sua entrada HDMI de conexão o monitor de um laptop a apresentação.
-
A mesma abordagem pode ser usada para a inclusão de vídeos ou música na transmissão usando software de reprodução de vídeo como o filmes & TV aplicativo no Windows 10 ou no Windows Media Player em versões anteriores do Windows.
-
Testar como você vai alterna para essa fonte de vídeo durante a transmissão, prestar atenção ao como ou quando você desativará mudo o som; e como você vai evitar a audiência vendo aplicativo 'chrome' como controles Reproduzir/Parar ou um ponteiro do mouse.
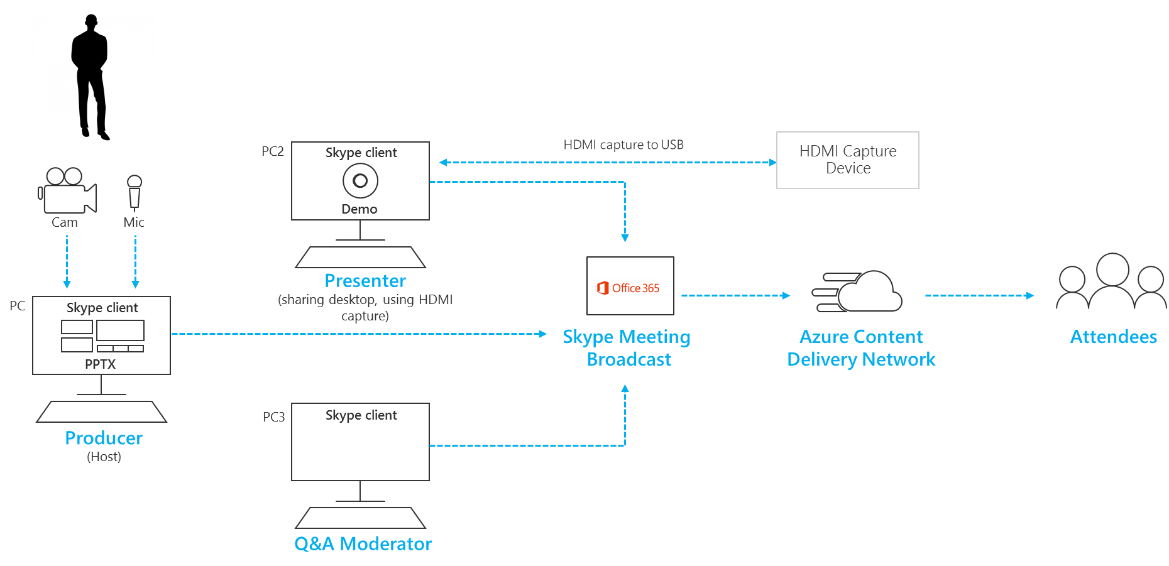
Adicionar legendas e elementos gráficos usando um mixer de visão
Embora seja possível mudar a fonte de vídeo ativa dentro Skype for Business durante a transmissão, com várias fontes de vídeo e áudio você pode encontrá-lo mais fácil de usar uma mistura de mesa de visão e inclusão de um feed único e previamente misturado na transmissão. Isso também tem a vantagem de exigindo menos apresentação PCs e dispositivos de captura.
Na tela Adicionar gráficos, algumas vezes conhecidos como períodos de dez inferiores, podem dar a seu público informações importantes sobre a pessoa que está falando, e geralmente é uma marca de produções de alta qualidade.
-
Muitos mesas mistura básica oferecem suporte a alfa-chave (também conhecido como chroma-chave) para sobrepor uma imagem sobre outra eliminando uma cor específica. Isso pode ser útil para adicionar legendas e elementos gráficos.
-
Uma abordagem é adicionar legendas e elementos gráficos a slides do PowerPoint com plano de fundo verde ou azul (conforme exigido pelo Misturador de visão) e depois use o efeito de alfa-chave do mixer a visão para esses elementos gráficos para a fonte de câmera de sobreposição. Lembre se que você pode usar PowerPoint animar os elementos gráficos para dentro e fora da tela.
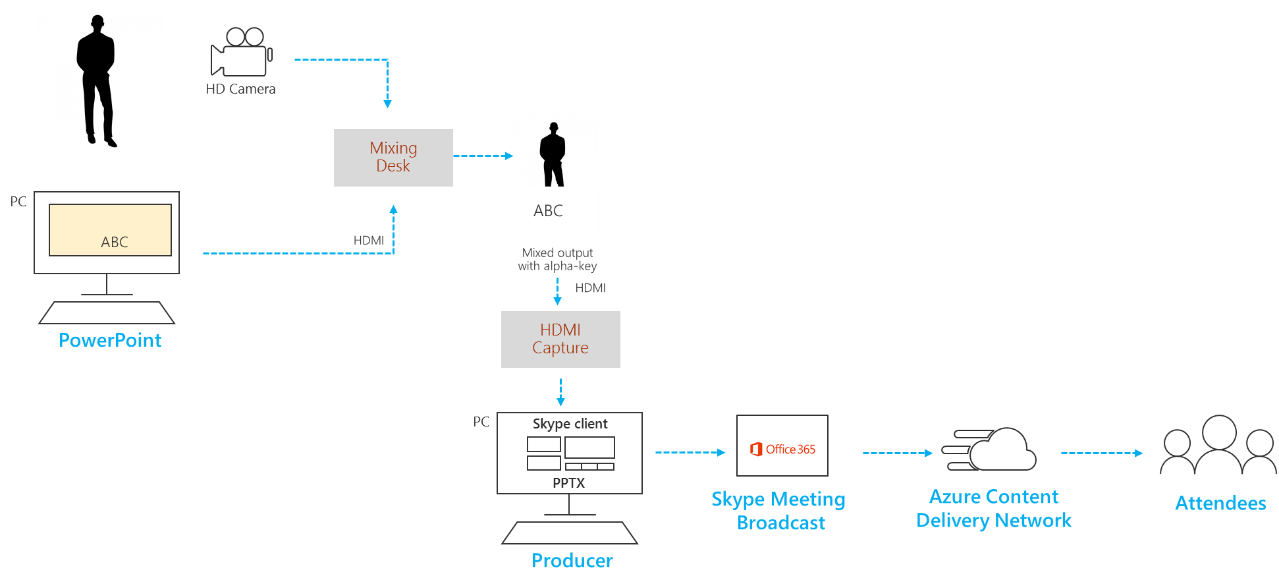
Gerenciar auditoria e salas remotas
Tenha em mente que o público assistirá a transmissão com um atraso de cerca de 20 a 30 segundos atrás ao vivo. Isso não será um problema para os membros da audiência assistindo individualmente em seus próprios dispositivos, mas ela tem implicações se for transmitir a transmissão para um auditório que incluem apresentadores remotos.
-
Salas contendo uma audiência e apresentadores remotos precisarão receber a reunião em tempo real feed por meio do cliente do Skype for Business e não assistir a transmissão atrasada tempo feed por meio de um navegador.
-
Para mostrar a transmissão no auditório remoto, usar um segundo PC para conectar-se como um participante no cliente de Skype for Business e alternar para A exibição de conteúdo no canto superior direito da barra de título. Modo de exibição de conteúdo remove todas as miniaturas de chrome e apresentador da tela e fornece um modo de exibição de tela inteira do conteúdo ativo. Este será muito mais próximo tempo real que o feed de transmissão. Este modo de exibição para a sala remoto do projeto.
-
Teste som no auditório remoto cuidadosamente, principalmente verificando qualquer eco indesejável. Se possível, use o mesmo computador para reproduzir áudio na sala e gravar áudio da sala. Isso permitirá Skype for Business usar o algoritmo de cancelamento de ruído padrão com eficiência e produzir uma 'limpa mistura' da sala de áudio.
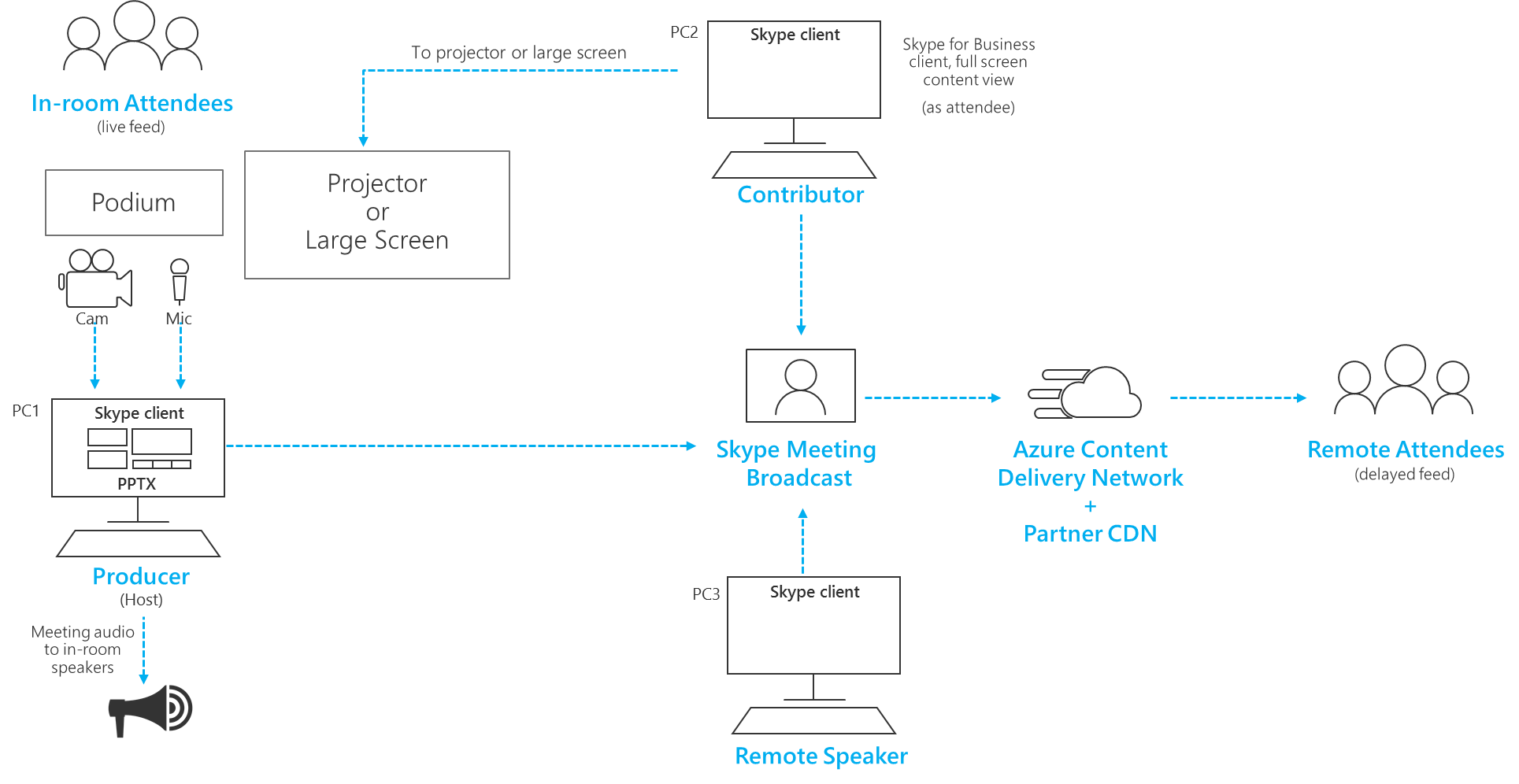
Gerenciar vários apresentadores
Em uma transmissão de grande, a equipe do evento desejará manter justo controle sobre as permissões da apresentadores e participantes na chamada Skype for Business. Considere estas funções e permissões ao planejar sua estratégia de permissões.
Observação: Nesse contexto, os apresentadores e participantes referem-se aos usuários como eles são mostrados no cliente de Skype for Business e não os participantes que estão assistindo a transmissão através de um navegador.
-
Membros de equipe do evento Os usuários que receberam os membros da equipe evento permissão no Skype para o portal de reunião de negócios pode ingressar na chamada Skype for Business como apresentadores e ter acessem aos controles de difusão para iniciar e interromper a transmissão e alterar a fonte de vídeo ativa.
-
Apresentadores Os apresentadores que não fazem parte da função de membros da equipe do evento podem ser adicionados por outros apresentadores já durante a chamada, diretamente do cliente Skype for Business. Apresentadores adicionais não irá ver os controles de difusão no cliente Skype for Business, nem fazer alterações em vídeo ativo. Os apresentadores podem adicionar participantes e apresentadores, adicionais e ativar ou desativar qualquer outro usuário. Use a função de apresentador moderadamente sem eventos os membros da equipe.
-
Participantes Os participantes podem ser adicionados por apresentadores já na chamada. Participantes podem silenciar e desativar o mudo de seu próprios linha, mas não pode alterar o vídeo ativo na transmissão, nem afetam os controles de transmissão como iniciar ou interromper a transmissão. Participantes são uma opção apropriada quando você precisa adicionar outros colaboradores a transmissão, como aqueles falando remotamente, como as permissões são apenas suficientes para habilitá-las contribuir com conteúdo enquanto a equipe do evento manter o controle da transmissão. Use a função do participante se você precisar adicionar um feed em tempo real de uma sala remota ou auditório.
Verifique sua transmissão e apresentam resiliência a falhas de hardware ou de rede
Verifique a orientação geral sobre ter vários dispositivos e vários membros da equipe do evento quem podem continuar para controlar a transmissão se um PC ou rede falhar. Estas etapas adicionais podem ser úteis.
-
Se você estiver usando um dispositivo de captura de vídeo, considere usar um divisor HDMI ou SDI duplicar a saída, o vídeo separadamente usando dois dispositivos de captura em dois PCs de inclusão. Isso fornece resiliência em vários pontos.
-
Considere usar redes diferentes em seus dispositivos de backup, por exemplo uma conexão de celular alta velocidade além de sua rede corporativa com ou sem fio.
-
Considere usar os recursos de monitoramento em tempo real da seção obtenção de informações durante a transmissão verificar níveis de qualidade de streaming e números de participantes. Você pode abrir esta página do Skype para o portal de reunião de negócios.
Usar o hardware testado
Há um programa de certificação Microsoft para hardware Transmissão de Reunião do Skype, mas o hardware de áudio e vídeo certificado para Skype for Business funcionam Transmissão de Reunião do Skype.
Além disso, o seguinte hardware foi encontrado para executar bem em dispositivos Surface Pro e Surface Book quando usada com Transmissão de Reunião do Skype. Esta lista não deve ser constituíram como uma recomendação nem garantia e vários fornecedores fornecerá hardware apropriado.
-
Vídeo dongle codificação (para converter HDMI em webcam USB): 2 Magewell USB capturar HDMI geração (também suporta áudio no fluxo de HDMI)
-
Dispositivo de codificação de áudio (para converter e misture XLR vários feeds áudio a uma fonte de áudio USB): Zoom gravador prático H5
-
Mixer de visão (para misturar HDMI vários feeds, misturar áudio, adicionando efeitos visuais como alfa-chave para legendas): Seletor de exibição de vídeo Roland V-1HD










