Ao adicionar uma página a um site, você adiciona e personaliza web parts, que são os blocos de construção de sua página. Este artigo descreve a Web Part do News.
Você pode manter todos no loop e envolver seu público com histórias importantes ou interessantes usando a Web Part de Notícias em sua página ou site. Você pode criar rapidamente postagens atraentes como anúncios, notícias sobre pessoas, atualizações de status e muito mais com elementos gráficos e formatação avançada.
Saiba mais sobre como as notícias são usadas e distribuídas no Infográfico: trabalhe com o SharePoint News sobre maneiras de trabalhar com o SharePoint.
Observações:
-
Algumas funcionalidades são introduzidas gradualmente às organizações que optaram pelo programa de versão direcionada. Isso significa que esse recurso pode ainda não estar disponível ou pode parecer diferente em relação ao que descrevemos nos artigos da Ajuda.
-
Alguns dos recursos descritos abaixo podem não estar disponíveis no SharePoint Server 2019.
-
A partir de 10 de setembro de 2022, as opções de filtragem não estarão disponíveis na webpart News quando uma fonte de notícias estiver definida como Recomendar para o usuário atual.
Adicionar a Web Part de Notícias a uma página
-
Se sua página ainda não estiver no modo de edição, clique em Editar na parte superior direita da página.
-
Passe o mouse acima ou abaixo de uma web parte existente e você verá uma linha com um + circulado, assim:

-
Clique em

-
Na caixa de pesquisa web part, insira Notícias para localizar rapidamente e selecione a Web Part notícias .
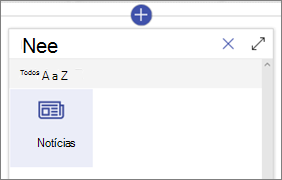
-
Clique no botão Editar

Fontes de notícias
Quando você está trabalhando com uma Web Part de Notícias, você pode especificar a origem de suas postagens de notícias. Suas postagens de notícias podem vir do site em que você está usando a Web Part (Este site), um site de hub do qual o site atual faz parte (Todos os sites no hub) ou um ou mais sites individuais (Selecionar sites). Outra opção é escolher Recomendado para o usuário atual, que exibirá postagens para o usuário atual de pessoas com quem o usuário trabalha; gerentes na cadeia de pessoas com quem o usuário trabalha, mapeados em relação à própria cadeia de gerenciamento e conexões do usuário; os 20 principais sites seguidos do usuário; e os sites visitados com frequência pelo usuário.
-
Se você ainda não estiver no modo de edição, clique em Editar na parte superior direita da página.
-
Selecione a Web Part notícias e clique em Editar web part

-
Escolha Este site, Selecionar sites ou Recomendado para o usuário atual. Se seu site estiver conectado a um site do hub, você verá uma opção adicional para Todos os sites no hub.
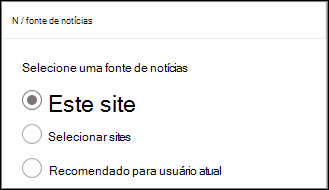
Ao clicar em Selecionar sites, você pode pesquisar o site que deseja adicionar ou selecionar um ou mais sites em Sites associados a esse hub, sites frequentes ou sites recentes.
Observações:
-
A seleção de Fonte de Notícias não está disponível para locatários do GCC High ou DoD.
-
Se você precisar de Notícias do site atual e o site atual tiver mais de 12 colunas personalizadas na biblioteca de páginas do site, use "Selecionar sites" e escolha o site atual para configurar a Web Part de Notícias.
-
Notícias da organização
As notícias podem vir de muitos sites diferentes, mas pode haver um ou mais sites "oficiais" ou "autoritários" para notícias da organização. As notícias desses sites são distinguidas por um bloco de cores no título como uma sugestão visual e são intercaladas em todas as postagens de notícias exibidas para usuários na casa do SharePoint em Microsoft 365. A imagem a seguir mostra notícias na casa do SharePoint onde News@Contoso é o site de notícias da organização.
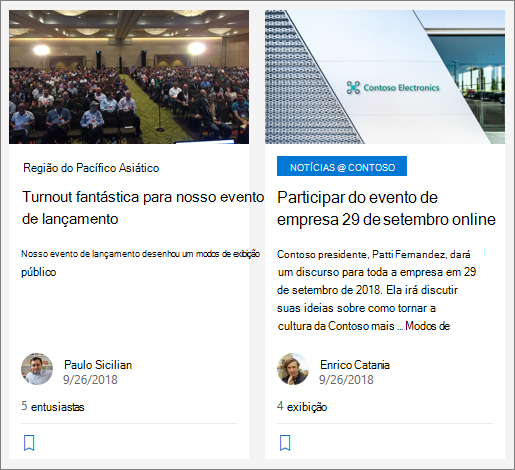
Para habilitar esse recurso e especificar os sites para notícias da organização, um administrador do SharePoint deve usar os comandos do Powershell do SharePoint Online :
Os administradores do SharePoint podem especificar qualquer número de sites de notícias da organização. Para locatários multi-geográficos, os sites de notícias da organização teriam que ser configurados para cada localização geográfica. Cada localização geográfica pode usar o mesmo site de notícias da organização central e/ou ter seu próprio site exclusivo que mostra notícias da organização específicas para essa região.
Para obter mais informações sobre como designar sites da organização de notícias, consulte Criar um site de notícias da organização.
Layouts de notícias
Você pode escolher entre layouts diferentes para Notícias. O layout padrão dependerá se seu site é um site de equipe, um site de comunicação ou parte de um site do hub.
Em um site de equipe, o layout padrão do News é chamado de História superior. Ele inclui um grande espaço de imagem e três histórias adicionais.
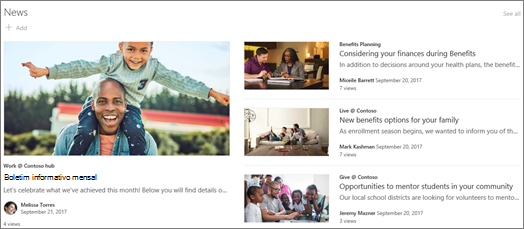
O layout lista mostra as postagens de notícias em uma única coluna.
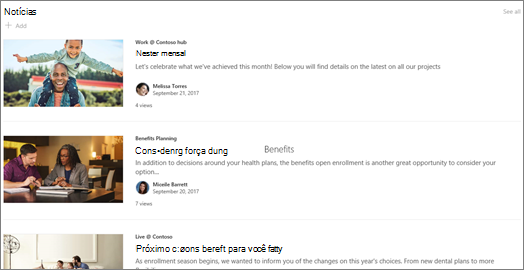
Em um site de comunicação , o layout padrão é chamado lado a lado e é uma lista de duas colunas de histórias.
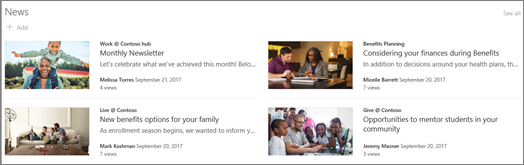
Em um site do hub, o layout padrão do News é chamado de Notícias do Hub, que inclui colunas de histórias com miniaturas e informações, além de uma barra lateral de manchetes de histórias adicionais.
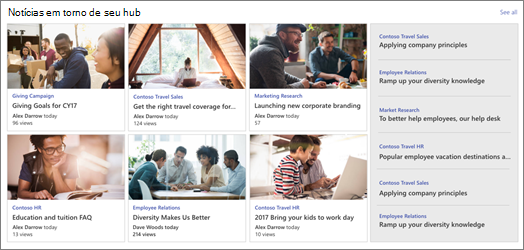
Um layout adicional é o Carrossel, que mostra um visual grande e permite que os usuários passem por histórias usando botões de volta e próximos, ou ícones de paginação. Você também pode optar por circular automaticamente por meio de postagens de notícias no carrossel.
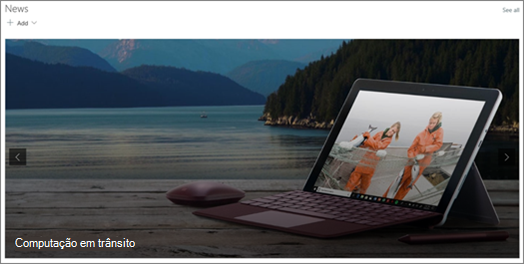
Há também o layout de Blocos , que mostra até cinco itens de notícias com miniaturas e manchetes.
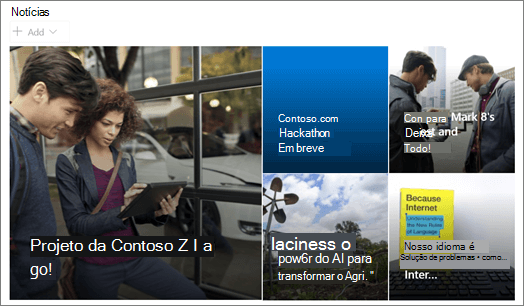
Para alterar o layout:
-
Se você ainda não estiver no modo de edição, clique em Editar na parte superior direita da página.
-
Clique em Editar

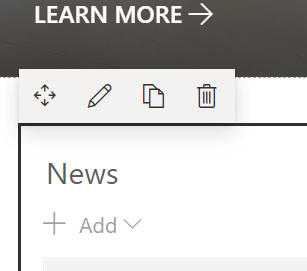
-
Se você quiser ocultar o título e ver todos os comandos na parte superior da Web Part, altere o alternância para Desativar em Mostrar título e comandos.
-
Escolha o layout desejado.
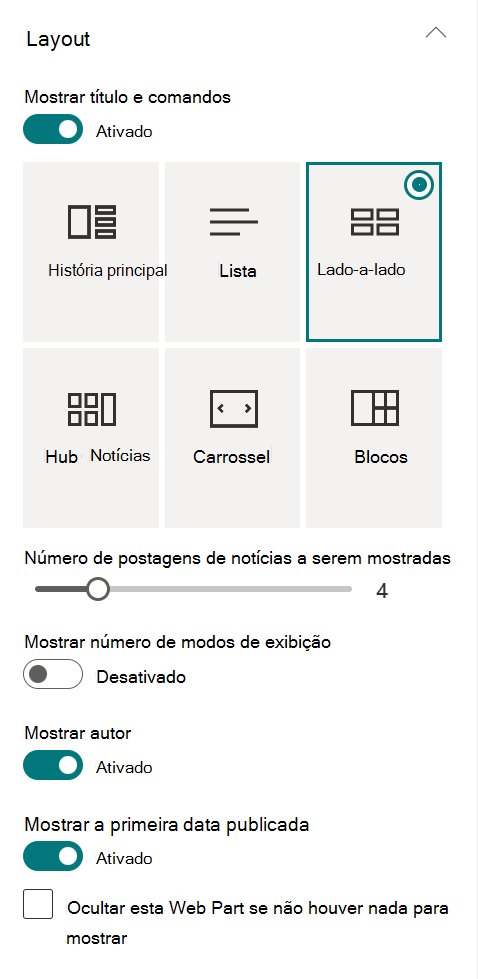
-
Para ocultar o conteúdo do News, selecione Ocultar essa Web Part se não houver nada a ser mostrado.
-
Para layouts List, Carousel e Tiles, você pode usar o controle deslizante para selecionar Número de itens de notícias a serem exibidos. Para o layout do Carrossel, você pode optar por circular automaticamente por meio de notícias no carrossel.
-
Você pode mostrar ou ocultar uma exibição compacta (uma exibição sem imagens que ocupa menos espaço) para o layout lista, ou mostrar ou ocultar uma exibição compacta em outros layouts quando em larguras estreitas (como uma janela estreita ou em uma exibição móvel) deslizando a alternância para Mostrar exibição compacta ou Mostrar exibição compacta em larguras estreitas para Ativar ou Desativar.
Organizando postagens
Você pode organizar postagens na ordem em que deseja que elas apareçam em sua página. Semelhante ao uso de um quadro de avisos, você pode pensar nisso como "fixar" postagens de notícias na posição desejada para que todos possam vê-los.
Observação: Use fixação apenas para postagens que não se limitam a um pequeno grupo de pessoas. O título, a descrição e a miniatura de cada postagem de notícias fixadas são visíveis para todos os usuários do site, independentemente das permissões do usuário ou do destino do público-alvo. Se um usuário que não tiver permissões para ler a postagem de notícias selecionar a postagem a ser lida, ele será solicitado a solicitar acesso.
-
Em Organizar, clique em Selecionar notícias para organizar.
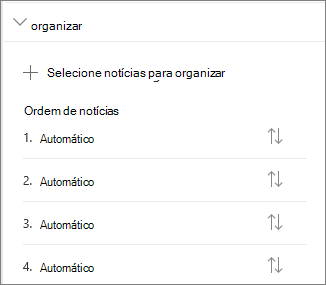
-
No painel grande exibido, arraste as notícias recentes da esquerda para a posição numerada desejada à direita. Se você não estiver vendo as notícias que deseja selecionar, use a caixa de pesquisa para encontrá-la.
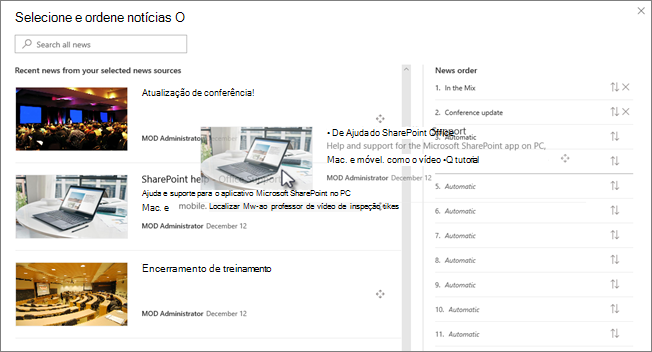
Todas as posições numeradas nas quais você não arrasta histórias permanecerão no Automático, o que significa que a web part de notícias mostrará histórias nessas posições por ordem de publicação.
Se você quiser reordenar as histórias depois de arrastá-las para a posição, selecione o item e use a seta CTRL+up do teclado e a seta CTRL+para baixo.
-
Quando terminar, clique no X na parte superior direita para fechar o painel.
Filtro
Você pode filtrar as postagens que deseja mostrar por título, adicionadas ou alteradas recentemente, criadas por ou modificadas por e propriedades de página.
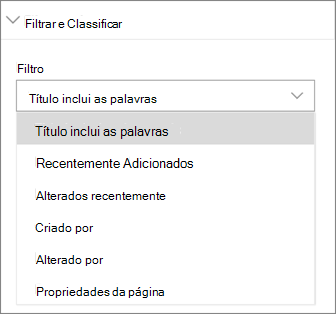
Observações:
-
A partir de 10 de setembro de 2022, as opções de filtragem não estarão disponíveis na webpart News quando uma fonte de notícias estiver definida como Recomendada para o usuário atual.
-
Se a filtragem por propriedades de página for selecionada e a origem for "Este site", somente serão suportadas até 12 colunas de pesquisa personalizadas na biblioteca de páginas do site.
Direcionamento do público-alvo
Usando o direcionamento de audiência, você pode mostrar conteúdo de notícias para grupos específicos de pessoas. Isso é útil quando você deseja apresentar informações relevantes apenas para um determinado grupo de pessoas. Por exemplo, você pode direcionar notícias sobre um projeto específico apenas para membros da equipe e stakeholders do projeto.
Para usar o direcionamento de audiência, primeiro você deve habilitar o direcionamento de público para a biblioteca de páginas que contém as notícias, selecionar seu público-alvo e, em seguida, habilitar o direcionamento de público na Web Part de Notícias.
Observação: Se você selecionou um grupo de audiência que você criou ou alterou recentemente, pode levar algum tempo para ver o direcionamento aplicado a esse grupo.
-
Na página inicial do site, selecione Conteúdo do site.
-
Em seguida, selecione as reticências (...) e selecione Configurações.
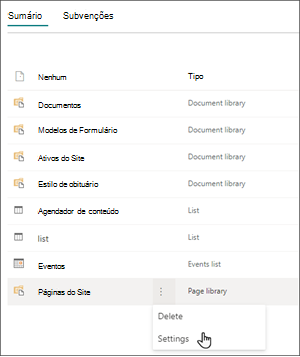
-
Selecione Configurações de direcionamento de audiência na lista de configurações.
-
Selecione a caixa de seleção para Habilitar o direcionamento de audiência e selecione OK.
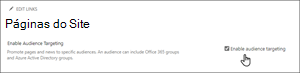
-
Vá para a lista Páginas do Site selecionando Páginas no menu no lado esquerdo da página.
-
Para cada postagem de notícias que você deseja direcionar para públicos específicos, selecione as reticências (...).
-
No painel de propriedades, selecione Editar tudo.
-
Insira até 50 públicos na seção Audiência. Em seguida, clique em Salvar.
Em seguida, o público-alvo aparecerá na lista páginas do site.
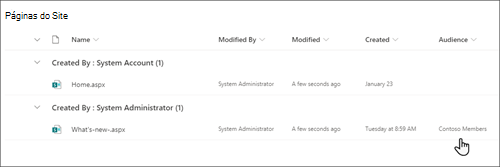
Habilitar o direcionamento de audiência na Web Part
-
Se sua página ainda não estiver no modo de edição, selecione Editar na parte superior direita da página e selecione a Web Part notícias.
-
Selecione o ícone Editar lápis da Web Part.
-
Na seção Filtrar, ative Habilitar o direcionamento de audiência.
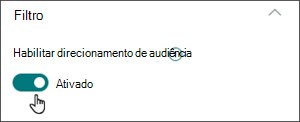
Criar postagens de notícias
-
Você pode criar postagens de notícias na página Inicial do SharePoint ou na Web Part de Notícias em qualquer página publicada:
-
Na página inicial do SharePoint, clique em +Criar postagem de notícias na parte superior da página. Em seguida, escolha o site para o qual você deseja publicar sua postagem de notícias.
Observação: Não está disponível no SharePoint Server 2019.
Ou
-
Em uma página publicada que tem uma Web Part de Notícias, clique em + Adicionar na Web Part de Notícias para começar a criar sua postagem.
-
-
Comece com a adição de um nome que servirá como sua manchete. Você pode usar a barra de ferramentas de imagem à esquerda para adicionar ou alterar uma imagem.
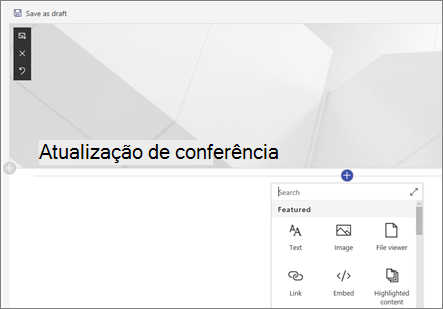
-
Clique em + para adicionar web parts como texto, imagens, vídeo e muito mais. Saiba mais sobre como usar web parts nas páginas do SharePoint Online.
-
Quando terminar de criar sua página, clique em Publicar no canto superior direito e você verá a história ser exibida na seção Notícias como a história mais recente.
Observação: As histórias mais recentes são mostradas em ordem cronológica do mais novo para o mais antigo com base na data de publicação inicial (editar uma história não mudará sua ordem). Para reordenar postagens, consulte Organizando postagens.Para ver uma lista de todas as suas postagens de notícias, confira tudo.
Adicionar uma postagem de notícias usando um link
Você pode adicionar um link ao conteúdo do seu site ou de outro site com o link Notícias. O conteúdo vinculado será exibido como uma postagem de notícias.
Observação: Não está disponível no SharePoint Server 2019.
-
Acesse o site com notícias nas quais você deseja adicionar a postagem. Na página inicial, clique em + Novo e clique em Link de Notícias.
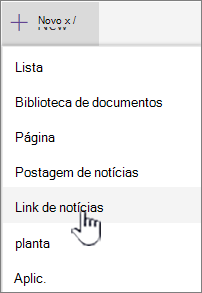
Se você estiver em outra página e não vir o link Notícias como uma opção de menu, adicione uma Web Part de Notícias à página primeiro e clique em + Adicionar em Notícias.
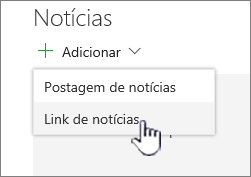
-
No campo Link , cole o endereço Web em um item de notícias existente. Você verá vários outros campos.
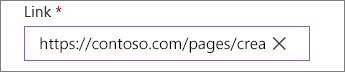
-
No campo Título , adicione um título que será mostrado para o item de notícias na página inicial. Esse é um campo obrigatório.
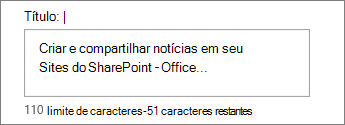
-
Clique em Adicionar miniatura ou Alterar para adicionar ou alterar uma imagem de miniatura opcional. Você pode escolher entre uma das seguintes fontes da imagem:
-
Recentes As imagens retornam imagens que você usou ou adicionou recentemente ao site do SharePoint.
-
Imagens de estoque As imagens de estoque são fornecidas pela Microsoft. Eles são de alta qualidade e tamanho para ficar ótimo em sua página.
-
Sua organização Se sua organização tiver especificado um conjunto de imagens aprovadas, você poderá escolher entre esse conjunto em Sua organização.
-
A pesquisa na Web faz uma pesquisa do Bing em busca de imagens na Web em uma seleção de categorias. Você pode definir filtros para tamanho (pequeno, médio, grande, x grande ou todos), layout (quadrado, largo, alto ou tudo) ou Creative Commons ou todas as imagens.
-
O OneDrive mostra a pasta Do OneDrive associada ao site em que você pode navegar e selecionar imagens.
-
O site oferece bibliotecas de documentos no site do SharePoint, onde você pode selecionar imagens a serem usadas.
-
O upload abre uma janela em que você pode selecionar uma imagem no computador local.
-
Em um link, fornece um arquivo para colar em um link para uma imagem no OneDrive for Business ou no site do SharePoint. Você não pode vincular-se a imagens de outros sites ou da Web.
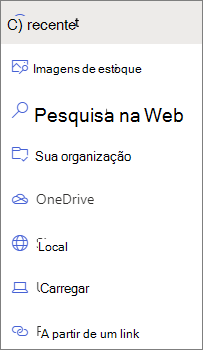
Observações:
-
A pesquisa na Web usa imagens do Bing que utilizam a licença Creative Common. Você é responsável por revisar o licenciamento de uma imagem antes de inseri-la em sua página.
-
Se você for um Administração do SharePoint e quiser aprender a criar uma biblioteca de ativos para sua organização, consulte Criar uma biblioteca de ativos da organização.
-
Se você for um administrador do SharePoint, recomendamos habilitar uma CDN (Rede de Entrega de Conteúdo) para melhorar o desempenho para obter imagens. Saiba mais sobre CDNs.
-
Clique em Abrir para usar uma imagem selecionada.
-
-
Adicione ou edite a descrição no campo Descrição . Esse campo é opcional.
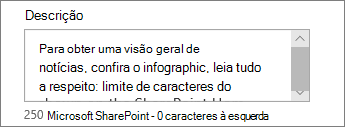
-
Clique em Postar para adicionar o link à página inicial.
Enviar sua postagem de notícias por email
Ao usar esse recurso, você pode enviar um email que inclui um link, visualização de miniatura, descrição e uma mensagem opcional para uma ou mais pessoas.
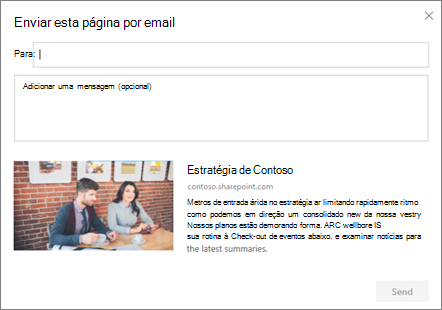
Observação: As pessoas com quem que você compartilha o link devem ter as permissões apropriadas para poderem ver sua página.
-
Na parte superior da página de postagem de notícias, clique em Enviar por email.
-
Insira os nomes das pessoas para as quais você deseja enviar na caixa Para: e adicione uma mensagem, se desejar.
-
Clique em Enviar.
Localizar postagens de notícias
As postagens de notícias são salvas na biblioteca De páginas de um site.
Excluir postagens de notícias
-
Clique em Ver tudo e , em seguida, Gerenciar postagens. Ou, se você não vir Ver tudo, poderá ir direto para a biblioteca Páginas selecionando Páginas à esquerda ou na parte superior do site.
-
Na biblioteca Páginas, localize a página que você deseja remover.
-
Clique nas reticências (...) à direita da página e clique em Excluir.
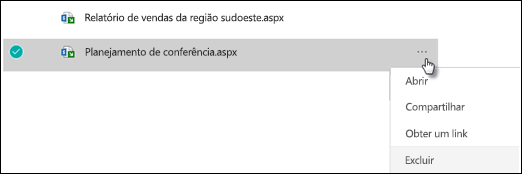
Dica: Se você quiser manter o conteúdo de suas postagens de notícias, poderá criar uma página a partir dela antes de excluir a postagem. Consulte Alterar uma página moderna do SharePoint em uma postagem de notícias ou criar uma página moderna a partir de uma postagem de notícias.
Para SharePoint Server 2019 você pode excluir páginas de notícias que você adicionou.
-
Na barra de Lançamento Rápido, clique em Páginas e selecione o item de notícias que você deseja excluir.
-
Clique nas reticências (...) e clique em Excluir.
-
Clique em Excluir na caixa de diálogo de confirmação.
Remover a Web Part de Notícias
-
Vá para a página que tem a seção de notícias que você deseja remover.
-
Clique em Editar na parte superior da página.
-
Selecione a Web Part notícias e clique em Excluir

Solucionando problemas
Se você receber um erro "Desculpe, algo deu errado" ao selecionar "Este Site":
-
Tente usar 'Selecionar Sites' em vez disso e escolha apenas o único site, pois você pode estar encontrando um problema conhecido quando o Limite de Exibição de Lista for excedido na coluna Autor.
Se sua postagem de notícias não estiver visível onde as notícias são mostradas:
-
Verifique se a postagem de notícias criada é uma postagem e não uma página. Você saberá se vir um botão para Postar ou Repostar na parte superior direita. Em vez disso, as páginas terão um botão Publicar ou Republicar.
-
Verifique se a origem das notícias (que você pode encontrar no painel de propriedades da Web Part do News) está correta e se as pessoas têm acesso a ela.
-
Verifique se a postagem ainda não está em um estado de rascunho; ou seja, verifique se você selecionou o botão Postar depois de criar a postagem.










