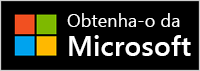A Webcam Moderna da Microsoft é uma webcam certificada pelo Microsoft Teams. É uma câmera que você pode usar para obter vídeo de alta qualidade, para que você esteja no seu melhor durante as reuniões e chamadas do Microsoft Teams. Basta conectar sua webcam à porta USB no computador Windows 10/11 para começar.
Aprenda a se situar com sua webcam
Use este diagrama para encontrar as partes principais da Webcam Moderna da Microsoft.

-
Obturador de privacidade
-
LED indicador de uso
-
Lente da câmera
-
Montar no monitor
-
Base
Como usar sua webcam
Saiba como configurar e usar sua webcam do Microsoft Modern no Microsoft Teams.

Monte sua Webcam Moderna da Microsoft
Monte sua Webcam Moderna da Microsoft da maneira que desejar, dependendo do seu computador e da configuração na sua casa ou escritório. Aqui estão três maneiras diferentes de montar sua webcam.
No seu monitor
Coloque sua Webcam Moderna da Microsoft em cima do monitor externo ou monitor do laptop. Gire a base da sua webcam para cima, de forma que ela se encaixe com segurança na parte superior.
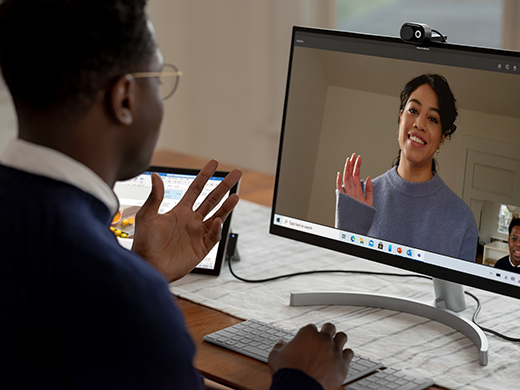
Na sua mesa
Coloque sua Webcam Moderna da Microsoft em cima da sua escrivaninha ou mesa, de forma que a base fique plana sobre ela.

Em um tripé
Pegue um pequeno tripé (não incluído) e, em seguida, aparafuse o parafuso do tripé na rosca do tripé (#1 na imagem a seguir) na parte inferior de sua Webcam Moderna da Microsoft. Coloque o pequeno tripé próximo ao seu computador.

Configurar o microfone interno na Webcam Moderna da Microsoft
A Webcam Moderna da Microsoft é certificada para o Microsoft Teams com as configurações padrão, que incluem o microfone embutido desligado. Se você ligar o microfone embutido no aplicativo Centro de Acessórios da Microsoft, isso pode afetar a certificação. Você ainda pode usar o microfone e os alto-falantes do computador para áudio durante as reuniões e chamadas do Teams.
Se você quiser usar o microfone interno, veja como a ativar:
-
Conecte sua Webcam Moderna da Microsoft.
-
No Centro de Acessórios da Microsoft, selecione Webcam Moderna.
-
Selecione Configurações de webcame, em seguida, acione o microfone da Webcam.
Configure a Webcam Moderna da Microsoft no Microsoft Teams
-
No Microsoft Teams, selecione Configurações e mais

-
Em Configurações, selecione Dispositivos.
-
Em Câmera, selecione Webcam Moderna da Microsoft.
-
Para ajustar fisicamente a câmera, segure a base da câmera com uma das mãos. Com a outra mão, segure a parte superior da câmera e incline-a para cima ou para baixo até aparecer como deseja na janela Visualizar.
A luz do LED na frente da sua webcam ficará totalmente branca quando a câmera estiver em uso.
Use a Webcam Moderna da Microsoft em uma reunião ou chamada do Teams
Depois de abrir Microsoft Teams no computador Windows 10/11, veja como usar sua webcam durante Teams e reuniões.
|
Para |
Faça isso no Microsoft Teams |
|---|---|
|
Faça uma videochamada |
Selecione Chamadas, disque o número da pessoa para a qual deseja ligar e selecione Chamar. Selecione Câmera para aparecer na câmera. |
|
Participe de uma reunião e apareça na câmera |
Selecione Calendário > a reunião > Ingressar. Ative a Câmera e selecione Ingressar agora no Teams para ingressar na reunião com a câmera ligada. |
Use o obturador de privacidade
A Webcam Moderna da Microsoft possui um obturador de privacidade para ajudá-lo a proteger sua privacidade. Quando não quiser que a câmera grave você, deslize o obturador de privacidade sobre a lente a qualquer momento.

Obtenha o aplicativo Centro de Acessórios da Microsoft
O aplicativo Centro de Acessórios da Microsoft permite que você personalize as configurações de sua Webcam Moderna da Microsoft, para que você obtenha o máximo dela. Você pode baixar o aplicativo central de acessórios da Microsoft Microsoft Store e instalá-lo em seu computador Windows 10/11.
Observação: O Centro de Acessórios da Microsoft não está disponível para macOS.