Usar aplicativos em reuniões do Microsoft Teams
Aplicativos em reuniões do Microsoft Teams ajudam você a fazer coisas como:
-
Obter comentários com uma pesquisa ou enviar lembretes (durante a reunião)
-
Colaborar em tempo real em documentos, quadros e outros conteúdos interativos
-
Fornecer material de preparação de reunião
Dica: Cada aplicativo é diferente. Verifique os recursos de suporte do aplicativo para saber o que ele pode fazer nas reuniões do Teams.
Quem pode usar aplicativos em reuniões?
Os organizadores e apresentadores da reunião podem adicionar, usar e gerenciar aplicativos (o que inclui remover aplicativos e alterar configurações).
Os participantes podem usar aplicativos, embora às vezes nem todos os recursos.
Para obter mais informações, confira funções em uma reunião do Teams.
Antes das reuniões
Configure o aplicativo com antecedência para se preparar para sua reunião.
Adicionar um aplicativo antes de uma reunião
-
Depois que o convite da reunião for enviado, abra a reunião.
-
Selecione Adicionar

Dica: Em Recente, você pode ver aplicativos que sua organização acha que aprimorarão suas reuniões.
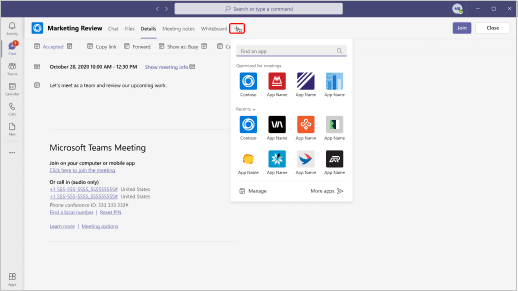
Pessoas pode acessar o aplicativo que você acabou de adicionar antes, durante e após a reunião.
Usar um aplicativo antes de uma reunião
-
Abra o convite da reunião.
-
Selecione o nome do aplicativo para abri-lo.
-
Comece a usar o aplicativo.
Por exemplo, crie uma pesquisa que você planeja enviar depois que a reunião for iniciada.
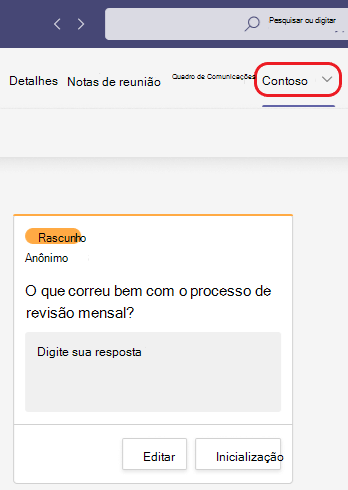
Durante as reuniões
Você pode perceber durante uma reunião que um aplicativo específico pode adicionar clareza à discussão ou ilustrar melhor seu ponto.
Adicionar um aplicativo durante uma reunião
-
Após o início da reunião, selecione Aplicativos

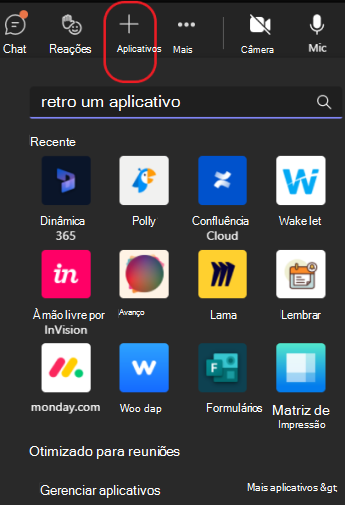
-
Escolha o aplicativo desejado para a reunião.
Dica: Em Recente, você pode ver aplicativos que sua organização acha que aprimorarão suas reuniões.
Pessoas pode acessar o aplicativo que você acabou de adicionar durante e após a reunião.
Usar um aplicativo durante uma reunião
Embora os recursos do aplicativo variem, há algumas maneiras comuns de começar a usar aplicativos em reuniões.
-
Durante a reunião, selecione o ícone do aplicativo para abrir o aplicativo.

Se você não vir o aplicativo, talvez seja necessário adicioná-lo à reunião. Selecione Aplicativos

-
Comece a usar o aplicativo.
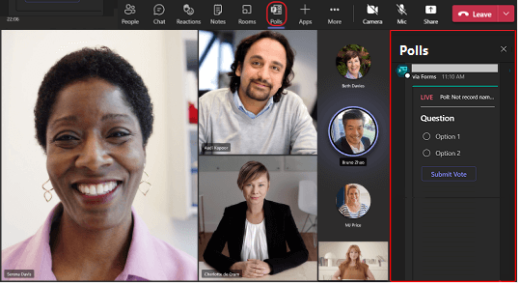
Tenha em mente que, quando um aplicativo está aberto à direita da tela, outras pessoas na reunião normalmente não podem ver o que você está fazendo no aplicativo até que você faça algo para envolvê-los intencionalmente, como iniciar uma votação em uma reunião.
Compartilhar em reunião
Alguns aplicativos permitem que você selecione Compartilhar em 

Quando terminar de usar o aplicativo juntos, basta selecionar Parar de compartilhar na parte superior da tela.
Tenha em mente que você também pode ser solicitado a usar um aplicativo por outra pessoa na reunião (como responder a uma pergunta de pesquisa).
Alterar configurações do aplicativo
As configurações disponíveis dependem do aplicativo associado à reunião.
-
Durante a reunião, selecione o ícone do aplicativo.
-
Selecione Mais opções

-
Configurações

-
Renomeie

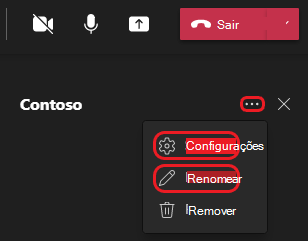
Remover um aplicativo de uma reunião
-
Durante a reunião, selecione o ícone do aplicativo que você deseja remover.
-
Selecione Remover

Após reuniões
Após o término de uma reunião, você ainda pode voltar e usar seus aplicativos associados.
Usar um aplicativo após uma reunião
-
Abra o convite da reunião.
-
Selecione o nome do aplicativo para começar a usá-lo.
Por exemplo, examine os resultados de uma pesquisa concluída durante a reunião.
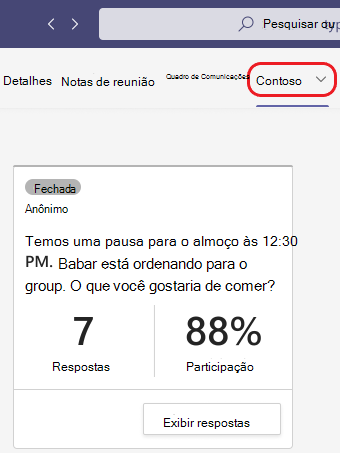
Observação: Sessenta dias após a última junção de uma reunião, você não pode mais acessar seus aplicativos ou adicionar novos.










