A classificação ajuda você a organizar seus dados em uma ordem específica com base nos dados da coluna. Quando você classificar, você só está reorganizando a forma como os dados são exibidos, não adicionando ou removendo o conteúdo exibido no visor.
Há duas maneiras de classificar um modo de exibição:
-
Uma classificação rápida do próprio ponto de vista,
-
e uma classificação mais flexível e persistente criada em um exibição.
Classificar dados rapidamente de dentro de um exibição
Em qualquer exibição, selecione o header de uma coluna de uma lista ou biblioteca e selecione uma classificação.
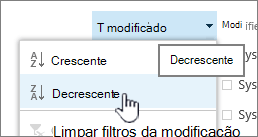
Você pode escolher qualquer coluna para classificar, mas apenas uma coluna por vez. Quando você fechar a lista ou biblioteca, a coluna retornará à sua ordem de exibição padrão, a menos que você salve o modo de exibição.
Criar um exibição classificação
Ao criar ou editar um modo de exibição, você pode especificar a classificação em uma ou duas colunas. Você pode classificar em colunas, mesmo que elas não estão visíveis no exibição. Para configurar uma classificação, siga estas etapas:
-
Na barra de menus próxima à parte superior direita, selecione Alternar opções de exibição >salvar como e insira um nome:
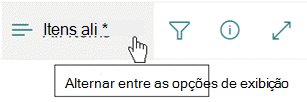
(A classificação selecionada é salva com o view.)
-
Na página criar ou editar um modo de exibição, role para baixo até Classificar. Na seção Classificar, selecione a primeira classificação pela coluna listada e escolha um campo. Este campo é uma das muitas colunas disponíveis para sua lista ou biblioteca e pode ser uma que está no exibição ou não.
-
Selecione Mostrar os itens em ordem crescente ou Mostrar os itens em ordem decrescente.
-
Role até a parte superior ou inferior da página e selecione OK.
Modificar um exibição classificação
-
Abra a lista ou biblioteca.
-
Selecione Opções de modo de exibição deopção e edite o modo de exibição atual.
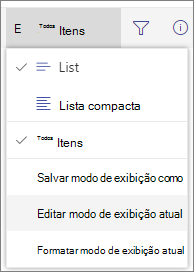
-
Role para baixo até a seção Classificar.
-
Em seguida, você pode alterar as configurações conforme descrito nas etapas 2 a 4 no procedimento Create a sorted view above.
Quando uma coluna não é classificar corretamente
Se uma coluna não estiver sendo classificação com precisão, o motivo provável é que a coluna foi configurada para um tipo diferente de dados do que realmente contém.
Por exemplo, Números e Texto são tipos diferentes de dados, e cada tipo é classificação diferente. Se uma coluna Text contiver numerais em vez de palavras, quando você classificar essa coluna, a numeração será classificação imprecisa, assim:
1, 11, 12, 2, 21, 22, 3, 4, 5, 6, 7, 8, 9 ...
Você pode corrigir essa situação alterando a configuração de Tipo subjacente da coluna, conforme descrito abaixo:
Alterar o Tipo de uma coluna para torná-lo classificar corretamente
-
Selecione o título da coluna que você deseja alterar e selecione Coluna Configurações > Editar.
-
Em Tipo, selecione a seta apontando para baixo para abrir o menu de opções.
-
Selecione a opção que melhor se ajusta ao tipo de dados na coluna.
Cuidado: Quando você altera o tipo de informação que uma coluna mantém, é possível que alguns dados existentes sejam perdidos de sua coluna. Mas se você estiver escolhendo uma opção que corresponde aos dados reais na coluna, a perda de dados provavelmente não ocorrerá. Por exemplo, no exemplo mencionado anteriormente, em que você tem uma única linha de coluna de texto preenchida com números e você altera o tipo para Números,os dados da coluna provavelmente não desaparecerão.
-
Selecione Salvar.
-
Teste a classificação da coluna para garantir que ela funcione como você espera.
Como as pastas são classificação com outros itens
Por padrão, as pastas são mostradas acima de todos os arquivos ou itens (em uma classificação crescente) ou abaixo de todos os arquivos ou itens (em uma classificação decrescente) independentemente do nome da pasta.
Se você quiser que a classificação também afete a posição das pastas dentro do exibição, selecione Classificar somente por critérios especificados (pastaspodem não aparecer antes dos itens) .
A coluna que eu quero classificar não está disponível na lista
Se uma coluna contiver um dos seguintes tipos de dados, ela não poderá ser classificação:
-
Várias linhas de texto
-
Escolha, onde vários valores são permitidos
-
Hiperlink
-
Imagem
Filtrar e agrupar sua exibição de dados classificação
Você pode combinar a classificação com uma exibição filtrada e/ou agrupada. O agrupamento permite que você reaquece áreas classificação sob os headers, e a filtragem pode ser usada para restringir uma lista grande de itens.
Para ver como agrupar dados em um exibição, consulte Use grouping to modify a SharePoint view.
Para saber como filtrar dados em um exibição, consulte Use filtering to modify a SharePoint view.
Há duas maneiras de classificar um modo de exibição:
-
Uma classificação rápida do próprio ponto de vista,
-
e uma classificação mais flexível e persistente criada em um exibição.
Classificar dados rapidamente de dentro de um exibição
Em qualquer exibição, selecione o header de uma coluna de uma lista ou biblioteca e selecione uma classificação.
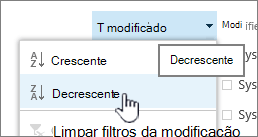
Você pode escolher qualquer coluna para classificar, mas apenas uma coluna por vez. Quando você fechar a lista ou biblioteca, a coluna retornará à sua ordem de exibição padrão, a menos que você salve o modo de exibição.
Criar um exibição classificação
Ao criar ou editar um modo de exibição, você pode especificar a classificação em uma ou duas colunas. Você pode classificar em colunas, mesmo que elas não estão visíveis no exibição. Para configurar uma classificação, siga estas etapas:
-
Selecione a guia Biblioteca e selecione Criar exibição.
-
Na página criar ou editar um modo de exibição, role para baixo até Classificar. Na seção Classificar, selecione a primeira classificação pela coluna listada e escolha um campo. Este campo é uma das muitas colunas disponíveis para sua lista ou biblioteca e pode ser uma que está no exibição ou não.
-
Selecione Mostrar os itens em ordem crescente ou Mostrar os itens em ordem decrescente.
-
Role até a parte superior ou inferior da página e selecione OK.
Modificar um exibição classificação
-
Abra a lista ou biblioteca.
-
Selecione a guia Biblioteca e selecione Modificar Exibir.
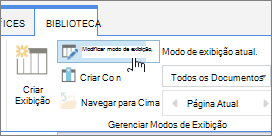
-
Role para baixo até a seção Classificar.
-
Em seguida, você pode alterar as configurações conforme descrito nas etapas 2 a 4 no procedimento Create a sorted view above.
Quando uma coluna não é classificar corretamente
Se uma coluna não estiver sendo classificação com precisão, o motivo provável é que a coluna foi configurada para um tipo diferente de dados do que realmente contém.
Por exemplo, Números e Texto são tipos diferentes de dados, e cada tipo é classificação diferente. Se uma coluna Text contiver numerais em vez de palavras, quando você classificar essa coluna, a numeração será classificação imprecisa, assim:
1, 11, 12, 2, 21, 22, 3, 4, 5, 6, 7, 8, 9 ...
Você pode corrigir essa situação alterando a configuração de Tipo subjacente da coluna, conforme descrito abaixo:
Alterar o Tipo de uma coluna para torná-lo classificar corretamente
-
Selecione o título da coluna que você deseja alterar e selecione Coluna Configurações > Editar.
-
Em Tipo, selecione a seta apontando para baixo para abrir o menu de opções.
-
Selecione a opção que melhor se ajusta ao tipo de dados na coluna.
Cuidado: Quando você altera o tipo de informação que uma coluna mantém, é possível que alguns dados existentes sejam perdidos de sua coluna. Mas se você estiver escolhendo uma opção que corresponde aos dados reais na coluna, a perda de dados provavelmente não ocorrerá. Por exemplo, no exemplo mencionado anteriormente, em que você tem uma única linha de coluna de texto preenchida com números e você altera o tipo para Números,os dados da coluna provavelmente não desaparecerão.
-
Selecione Salvar.
-
Teste a classificação da coluna para garantir que ela funcione como você espera.
Como as pastas são classificação com outros itens
Por padrão, as pastas são mostradas acima de todos os arquivos ou itens (em uma classificação crescente) ou abaixo de todos os arquivos ou itens (em uma classificação decrescente) independentemente do nome da pasta.
Se você quiser que a classificação também afete a posição das pastas dentro do exibição, selecione Classificar somente por critérios especificados (pastaspodem não aparecer antes dos itens) .
A coluna que eu quero classificar não está disponível na lista
Se uma coluna contiver um dos seguintes tipos de dados, ela não poderá ser classificação:
-
Várias linhas de texto
-
Escolha, onde vários valores são permitidos
-
Hiperlink
-
Imagem
Filtrar e agrupar sua exibição de dados classificação
Você pode combinar a classificação com uma exibição filtrada e/ou agrupada. O agrupamento permite que você reaquece áreas classificação sob os headers, e a filtragem pode ser usada para restringir uma lista grande de itens.
Para ver como agrupar dados em um exibição, consulte Use grouping to modify a SharePoint view.
Para saber como filtrar dados em um exibição, consulte Use filtering to modify a SharePoint view.










