Se você usar uma conta do Microsoft 365 ou do Microsoft Exchange com o Outlook, poderá usar o Assistente de Agendamento e o Localizador de Salas para ajudar a agendar suas reuniões.
Observação: O novo Localizador de Salas foi disponibilizado pela primeira vez em Outlook para Microsoft 365 a partir da versão 2012 (Build 13530.20316). O Room Finder tem uma dependência do WebView2, que começou a ser lançado para aplicativos do Microsoft 365 em 1º de abril de 2021, versão 2101 (Build 13628.20274) e superior. Para obter mais informações sobre o WebView2, consulte a documentação do administrador: Microsoft Edge WebView2 e Microsoft 365 Apps.
-
Em uma nova reunião, adicione os participantes necessários , a hora de início e a hora de término e clique no botão Localizador de Sala no final do campo Local .
Como alternativa, você pode clicar no campo Localização e selecionar Procurar com o Localizador de Sala na parte inferior da lista de locais sugeridos.
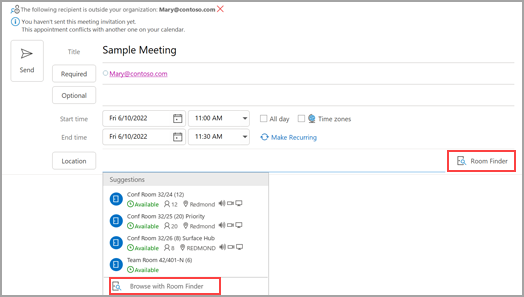
-
Escolha as especificidades da sala no Localizador de Sala. Essas salas de conferência são configuradas pelo administrador do Microsoft Exchange ou do Microsoft 365.
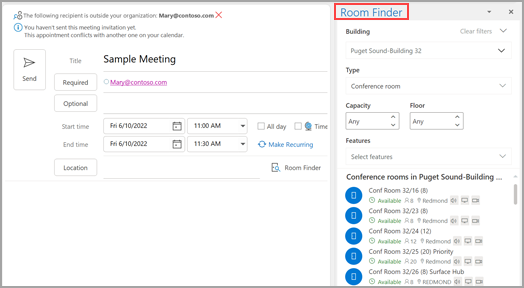
-
Se a reunião tiver vários participantes e salas de conferência ocupadas, pode ser difícil encontrar um tempo que funcione para todos. Para encontrar disponibilidade para pessoas e salas, selecione o botão Assistente de Agendamento na faixa de opções, selecione Escolher Automaticamente e escolha os critérios apropriados.
Observação: Esse recurso substitui o recurso Do Tempo Sugerido de versões anteriores do Outlook.
-
Depois de encontrar um espaço de tempo apropriado e adicionar uma sala de conferência à reunião, selecione Reunião na faixa de opções. Em seguida, você pode fechar o Localizador de Sala. Quando terminar de configurar a reunião, selecione Enviar.
Usar o Assistente de Agendamento
-
Na caixa de entrada, selecione Novos Itens > Reunião ou no Calendário, selecione Nova Reunião. Você também pode usar o atalho de teclado Ctrl+Shift+Q para criar uma nova solicitação de reunião.
-
Adicione participantes na caixa To .
-
Na caixa Assunto , insira uma descrição da reunião ou evento.
-
Selecione Assistente de Agendamento na Faixa de Opções. Você verá uma linha para cada destinatário inserido na caixa To. Se você quiser adicionar mais participantes, poderá digitar seu nome em qualquer linha em branco no Assistente de Agendamento.
-
Os tempos em que seus participantes estão ocupados são mostrados em azul escuro. Os horários em que seus participantes têm um compromisso provisório são mostrados em um bloco de hash azul claro, e os horários fora do horário de trabalho de seus participantes são mostrados em cinza claro. Selecione uma hora disponível para todos os participantes.
-
Para selecionar uma hora ideal para todos os participantes, use o Localizador de Sala na coluna à direita. Você pode ver quais horas seus participantes têm conflitos.
Usar o Localizador de Sala
-
Em uma nova reunião, selecione o botão Assistente de Agendamento na faixa de opções. Selecione o botão Localizador de Sala à direita do campo Local ou selecione Procurar com o Localizador de Sala na parte inferior da lista de locais sugeridos.
-
Use a lista suspensa Mostrar uma lista de salas para escolher uma lista de salas. Essas listas são configuradas pelo administrador do Microsoft Exchange ou Microsoft 365.
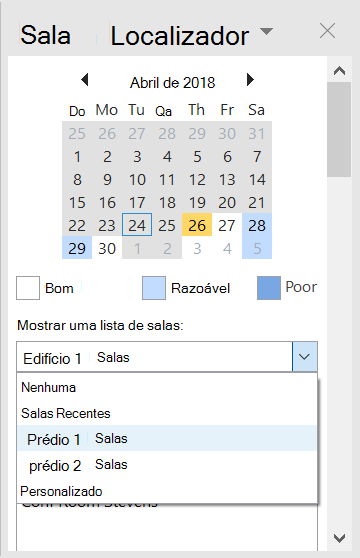
-
Selecione uma sala disponível para adicionar a sala ao Assistente de Agendamento e à reunião como destinatário.
-
O painel Horários Sugeridos encontra o melhor horário para a reunião, que é definido como o horário em que a maioria dos participantes está disponível. O melhor horário para a reunião é exibido na parte superior do painel. Para selecionar qualquer um dos horários sugeridos, clique na sugestão de hora no painel Tempos Sugeridos . Você também pode selecionar manualmente uma hora na grade livre/ocupada.
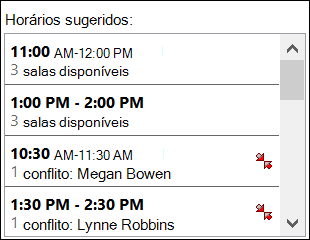
-
Se você quiser fazer a reunião se repetir, no menu Reunião , no grupo Opções , clique em Recorrência, selecione o padrão de recorrência e clique em OK.
Quando você adiciona um padrão de recorrência a uma solicitação de reunião, o menu Reunião muda para Reunião Recorrente.
-
-
Quando terminar de configurar a reunião, clique em Enviar.
Localizar localizador de sala
Em uma nova reunião, selecione Procurar com o Localizador de Salas na parte inferior dos locais sugeridos.
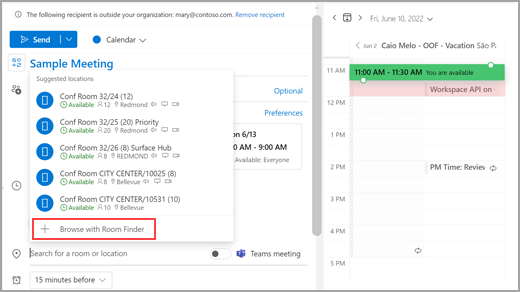
Em seguida, procure um prédio na cidade onde você gostaria de se encontrar usando o menu suspenso no campo Construção ou pesquisa digitando no campo Building.
Depois de selecionar um edifício, você pode navegar e filtrar as salas nesse edifício por Tipo, Capacidade, Piso e Recursos.
Usar o Localizador de Sala
Em uma nova reunião, selecione Procurar mais salas na seção Adicionar um local e selecione Localizador de Sala.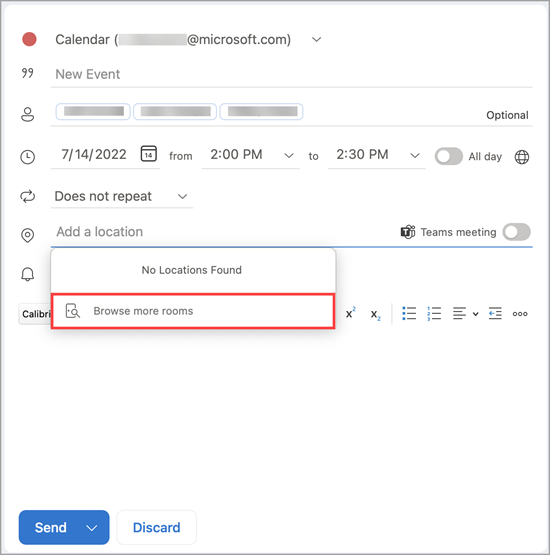
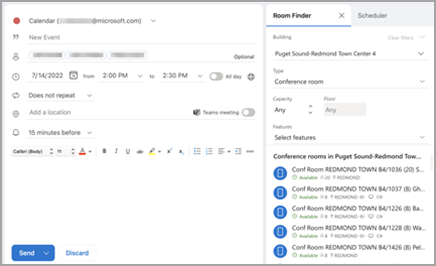
Em seguida, procure um prédio na cidade onde você gostaria de se encontrar usando o menu suspenso no campo Construção ou pesquisa digitando no campo Building .
Depois de selecionar um edifício, você pode navegar e filtrar as salas nesse edifício por Tipo, Capacidade, Piso e Recursos.
Usar o Localizador de Sala
Pesquise e reserve salas de conferência na tela Novo Evento com as salas de conferência Procurar.
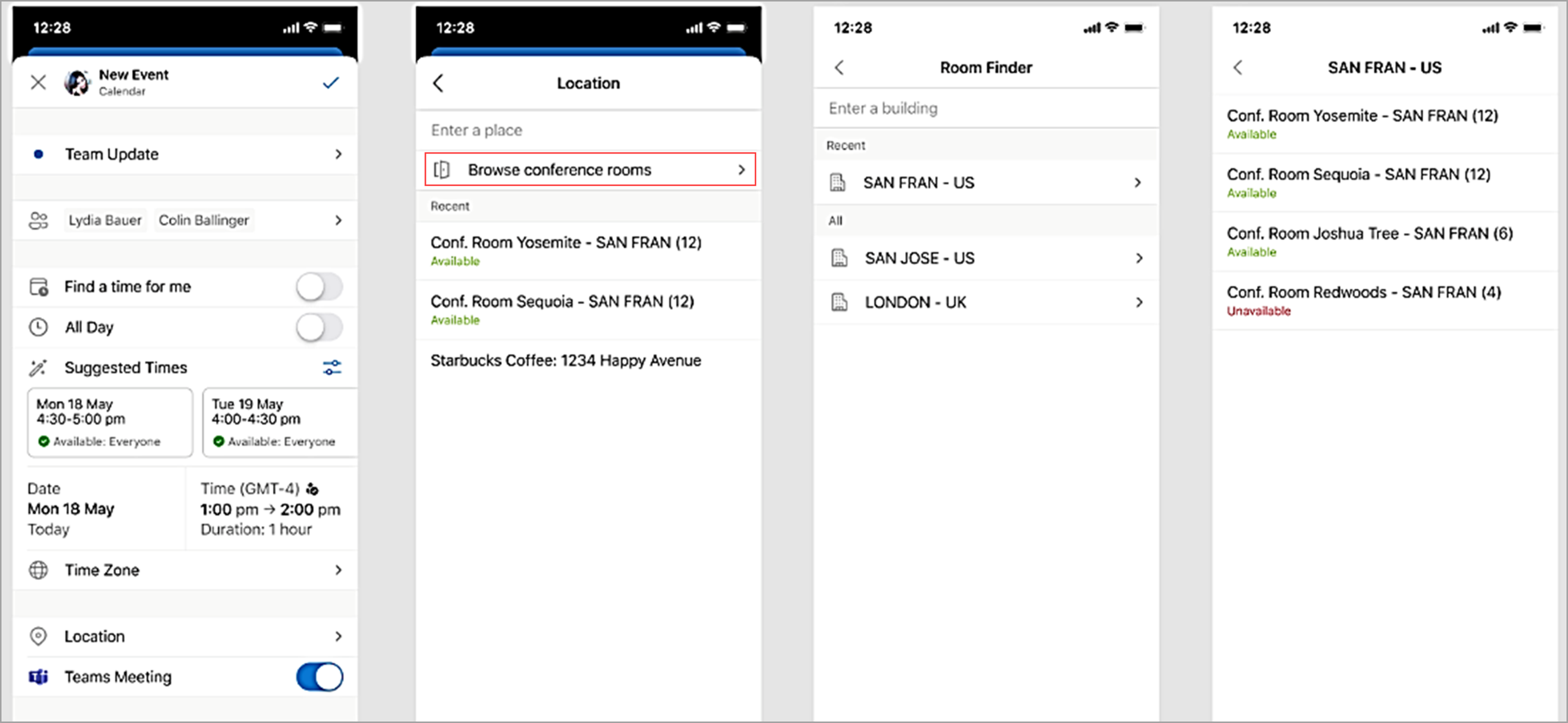
Em seguida, procure um prédio na cidade onde você gostaria de se encontrar usando o menu suspenso no campo Construção ou pesquisa digitando no campo Building .










