Às vezes, pode ser desafiante escrever uma expressão. Mas, o Construtor de Expressões deixa isso bem mais fácil. As expressões têm muitos componentes ou "partes móveis": funções, operadores, constantes, identificadores e valores. Use o Construtor de Expressões para pesquisar esses componentes rapidamente e inseri-los com precisão. Há duas maneiras de usar o Construtor de Expressões: usar a caixa Construtor de Expressões, que pode ser tudo o que você precisa ou usar o Construtor de Expressão expandido, quando sua expressão for mais elaborada.
Neste artigo
Em primeiro lugar, como posso encontrá-lo?
Embora o Construtor de Expressões esteja disponível em diversos locais no Access, a maneira mais consistente de exibi-lo é focando em uma caixa de propriedade que usa uma expressão, por exemplo Fonte de Controle ou Valor Padrão e, em seguida, clique em Construtor de Expressões 
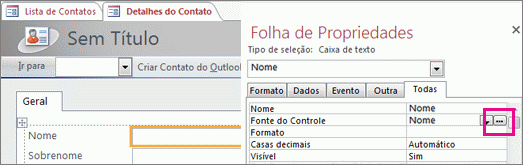
Em uma Macro, clique em 
Dica Se a palavra expressão aparecer no menu, clique nela para iniciar o Construtor de Expressões.
Confira-o em ação
O vídeo a seguir mostra como usar o Construtor de Expressões para criar uma expressão comum para um campo calculado.

Usando a caixa Construtor de Expressões
A caixa Construtor de Expressões ajuda na criação de expressões com mais rapidez e precisão, através de ferramentas inteligentes e informações contextualizadas.. Se você vir o Construtor de Expressões expandido, clique em Menos >> para exibir apenas a caixa Construtor de Expressões.
IntelliSense e Dicas Rápidas
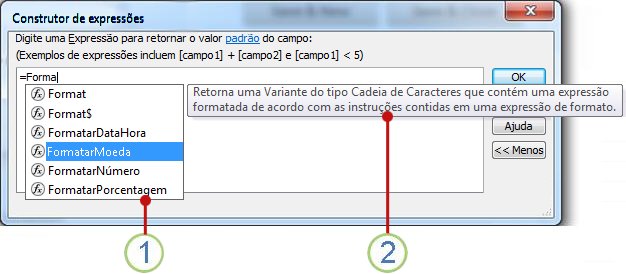
1 O IntelliSense exibe dinamicamente possíveis funções e outros identificadores à medida que você digita uma expressão.
Assim que começar a digitar um identificador ou um nome de função, o IntelliSense vai exibir uma lista suspensa de valores possíveis. Continue digitando ou clique duas vezes no valor correto na lista para adicioná-lo à expressão. Como alternativa, use as teclas de seta para cima e para baixo para selecionar o valor desejado e, em seguida, pressione TAB ou ENTER para adicioná-lo à expressão. Por exemplo, se começar a digitar a palavra "Formato", a lista do IntelliSense exibirá todas as funções que comecem por "Formato".
Dica Para ocultar a lista suspensa do IntelliSense, pressione ESC. Para mostrá-la novamente, pressione CTRL + barra de espaços.
2 O recurso Dicas Rápidas exibe uma breve descrição do item selecionado.
Quando a lista do IntelliSense for exibida, uma breve descrição ou Dica Rápida será mostrada à direita do item atualmente selecionado. O primeiro item da lista é selecionado por padrão, mas é possível selecionar qualquer outro item para exibir a respectiva Dica Rápida. A Dica Rápida pode ajudar a determinar a finalidade de uma função ou que tipo de propriedade ou de controle se trata o item.
Ajuda e Informações Rápidas
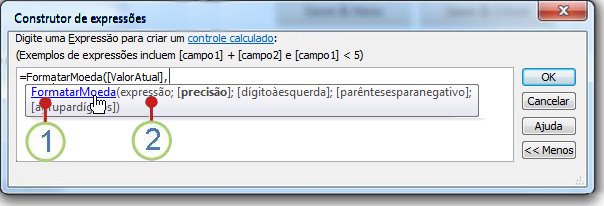
1 Use as Informações Rápidas para exibir a sintaxe da função e clique no nome da função para abrir um tópico de Ajuda sobre ela.
Quando estiver digitando uma função em uma expressão, o recurso de Informações Rápidas exibe a sintaxe da função para que você saiba de forma precisa quais são os argumentos necessários para essa função.
2 Os argumentos opcionais são colocados entre colchetes ([]). O argumento que estiver digitando no momento, será exibido em negrito. Não confunda os colchetes que indicam argumentos opcionais com os colchetes que delimitam identificadores na expressão real.
Usando o Construtor de Expressões expandido
O Construtor de Expressões ajuda a pesquisar e inserir funções, operadores, constantes e identificadores (por exemplo, nomes de campos, tabelas, formulários e consultas), com facilidade, o que permite poupar tempo e reduzir erros. Se tudo o que você vê for a caixa Construtor de Expressões, clique em Mais >> para ver o Construtor de Expressões expandido, .
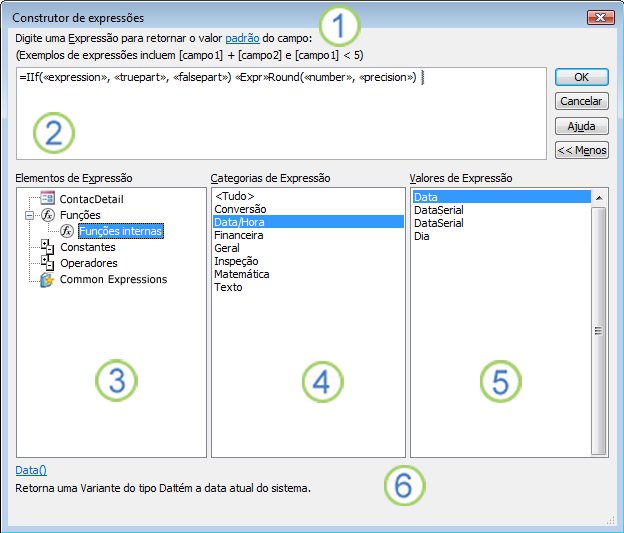
1 Use as instruções e um link de Ajuda para obter informações sobre o contexto em que está inserindo a expressão.
2 Na caixa Construtor de Expressões, digite uma expressão ou adicione elementos de expressão clicando duas vezes em itens da lista de elementos abaixo. Essas listas funcionam juntas como uma hierarquia, ajudando a detalhar o componente da expressão desejada.
3 Na lista de Elementos de Expressão, clique em um tipo de elemento para exibir suas categorias na lista de Categorias de Expressão.
A lista Elementos de Expressão exibe elementos de alto nível para a construção de expressões, como objetos de banco de dados, funções, constantes, operadores e expressões comuns. O conteúdo desta lista é diferente dependendo do contexto de uso. Por exemplo, se estiver digitando uma expressão na propriedade de um formulário da Fonte do Controle, a lista incluirá itens diferentes do que caso digitasse uma expressão na propriedade Regra de Validação de uma tabela.
Dica Para usar expressões pré-criadas, incluindo a exibição de números de página, data atual, data e hora atuais, escolha Expressões Comuns.
4 Na lista de Categorias de Expressão, clique em uma categoria para exibir os respectivos valores na lista de Valores de Expressão. Caso não haja valores na lista de Valores de Expressão, clique duas vezes no item da categoria para adicioná-lo à caixa do Construtor de Expressões.
A lista de Categorias de Expressão contém elementos específicos ou categorias de elementos para a seleção feita na lista de Elementos de Expressão. Por exemplo, ao clicar em Funções internas na lista Elementos de Expressão, a lista Categorias de Expressão exibirá as categorias de função.
5 Na lista de Valores de Expressão, clique duas vezes em um valor para adicioná-lo à caixa Construtor de Expressões.
A lista deValores de Expressão exibe os valores, caso existam, para os elementos e categorias selecionados anteriormente. Por exemplo, ao clicar em Funções Internas na lista Elementos de Expressão e, em seguida, clicar em uma categoria de função na lista Categorias de Expressão, a lista Valores de Expressão exibirá todas as funções internas da categoria selecionada.
6 Para visualizar Ajuda e informações sobre o valor da expressão selecionada, clique no link.
Um exemplo passo a passo
O exemplo a seguir mostra como usar os Elementos, as Categorias e os Valores de Expressão do Construtor de Expressões expandido para criar uma expressão.
-
Clique nos itens da lista Elementos de Expressão, como Funções e, em seguida,Funções Internas.
-
Clique em uma categoria da lista Categorias de Expressão, como o Fluxo do Programa.
-
Clique duas vezes em um item da lista Valores de Expressão, como oIIf, que será adicionado à caixa Construtor de Expressões:
IIf (<<expression>>, <<truepart>>, <<falsepart>>)
O texto de espaço reservado é indicado por colchetes angulares (<< >>).
-
Substitua os textos de espaço reservado por valores de argumento válidos. Insira valores manualmente ou continue escolhendo elementos das três listas.
-
Para exibir um tópico de Ajuda que contenha mais informações sobre os argumentos válidos de uma função, selecione a função na lista Valores de Expressão e clique no link, na parte inferior do Construtor de Expressões.
-
Se a expressão incluir outros elementos, eles podem estar separados pelo espaço reservado:
<<Expr>>
Substitua o espaço reservado para tornar a expressão geral válida.










