Procurando uma maneira de rastrear e gerenciar seus objetos de banco de dados? O Painel de Navegação é a main maneira como você exibe e acessa todos os seus objetos de banco de dados e ele é exibido no lado esquerdo da janela de acesso por padrão.
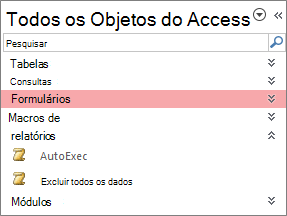
Observação O Painel de Navegação pode ser personalizado de várias maneiras. Para obter mais informações, consulte Personalizar o Painel de Navegação.
Neste artigo
Tarefas comuns
Você pode ajustar a aparência do Painel de Navegação e trabalhar com objetos de banco de dados das seguintes maneiras:
|
Para |
Faça isto |
|
Abrir e fechar o Painel de Navegação |
Clique no botão Abrir/Fechar barra do obturador Se f11 não funcionar, verifique se as chaves de função (Fn) estão habilitadas em seu dispositivo laptop. Além disso, a chave F11 é uma Chave Especial e pode estar desabilitada no banco de dados access. Se o Painel de Navegação não estiver visível, ele poderá ser desativado no banco de dados access. Confira mais informações em Definir opções do usuário para o banco de dados atual. |
|
Alterar a largura do Painel de Navegação |
Posicione o ponteiro sobre a borda direita do Painel de Navegação e, quando ele for alterado para uma seta de dois lados Se você não puder alterar a largura, consulte O painel Navegação de Acesso é muito estreito e não posso ampliá-lo. |
|
Abrir um objeto |
Por padrão, clique duas vezes no objeto. Você pode alterá-lo para clicar apenas na caixa de diálogo Opções de Navegação . Para obter mais informações, consulte Caixa de diálogo Opções de Navegação. |
|
Fazer outros comandos, como abrir um objeto no modo design |
Clique com o botão direito do mouse no objeto. Se o menu com o botão direito do mouse do Painel de Navegação não funcionar, ele poderá estar desabilitado no banco de dados do Access. Confira mais informações em Definir opções do usuário para o banco de dados atual. |
Observação O Painel de Navegação não está disponível em um aplicativo Web do Access ou banco de dados Web quando exibido em um navegador. Embora você possa usar o Painel de Navegação em um aplicativo Web access aberto no Access, você só pode exibir, ocultar, classificar e pesquisar objetos de banco de dados.
Selecionar uma categoria predefinida
Quando você cria um novo banco de dados, a categoria exibida por padrão é Tabelas e Modos de Exibição Relacionados e o grupo é Todas as Tabelas. Quando você seleciona uma categoria, os itens são organizados nos grupos que contêm a categoria. Por exemplo, ao selecionar Tipo de Objeto, você verá todos os objetos de banco de dados agrupados pelo tipo de objeto. Além disso, o Access fornece mais duas categorias predefinidas com base em quando os objetos foram criados ou modificados
-
Para exibir o menu Navegar para Categoria , clique na barra de título do Painel de Navegação.
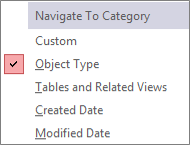
-
Selecione uma categoria predefine:
Categoria
Descrição
Personalizada
Usado para personalizar o Painel de Navegação.
Tipo de Objeto
Exiba todos os objetos no banco de dados, organizados por seu tipo: tabelas, consultas, formulários, relatórios, macros e módulos.
Tabelas e exibições relacionadas
Organiza itens um grupo por tabela, com cada grupo contendo atalhos para todos os objetos que usam a tabela – consultas, formulários, relatórios e assim por diante. Se um objeto usar mais de uma tabela, ela aparecerá em todos os grupos pertinentes.
Data da Criação
Localize objetos criados em uma data específica em ordem decrescente ou em um intervalo de datas. Você também pode filtrar por Hoje ou Todas as Datas.
Data da Modificação
Localize objetos modificados em uma data específica em ordem decrescente ou em um intervalo de datas. Você também pode filtrar por Hoje ou Todas as Datas.
Cada categoria predefinida também inclui um grupo global que contém todos os objetos no banco de dados. É possível localizar facilmente o grupo global de uma categoria procurando a palavra Todo(a)(s) na frente do nome do grupo. Por exemplo, se você selecionar a categoria Tabelas e Modos de Exibição Relacionados, o grupo global será chamado Todas as Tabelas.
Filtrar por um grupo
Talvez você queira mostrar apenas um subconjunto de objetos de banco de dados para ajudar a concentrar sua atenção.
-
Para exibir o menu Filtrar por Grupo , clique na barra de título do Painel de Navegação.
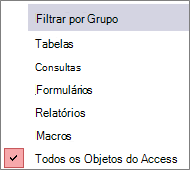
-
Selecione um grupo.
Por padrão, o Access exibe Tabelas, Consultas, Formulários e Relatórios. Você também poderá ver Macros, Módulos e grupos personalizados se algum estiver definido no banco de dados.
-
Para remover o filtro de grupo, selecione Todos os Objetos de Acesso.
Classificar objetos
Por padrão, o Access classifica os objetos no Painel de Navegação por tipo de objeto em ordem alfabética crescente, mas você pode alterar a classificação para atender às suas necessidades fazendo o seguinte:
-
Clique com o botão direito do mouse na parte superior do Painel de Navegação para exibir o menu de atalho e faça o seguinte:
-
Para alterar a ordem de classificação, aponte para Classificar Por e selecione uma opção de classificação.
-
Para classificar manualmente e personalizar a ordem de exibição, clique em Classificar por e depois em Remover Classificações Automáticas.
-
Localizar objetos em um banco de dados
Enquanto você digita um texto na caixa Pesquisar, o Access pesquisa a categoria em busca de grupos que contenham um objeto ou um atalho de objeto que corresponda ao termo da pesquisa. Os grupos que não contiverem correspondências serão recolhidos.
O Access só procura objetos nas categorias e nos grupos que estiverem exibidos no Painel de Navegação no momento. Para procurar um objeto específico no banco de dados inteiro, selecione uma das categorias predefinidas no Painel de Navegação, como Tabelas e Modos de Exibição Relacionados ou Tipo de Objeto. Isso ajuda a garantir que todos os grupos estejam visíveis no Painel de Navegação.
-
Se a caixa Pesquisar já não estiver visível no alto do Painel de Navegação, clique com o botão direito do mouse na barra de menus no alto desse painel e clique em Barra de Pesquisa.
-
Digite o nome do objeto ou atalho, completo ou em parte, na caixa Barra de Pesquisa.
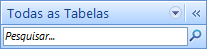
Ao digitar os caracteres, o Access pesquisa e elimina todos os títulos de grupos que não contenham uma correspondência.
-
Para executar outra pesquisa, clique em Limpar Sequência de Pesquisa

Quando você limpa a caixa Barra de Pesquisa , o Painel de Navegação exibe novamente todos os objetos disponíveis.
Alterar como os objetos são exibidos
Você pode selecionar a maneira como os objetos do banco de dados são exibidos no Painel de Navegação. Por exemplo, é possível incluir as datas de criação ou de modificação, ou exibir os objetos como ícones ou listas. Para especificar como os objetos são exibidos, faça o seguinte:
-
Clique com o botão direito do mouse no alto do Painel de Navegação para exibir o menu de atalho e siga um destes procedimentos:
-
Para alterar a maneira como os objetos são exibidos, aponte para Exibir por e clique em Detalhes, Ícone ou Lista. Talvez seja necessário ampliar o Painel de Navegação para ver todas as informações.
-
Para exibir todos os grupos do banco de dados, clique em Mostrar todos os grupos.
-
Ocultar e desativar objetos e grupos
Ocultar um objeto ou grupo pode ser uma opção melhor do que excluí-lo quando o objeto ou grupo não é usado ou quando você deseja restringir o acesso a ele. A ação de ocultar um objeto não altera o banco de dados, ao passo que excluir um objeto ou grupo (mesmo que pareça se tratar de uma duplicata) pode interromper a funcionalidade do banco de dados, no todo ou em parte.
Para ocultar um objeto ou grupo
-
Para ocultar um objeto, clique nele com o botão direito do mouse e clique em Ocultar Este Grupo.
-
Para ocultar um grupo inteiro, clique nele com o botão direito do mouse e clique em Ocultar.
Para ocultar objetos ou grupos esmaecidos
-
Clique com o botão direito do mouse na barra de menus no alto do Painel de Navegação e clique em Opções de Navegação.
-
Na caixa de diálogo Opções de Navegação, desmarque a caixa de seleção Mostrar Objetos Ocultos e clique em OK.
Para exibir objetos ou grupos ocultos
O procedimento a seguir não fornece, por si só, acesso aos objetos.
-
Clique com o botão direito do mouse na barra de menus no alto do Painel de Navegação e clique em Opções de Navegação.
-
Na caixa de diálogo Opções de Navegação, marque a caixa de seleção Mostrar Objetos Ocultos e clique em OK.
Para habilitar objetos ou grupos esmaecidos
O procedimento a seguir permite o acesso a objetos.
-
Para habilitar um objeto, clique nele com o botão direito do mouse e clique em Reexibir Este Grupo.
-
Para reexibir um grupo, clique nele com o botão direito do mouse e clique em Reexibir.












