No Access, um campo Sim/Não armazena apenas dois valores: Sim ou Não. Se você usar uma caixa de texto para exibir um campo Sim/Não, o valor será exibido como -1 para Sim e 0 para Não. Esses valores não são muito significativos para a maioria dos usuários, portanto, o Access fornece marcar caixas, botões de opção e botões de alternância que você pode usar para exibir e inserir valores Sim/Não. Esses controles fornecem uma representação gráfica do valor Sim/Não que é fácil de usar e fácil de ler.
Este artigo descreve os aplicativos para cada um desses controles e informa como adicioná-los aos seus formulários e relatórios.
O que você deseja fazer?
Decidir qual controle usar
Para a maioria das situações, uma caixa marcar é o melhor controle para representar um valor Sim/Não. Esse é o tipo padrão de controle que é criado quando você adiciona um campo Sim/Não a um formulário ou relatório. Por outro lado, botões de opção e botões de alternância são usados com mais frequência como parte de um grupo de opções. Para obter mais informações sobre grupos de opções, consulte a seção Entender grupos de opções.
A ilustração a seguir mostra os três controles e como eles representam valores Sim e Não. A coluna Sim mostra o controle como ele aparece quando selecionado e a coluna Não mostra o controle como ele aparece quando desmarcado.
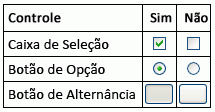
Criar uma caixa de marcar vinculada, botão de opção ou botão de alternância
Você pode criar rapidamente uma caixa marcar arrastando um campo Sim/Não do painel Lista de Campos para o formulário ou relatório.
-
Abra o formulário ou relatório na exibição Layout ou Design clicando com o botão direito do mouse nele no Painel de Navegação e, em seguida, clicando na exibição desejada no menu de atalho.
-
Se o painel Lista de Campos ainda não estiver exibido, pressione ALT+F8 para exibi-lo.
-
Expanda as listas de tabelas, se necessário, clicando nos sinais de adição (+) ao lado dos nomes da tabela.
-
Arraste o campo Sim/Não do painel Lista de Campos para o formulário ou relatório.
Dependendo da configuração da propriedade Controle de Exibição do campo, uma caixa de marcar, uma caixa de texto ou uma caixa de combinação são criadas e vinculadas ao campo. Quando você cria um novo campo Sim/Não em uma tabela, a configuração padrão da propriedade Controle de Exibição do campo é Caixa de Seleção.
Se desejar, você pode alterar o controle da caixa marcar para um botão de opção ou um botão de alternância. Para fazer isso, clique com o botão direito do mouse na caixa marcar, aponte para Alterar para no menu de atalho e clique em Botão alternar 

Criar uma caixa de marcar desvinculada, botão de opção ou botão de alternância
Você pode usar uma caixa de marcar desvinculada, botão de opção ou botão de alternância em uma caixa de diálogo personalizada para aceitar a entrada do usuário e, em seguida, realizar uma ação com base nessa entrada.
-
Abra o formulário ou o relatório na exibição Design clicando com o botão direito do mouse nele no Painel de Navegação e, em seguida, clique em Exibição de Design no menu de atalho.
-
Na guia Design , no grupo Controles , clique na ferramenta para o controle desejado (Caixa de Seleção



-
Clique no formulário ou no relatório em que deseja colocar o controle.
O acesso coloca o controle no formulário ou no relatório.
Embora não seja necessário, talvez você queira renomear o controle para que ele tenha um nome mais significativo. Isso não altera o rótulo exibido ao lado do controle, mas pode facilitar a referência a ele em expressões ou macros.
Renomear o controle
-
Verifique se o controle está selecionado.
-
Se a Folha de Propriedades não for exibida, pressione F4 para exibi-la.
-
Digite um novo nome na caixa de propriedade Name do controle.
Se desejar, você pode alterar a caixa marcar para um botão de opção ou um botão de alternância. Para fazer isso, clique com o botão direito do mouse na caixa marcar, aponte para Alterar para no menu de atalho e clique em Botão alternar 

Entender grupos de opções
Uma caixa de marcar individual, botão de opção ou botão de alternância pode ser vinculado ou desvinculado ou pode fazer parte de um grupo de opções. Um grupo de opções exibe um conjunto limitado de alternativas e apenas uma opção em um grupo de opções pode ser selecionada por vez. Um grupo de opções consiste em um quadro de grupo e um conjunto de caixas marcar, botões de alternância ou botões de opção.
Se um grupo de opções estiver vinculado a um campo, apenas o próprio quadro de grupo estará vinculado ao campo, não aos controles contidos dentro do quadro. Em vez de definir a propriedade Fonte de Controle para cada controle no grupo de opções, você define a propriedade Valor de Opção de cada controle como um número significativo para o campo ao qual o quadro de grupo está vinculado. Quando você seleciona uma opção em um grupo de opções, o Access define o valor do campo ao qual o grupo de opções está vinculado ao valor da propriedade Option Value da opção selecionada.
O valor de um grupo de opções só pode ser um número, não um texto. O Access armazena esse número na tabela subjacente. Um grupo de opções também pode ser definido como uma expressão ou pode ser desvinculado. Você pode usar um grupo de opções de desvinculação em uma caixa de diálogo personalizada para aceitar a entrada do usuário e, em seguida, realizar uma ação com base nessa entrada.
É uma prática padrão usar caixas de marcar para campos e botões de opção Sim/Não ou botões de alternância para grupos de opções. No entanto, isso é apenas uma sugestão e você pode usar qualquer um dos três controles para qualquer uma das finalidades.
Criar um grupo de opções
Você pode criar rapidamente um grupo de opções usando o Assistente de Grupo de Opções. Antes de começar, decida se deseja que o valor da opção seja armazenado em uma tabela. Nesse caso, você deve ter um campo do tipo de dados Número designado para essa finalidade.
Para obter mais informações sobre como adicionar um campo a uma tabela, consulte o artigo Criar uma tabela e adicionar campos.
-
Abra o formulário no modo design clicando com o botão direito do mouse nele no Painel de Navegação e clique em Exibição de Design

-
Na guia Design, no grupo Controles, verifique se Usar Assistentes de Controle


-
No mesmo grupo, clique em Grupo de Opções

-
Clique no formulário em que deseja colocar o grupo de opções.
-
Siga as instruções no assistente. Na última página, clique em Concluir .
O Access coloca o grupo de opções no formulário.
Renomear o grupo de opções Embora não seja necessário, talvez você queira renomear o grupo de opções para que ele tenha um nome mais significativo. Isso não altera o rótulo exibido ao lado do grupo de opções, mas pode facilitar a consulta ao controle em expressões ou macros.
-
Verifique se o grupo de opções está selecionado clicando no quadro do grupo.
-
Se a Folha de Propriedades não for exibida, pressione F4 para exibi-la.
-
Digite um novo nome na caixa de propriedade Nome do grupo de opções.
Adicionar uma nova opção a um grupo de opções existente
Você pode adicionar novos controles de opção a um grupo de opções à medida que suas necessidades são alteradas. Você pode criar um novo controle no grupo ou cortar um controle existente de outros lugares do formulário e cole-o no grupo.
-
Abra o formulário no modo design clicando com o botão direito do mouse nele no Painel de Navegação e clique em Exibição de Design

-
Clique no quadro do grupo de opções para selecioná-lo e arraste as alças de dimensionamento do quadro para abrir espaço para o novo controle de opção.
-
Siga um destes procedimentos:
-
Criar um novo controle no grupo
-
Na guia Design , no grupo Controles , clique na ferramenta para o tipo de controle que você deseja adicionar (Caixa de Seleção



-
Mova o ponteiro para que ele seja posicionado dentro do quadro do grupo de opções. O quadro altera a cor para indicar que o novo controle se tornará parte do grupo de opções.
-
Clique para colocar o controle no grupo.
-
-
Mover um controle existente para o grupo
Simplesmente arrastar um controle para um grupo de opções não faz parte do grupo. Você deve cortar e colar o controle no grupo para que ele se torne uma opção.
-
Selecione o controle que você deseja mover para o grupo de opções.
-
Na guia Página Inicial, no grupo Área de Transferência, clique em Recortar.

-
Selecione o grupo de opções clicando no quadro que envolve o grupo.
-
Na guia Página Inicial, no grupo Área de Transferência, clique em Colar.

O Access adiciona o controle ao grupo.
-
-
-
Você provavelmente precisará mover o controle e seu rótulo para que eles se alinham com os controles e rótulos existentes.
-
Selecione o controle recém-adicionado e pressione F4 para abrir a folha de propriedades do controle.
-
Observe o valor da propriedade Valor de Opção do controle recém-adicionado. Dependendo de suas necessidades, você pode deixá-la no valor sugerido pelo Access ou alterá-la para um valor diferente.










