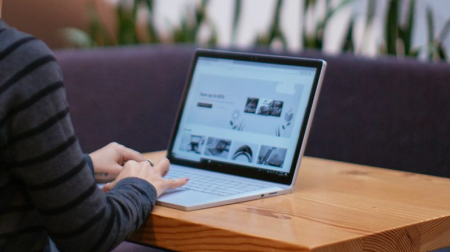
É difícil identificar texto em um documento ou detalhes em uma planilha? Sua tela parece tão brilhante que machuca seus olhos e tudo nela se perde no fundo branco? Neste artigo, você encontrará dicas e truques sobre como experimentar as opções de cor em seu computador e nos aplicativosMicrosoft 365 para tornar mais fácil e confortável para você ver as coisas em sua tela. Você também encontrará instruções sobre como alterar para um tema de alto contraste para reduzir a cor de fundo branca na tela.
Como fazer encontrar as melhores configurações de cor e contraste para mim?
Para encontrar as configurações de cor e contraste que funcionam para você, primeiro pense no que você faz no computador na maior parte do tempo e em quais aplicativos você usa durante o dia. Você escreve e lê emails ou documentos, insere e analisa dados em planilhas, participa de reuniões online ou procura informações na Internet? Talvez você edite fotos ou use um aplicativo de gerenciamento de conta ou projeto? Você precisa ver os mínimos detalhes em sua tela, identificar tons de cores ou apenas tornar o trabalho em seu computador mais confortável em seus olhos?
Em seguida, leia este artigo e descubra quais das dicas e truques você deve experimentar primeiro. Somos todos diferentes, e é por isso que experimentar é a etapa mais importante para encontrar as melhores opções de cor e contraste para você. Não se preocupe, você sempre poderá voltar para as configurações de cor e contraste originais se não gostar de como as coisas ficam na tela.
Observe que algumas das opções de cor e contraste afetam tudo na tela, algumas afetam apenas os aplicativosMicrosoft 365 ou apenas um aplicativo. Sempre que você alterar as opções de cor e contraste, verifique os aplicativos e recursos que você mais usa para ver como eles ficam com as novas configurações.
Saiba como alterar a cor e o contraste em seu computador para facilitar a visualização e a leitura na tela. Você aprenderá o que fazer, por exemplo, se sua tela estiver muito brilhante, o ponteiro do mouse parece desaparecer em segundo plano ou se os itens na tela parecerem desfocados. Você também aprenderá a modificar as cores e o contraste emMicrosoft 365 aplicativos para torná-las mais acessíveis.
Nesse tópico
-
Eu quero transformar minha tela principalmente branca em uma principalmente preta
-
Só quero que o Windows use cores escuras, não os aplicativos
-
Como posso inverter as cores na minha tela para proteger meus olhos?
-
Não consigo ver os detalhes na barra de tarefas, no menu Iniciar ou no Centro de Ações
-
Em Microsoft Teams, preciso de um plano de fundo mais escuro para reduzir o brilho
-
No Microsoft 365 aplicativos, as cores de faixa de opções e de fundo são muito claras
As cores da tela são muito brilhantes
Quando você trabalha no computador há muito tempo, o brilho da tela pode fazer seus olhos doerem. Tente ativar a luz noturna. Ele altera a temperatura de cor da tela, que mostrará cores mais quentes que são mais fáceis em seus olhos. Ele também reduz o brilho dos planos de fundo e do conteúdo em branco.
A luz noturna não estará disponível se o dispositivo usar drivers DisplayLink ou Basic Display.
-
Para abrir Configurações em seu computador, pressione a tecla do logotipo do Windows+I ou selecione Iniciar > Configurações .
-
Selecione Exibição de> do Sistema .
-
Em Brilho & cor, ative a opção Luz da noite .
-
Selecione Luz noturna e desative o botão Agendar luz noturna .
-
Para ajustar a intensidade da luz, use o controle deslizante Força para alterar a intensidade. Dependendo da intensidade, ele pode transformar o branco em bronzeado, amarelo, laranja ou vermelho.
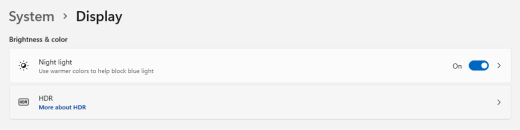
Eu quero transformar minha tela principalmente branca em uma principalmente preta
Se você tem sensibilidade à luz, uma preferência visual ou é difícil ver e ler o que está na tela, tente aplicar um filtro de cor. Os filtros de cor alteram a paleta de cores na tela e podem ajudá-lo a distinguir os itens que diferem somente na cor.
-
Para acessar as configurações de acessibilidade em seu computador, pressione a tecla do logotipo do Windows+U ou selecione Iniciar > Configurações > Acessibilidade.
-
Selecione Filtros de cor.
-
Ative a opção Filtros de cor .
-
Selecione um dos filtros de cor disponíveis. As cores da tela serão alteradas à medida que você fizer uma seleção. Verifique também como as cores ficam nos aplicativos que você mais usa. Por exemplo, a opção Invertida inverte as cores em seu display e pode tornar o trabalho na maioria dos aplicativos mais confortável.
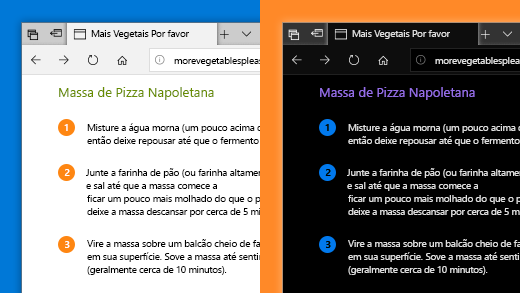
Sou daltônico e quero ajustar as cores na minha tela
Windows vem com filtros de colorblindness pré-projetados para deuteranopia, protanopia e tritanopia.
-
Para acessar as configurações de acessibilidade em seu computador, pressione a tecla do logotipo do Windows+U ou selecione Iniciar > Configurações > Acessibilidade.
-
Selecione Filtros de cor.
-
Ative a opção Filtros de cor .
-
Na lista de filtros, selecione o filtro desejado. As cores da tela serão alteradas à medida que você fizer uma seleção. Quando o filtro correto para se adaptar à colorblindness é definido, todas as nove seções na roda de cores de visualização são visíveis e distintas. Verifique também como as cores ficam nos aplicativos que você mais usa.
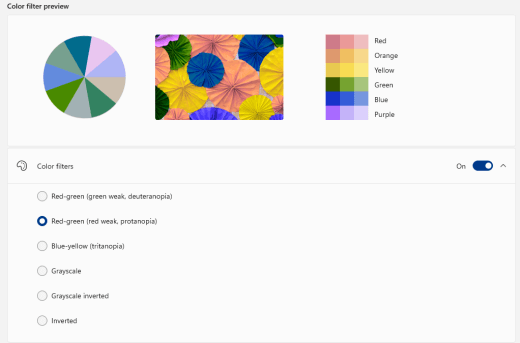
Quero que Windows use cores escuras
Se você quiser reduzir a tensão ocular em um ambiente baixo ou sem luz ou se tiver uma baixa visão ou condição de fotosensibilidade, poderá mudar para um modo de cor escura. Depois de ativado, o modo de cor escura se expandirá entre os elementosWindows, como Barra de Tarefas, menu Iniciar, Centro de Ações, Console do Windows, Explorador de Arquivos e configurações. Muitos aplicativos Microsoft Store também serão afetados.
-
Para abrir Configurações em seu computador, pressione a tecla do logotipo do Windows+I ou selecione Iniciar > Configurações .
-
Selecione Personalização > Cores.
-
Expanda o menu Escolher seu modo e selecione Escuro. Verifique como o modo escuro fica nos aplicativos que você mais usa.
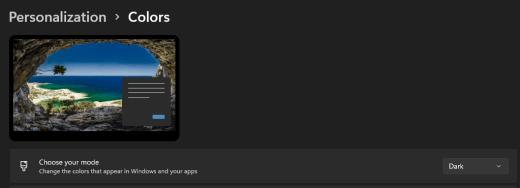
Eu só quero Windows usar cores escuras, não os aplicativos
Se você quiser queWindows e os aplicativos usem modos de cor diferentes, você pode alterar os modos de forma independente. Por exemplo, os elementosWindows podem usar o modo escuro e os aplicativos o modo de luz simultaneamente.
-
Para abrir Configurações em seu computador, pressione a tecla do logotipo do Windows+I ou selecione Iniciar > Configurações .
-
Selecione Personalização > Cores.
-
Expanda o menu Escolher seu modo e selecione Personalizado.
-
Em Escolher o modo padrão do Windows, selecione Escuro se desejar que os elementosWindows apareçam escuros.
-
Em Escolher o modo de aplicativo padrão, selecione Luz se desejar que os aplicativos apareçam leves.
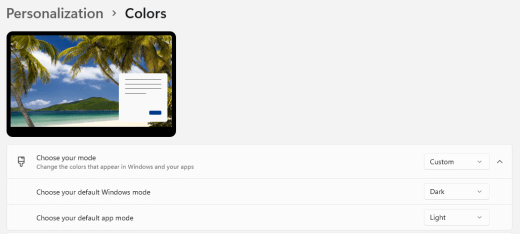
O texto e os detalhes parecem desfocados na minha tela
Se o texto e outros itens na tela parecerem desfocados ou se misturarem, ou se você sentir que há muito fundo branco ou trabalhar em um ambiente com luzes ou brilho muito brilhantes, tente aplicar um tema de alto contraste. Cores fortemente contrastantes podem ajudá-lo a identificar os detalhes em sua tela com mais facilidade. Windows vem com temas de contraste de cores predefinidos, mas você também pode criar seu próprio tema. Isso permite selecionar combinações de cores que funcionam melhor para você.
O uso de um tema de alto contraste altera o contraste emWindows e na maioria dos aplicativos. Por exemplo, emWord as cores do documento são ajustadas de acordo com o tema de alto contraste selecionado. Você ainda pode alterar a cor do texto em seu documento, como de costume. Para obter mais informações sobre as opções de alto contraste, consulte Alterar o contraste de cores no Windows.
-
Para acessar as configurações de acessibilidade em seu computador, pressione a tecla do logotipo do Windows+U ou selecione Iniciar > Configurações > Acessibilidade.
-
Selecione Temas de contraste.
-
Expanda o menu Temas de Contraste , selecione o tema desejado.
-
Se você quiser personalizar o tema de alto contraste selecionado, selecione Editar. Em Editar tema de contraste, selecione o retângulo colorido para a área que você deseja personalizar, por exemplo, Texto. Em seguida, faça um dos seguintes procedimentos para selecionar uma cor para a área:
-
Selecione uma cor no painel de cores e use o controle deslizante abaixo do painel de cores para ajustar a cor.
-
Na lista de modelos de cores, selecione RGB ou HSV e insira os valores do modelo selecionado.
-
No campo # (sinal de número), insira o valor hexadecimal da cor desejada.
Depois de ficar satisfeito com as cores personalizadas, selecione Concluído. Verifique se as cores funcionam nos aplicativos que você mais usa.
-
-
Para salvar e aplicar sua seleção, selecione Aplicar.
Dica: Para alternar rapidamente o tema de alto contraste selecionado usando ou desativar usando o teclado, pressione Left Alt+Left Shift+PrintScreen.
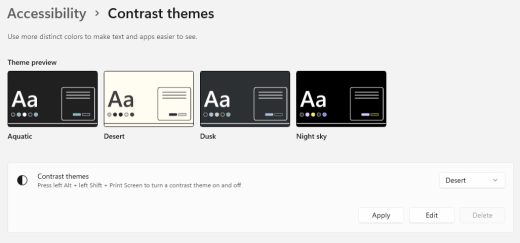
Como posso inverter as cores na minha tela para proteger meus olhos?
Se você trabalha em condições baixas ou sem luz, tem uma certa baixa visão ou condição de fotosensibilidade ou tem enxaquecas, tente inverter as cores na tela para reduzir a tensão em seus olhos. Quando as cores são invertidas, a cor de cada pixel na tela é revertida. Por exemplo, preto se torna branco, vermelho torna-se turquesa, e verde torna-se roxo.
Usar filtros de cor para inverter cores
-
Para acessar as configurações de acessibilidade em seu computador, pressione a tecla do logotipo do Windows+U ou selecione Iniciar > Configurações > Acessibilidade.
-
Selecione Filtros de cor.
-
Ative a opção Filtros de cor .
-
Selecione Invertido.
Inverter cores ao usar a Lupa
-
Para acessar as configurações de acessibilidade em seu computador, pressione a tecla do logotipo do Windows+U ou selecione Iniciar > Configurações > Acessibilidade.
-
Selecione Lupa.
-
Ative a opção Ativar Lupa .
Dica: Para usar um atalho de teclado para ativar a Lupa, pressione a tecla do logotipo do Windows+Sinal do Plus (+).
-
Em Aparência, selecione Inverter cores para inverter as cores na tela.
Dica: Para usar um atalho de teclado para inverter as cores, pressione Ctrl+Alt+I.
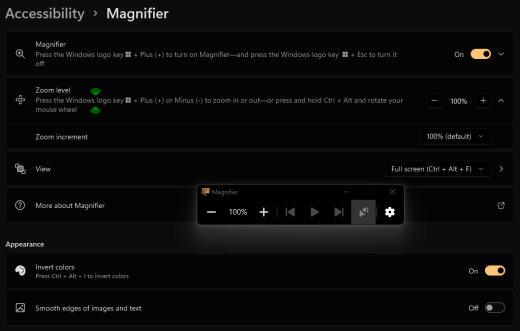
Não consigo ver os detalhes na barra de tarefas, no menu Iniciar ou no Centro de Ações
Se especialmente a barra de tarefasWindows, Menu Iniciar e Centro de Ações parecerem desfocadas ou tiver dificuldades para identificar itens nelas, tente desativar os efeitosWindows transparência. Você também pode tentar ativar o modo de corWindows escuro, conforme instruído em Quero que o Windows use cores escuras.
Desativar os efeitos de transparência faz com que a barra de tarefas, o Menu Iniciar e a Central de Ações pareçam mais opacos, para que você possa identificar objetos neles com mais facilidade.
-
Para abrir Configurações em seu computador, pressione a tecla do logotipo do Windows+I ou selecione Iniciar > Configurações .
-
Selecione Personalização > Cores.
-
Desative a opção Efeitos de transparência .
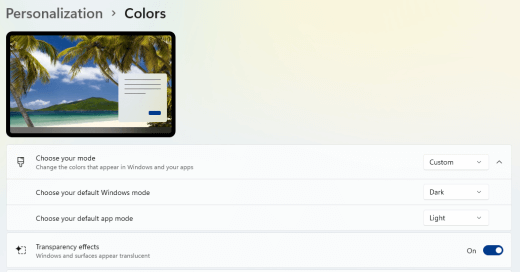
Em reuniões Microsoft Teams, a tela de fundo ocupada torna difícil para mim ver os rostos dos participantes
Se você achar difícil identificar pessoas em uma reuniãoMicrosoft Teams ou ler lábios porque um participante está usando uma cor ou padrão de fundo muito ocupado ou baixo contraste, você pode pedir ao participante para usar uma cor de fundo com mais contraste. Para obter mais informações sobre asMicrosoft Teams planos de fundo, consulte Alterar seu plano de fundo para uma reunião do Teams.
EmMicrosoft Teams, preciso de um plano de fundo mais escuro para reduzir o brilho
Você pode alterar para um tema de alto contraste que afeta apenas as cores emMicrosoft Teams.
-
EmMicrosoft Teams, selecione (Configurações e muito mais).
-
Selecione Configurações > Geral.
-
Em Tema, selecione o tema Alto contraste .
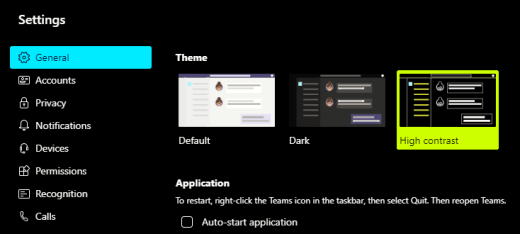
Nos aplicativos Microsoft 365, as cores de faixa de opções e de fundo são muito claras
Na maioria Microsoft 365 aplicativos, você pode alterar o tema para tornar as cores do aplicativo mais acessíveis. Alterar o tema em um aplicativo o altera entre os aplicativos.
-
Em um aplicativoMicrosoft 365, por exemplo, Outlook, selecione Opções de > de Arquivo > Geral.
-
Na lista Tema do Office , selecione Preto. Em Outlook, se você não quiser que o plano de fundo da mensagem fique escuro, selecione a caixa de seleção Nunca altere a caixa de seleção De cor de segundo plano de fundo da mensagem .
-
Para aplicar as alterações, selecione OK.
-
Se você quiser alternar de volta para o tema padrão, navegue até a lista Tema do Office , selecione Usar configuração do sistema e selecione OK.
Para obter mais informações sobre como alterar a aparência do seuAplicativos do Microsoft 365, consulte Alterar a aparência de Microsoft 365.
Quero usar o plano de fundo preto no Word
Em Word, você pode usar a exibição Leitura Avançada para alterar a cor de fundo para preto.
-
Em Word, selecione Exibir > Leitura Avançada.
-
Para alterar a cor da tela de fundo, na guia Leitura Avançada, selecione Cor da Página e escolha

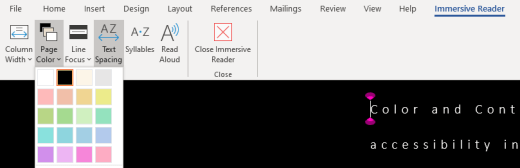
EmMicrosoft Edge, as cores parecem muito brilhantes
Às vezes, as cores em sites parecem muito brilhantes e é difícil identificar os detalhes. EmMicrosoft Edge, você pode alternar para um tema mais escuro ou usar o modo de exibição Leitura Avançada para alterar o tema da página para um escuro, de modo que a cor de fundo do site mude para preto.
Alternar para uma cor de tema mais escura
-
EmMicrosoft Edge, selecione (Configurações e muito mais) > Configurações > Aparência.
-
Em Aparência geral, selecione Escuro.
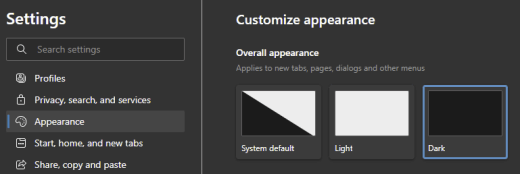
Use Leitura Avançada para alterar a cor do plano de fundo
Em sites que ignoram a preferência por um tema mais escuro, você pode usar Leitura Avançada para ajustar o tema da página do site e alterar a cor de fundo para preto.
Observação: Leitura Avançada só está disponível para páginas da Web específicas. Se você não vir o Leitura Avançada button na barra de endereços, a página não oferecerá suporte a esse recurso.
-
EmMicrosoft Edge, acesse o site em que você deseja alterar a cor do plano de fundo.
-
Para ativar Leitura Avançada, selecione

-
Na exibição Leitura Avançada, selecione Preferências de texto.
-
Em Temas de página, selecione

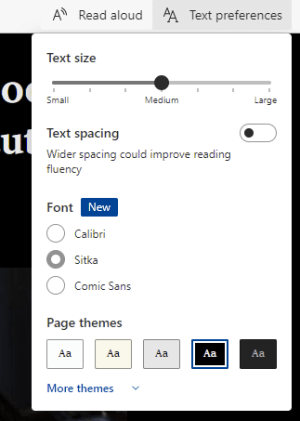
As cores e o brilho em sites esforçam meus olhos
Às vezes, o design ocupado ou cores brilhantes de sites podem deixar seus olhos cansados ou até mesmo doloridos. Alguns sites são muito coloridos, outros podem conter informações que você precisa ler e revisar nos mínimos detalhes, ou podem ter longas passagens de texto em uma cor de fundo incomum.
Há suplementos gratuitos que você pode usar com seu navegador favorito para cuidar dos olhos. Com um suplemento, você pode criar rapidamente temas escuros para os sites. Você também pode ajustar o brilho e as fontes para tornar a navegação ainda mais confortável para seus olhos.
Prefiro cores off-white na minha tela
Se você achar um texto preto-em-branco difícil de ler e preferir cores off-white, há ferramentas de software visual comerciais que podem ajudar na leitura e até mesmo navegar na Web em um computador. Essas ferramentas também são conhecidas como ferramentas de tinagem do sistema.
As ferramentas podem incluir uma sobreposição colorida para toda a tela, portanto, tudo é colorido e mais fácil de ver e ler. Você pode escolher qualquer cor e alterar a cor e a intensidade dependendo da hora do dia, das condições de luz e do que você achar melhor.
O ponteiro do mouse é difícil de encontrar
Se o ponteiro do mouse parecer desaparecer em segundo plano, você poderá alterar a cor do ponteiro do mouse. Isso pode ajudar você a ver o ponteiro do mouse com mais facilidade em diferentes cores de plano de fundo. Alterar a cor do ponteiro do mouse também altera a cor do cursor de texto. Para obter informações sobre opções adicionais de ponteiro do mouse, consulte Tornar o Windows mais fácil de ver.
-
Para acessar as configurações de acessibilidade no computador, pressione a tecla do logotipo do Windows+U ou selecione Iniciar > Configurações > Acessibilidade.
-
Selecione Ponteiro e toque do mouse.
-
Em Ponteiro do Mouse, ajuste o controle deslizante Tamanho até que o ponteiro do mouse seja do tamanho desejado.
-
No estilo ponteiro do mouse, selecione uma opção para alterar a cor do ponteiro do mouse para branco, preto, invertido ou qualquer uma das cores recomendadas brilhantes. Para personalizar a cor do ponteiro, selecione Escolher outra cor.
Dica: Para mostrar as cores recomendadas e escolher outras opções de cor, primeiro selecione

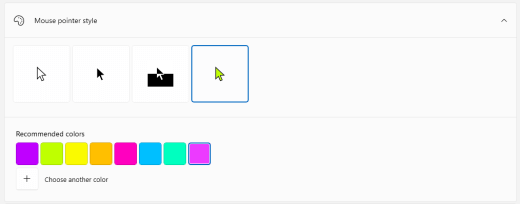
-
Se você quiser alterar de volta para a cor do ponteiro padrãoWindows, selecione

O cursor de texto é difícil de encontrar
Se o cursor de texto parecer desaparecer em segundo plano, você poderá ativar o indicador do cursor de texto e usar uma cor de indicador que ajuda você a ver o cursor com mais facilidade. Para obter informações sobre opções adicionais de cursor de texto, consulte Tornar o Windows mais fácil de ver.
-
Para acessar as configurações de acessibilidade no computador, pressione a tecla do logotipo do Windows+U ou selecione Iniciar > Configurações > Acessibilidade.
-
Selecione Cursor de texto.
-
Ative a opção Indicador do cursor de texto .
-
Ajuste o controle deslizante Tamanho até que o tamanho pareça o que você deseja na visualização.
-
Para alterar a cor do indicador, selecione uma no menu De cores recomendadas ou selecione Escolher outra cor para escolher uma cor personalizada.
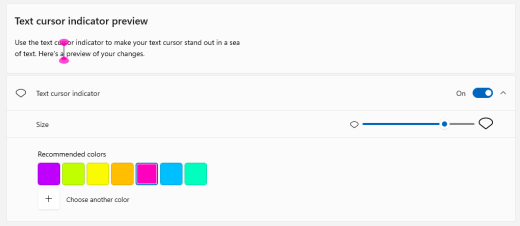
Confira também
Facilitar a visualização do Windows
Descobrir recursos de acessibilidade do Windows
Usar a Lupa para facilitar a visualização dos itens na tela
Tornar o texto e os aplicativos maiores
Ferramentas de acessibilidade para Microsoft Teams
Configurar seu dispositivo para trabalhar com acessibilidade no Microsoft 365
Saiba como alterar a cor e o contraste em seu computador para facilitar a visualização e a leitura na tela. Você aprenderá o que fazer, por exemplo, se sua tela estiver muito brilhante, o ponteiro do mouse parece desaparecer em segundo plano ou se os itens na tela parecerem desfocados. Você também aprenderá a modificar as cores e o contraste emMicrosoft 365 aplicativos para torná-las mais acessíveis.
Nesse tópico
-
Eu quero transformar minha tela principalmente branca em uma principalmente preta
-
Só quero que o Windows use cores escuras, não os aplicativos
-
Como posso inverter as cores na minha tela para proteger meus olhos?
-
Não consigo ver os detalhes na barra de tarefas, no menu Iniciar ou no Centro de Ações
-
Em Microsoft Teams, preciso de um plano de fundo mais escuro para reduzir o brilho
-
No Microsoft 365 aplicativos, as cores de faixa de opções e de fundo são muito claras
As cores da tela são muito brilhantes
Quando você trabalha no computador há muito tempo, o brilho da tela pode fazer seus olhos doerem. Tente ativar a luz noturna. Ele altera a temperatura de cor da tela, que mostrará cores mais quentes que são mais fáceis em seus olhos. Ele também reduz o brilho dos planos de fundo e do conteúdo em branco.
A luz noturna não estará disponível se o dispositivo usar drivers DisplayLink ou Basic Display.
-
Selecione (Iniciar) > (Configurações) > Exibição do Sistema >.
-
Em Brilho e cor, ative o comutador de luz da noite .
-
Selecione Configurações de luz noturna e desative o botão Agendar luz noturna .
-
Para ajustar a intensidade da luz, em configurações de luz noturna, use o controle deslizante Força para alterar a intensidade. Dependendo da intensidade, ele pode transformar o branco em bronzeado, amarelo, laranja ou vermelho.
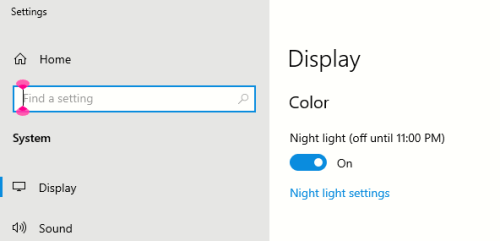
Eu quero transformar minha tela principalmente branca em uma principalmente preta
Se você tem sensibilidade à luz, uma preferência visual ou é difícil ver e ler o que está na tela, tente aplicar um filtro de cor. Os filtros de cor alteram a paleta de cores na tela e podem ajudá-lo a distinguir os itens que diferem somente na cor.
-
Selecione (Iniciar) > (Configurações) > Facilidade de Acesso > Filtros de cor.
-
Ative a opção Ativar filtros de cor .
-
Selecione um dos filtros de cor disponíveis. As cores da tela serão alteradas à medida que você fizer uma seleção. Verifique também como as cores ficam nos aplicativos que você mais usa. Por exemplo, a opção Invertida inverte as cores em seu display e pode tornar o trabalho na maioria dos aplicativos mais confortável.
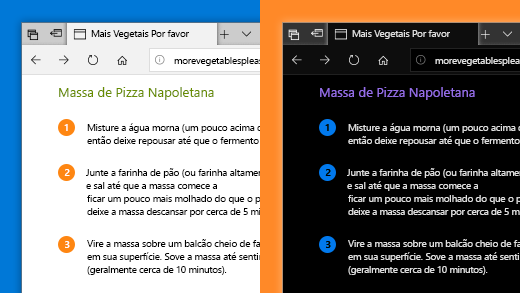
Sou daltônico e quero ajustar as cores na minha tela
Windows vem com filtros de colorblindness pré-projetados para deuteranopia, protanopia e tritanopia.
-
Selecione (Iniciar) > (Configurações) > Facilidade de Acesso > Filtros de cor.
-
Ative a opção Ativar filtros de cor.
-
Em Ou selecione um filtro de colorblindness para tornar a cor nove no volante mais distinta, selecione o filtro desejado. As cores da tela serão alteradas à medida que você fizer uma seleção. Quando o filtro correto para se adaptar à colorblindness é definido, todas as nove seções na roda de cor são visíveis e distintas. Verifique também como as cores ficam nos aplicativos que você mais usa.
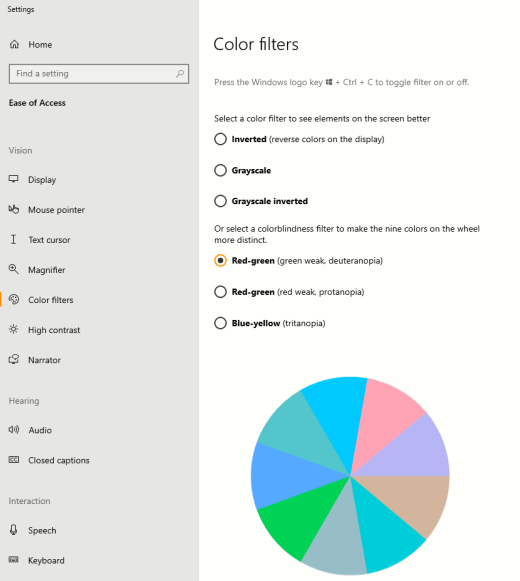
Quero que Windows use cores escuras
Se você quiser reduzir a tensão ocular em um ambiente baixo ou sem luz ou se tiver uma baixa visão ou condição de fotosensibilidade, poderá mudar para um modo de cor escura. Depois de ativado, o modo de cor escura se expandirá entre os elementosWindows, como Barra de Tarefas, menu Iniciar, Centro de Ações, Console do Windows, Explorador de Arquivos e configurações. Muitos aplicativos Microsoft Store também serão afetados.
-
Selecione (Iniciar) > (Configurações) > Personalização > Cores.
-
Na lista Escolher suas cores , selecione Escuro. Verifique como o modo escuro fica nos aplicativos que você mais usa.
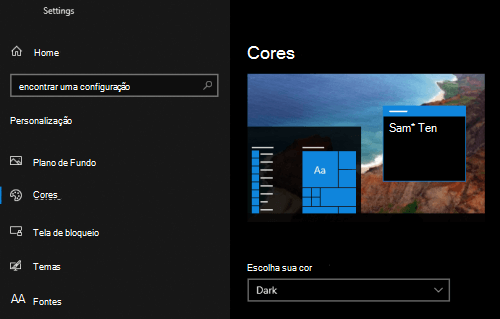
Eu só quero Windows usar cores escuras, não os aplicativos
Se você quiser queWindows e os aplicativos usem modos de cor diferentes, você pode alterar os modos de forma independente. Por exemplo, os elementosWindows podem usar o modo escuro e os aplicativos o modo de luz simultaneamente.
-
Selecione (Iniciar) > (Configurações) > Personalização > Cores.
-
Na lista Escolher suas cores , selecione Personalizado.
-
Em Escolher o modo padrão do Windows, selecione Escuro se desejar que os elementosWindows apareçam escuros.
-
Em Escolher o modo de aplicativo padrão, selecione Luz se desejar que os aplicativos apareçam leves.
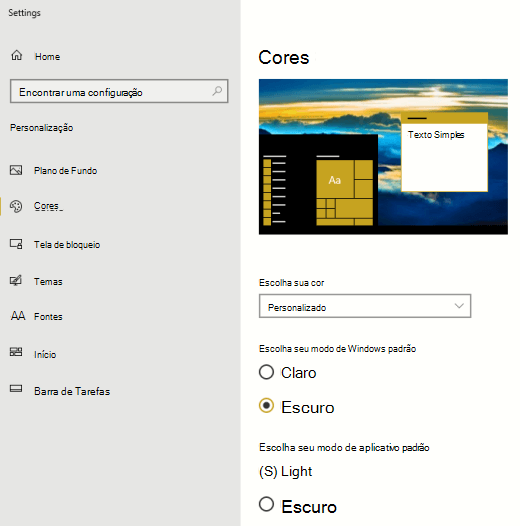
O texto e os detalhes parecem desfocados na minha tela
Se o texto e outros itens na tela parecerem desfocados ou se misturarem, ou se você sentir que há muito fundo branco ou trabalhar em um ambiente com luzes ou brilho muito brilhantes, tente aplicar um tema de alto contraste. Cores fortemente contrastantes podem ajudá-lo a identificar os detalhes em sua tela com mais facilidade. Windows vem com temas de contraste de cores predefinidos, mas você também pode criar seu próprio tema. Isso permite selecionar combinações de cores que funcionam melhor para você.
O uso de um tema de alto contraste altera o contraste emWindows e na maioria dos aplicativos. Por exemplo, emWord as cores do documento são ajustadas de acordo com o tema de alto contraste selecionado. Você ainda pode alterar a cor do texto em seu documento, como de costume. Para obter mais informações sobre as opções de alto contraste, consulte Alterar o contraste de cores no Windows.
-
Para ativar o tema de alto contraste padrão ou selecionado atualmente, selecione (Iniciar) > (Configurações) > Facilidade de Acesso > Alto contraste.
-
Ative a opção Ativar alto contraste .
-
Para alterar para outro tema, na lista Escolher um tema , selecione o tema desejado. Por exemplo, selecione o Preto de Alto Contraste ou Branco de Alto Contraste para uma verdadeira experiência de alto contraste.
-
Para personalizar o tema de alto contraste selecionado, selecione o retângulo colorido para a área que você deseja personalizar, por exemplo, Texto. Em seguida, faça um dos seguintes procedimentos para selecionar uma cor para a área:
-
Selecione uma cor no painel de cores e use o controle deslizante abaixo do painel de cores para ajustar a cor.
-
Na lista de modelos de cores, selecione RGB ou HSV e insira os valores do modelo selecionado.
-
No campo # (sinal de número), insira o valor hexadecimal da cor desejada.
Depois de ficar satisfeito com as cores personalizadas, selecione Concluído. Verifique se as cores funcionam nos aplicativos que você mais usa.
-
-
Para salvar e aplicar sua seleção, selecione Aplicar.
Dica: Para alternar rapidamente o tema de alto contraste selecionado usando ou desativar usando o teclado, pressione Left Alt+Left Shift+PrintScreen.
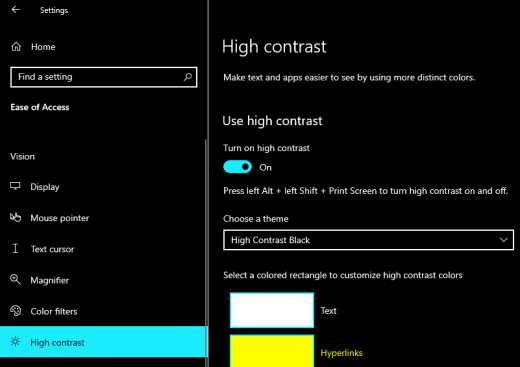
Como posso inverter as cores na minha tela para proteger meus olhos?
Se você trabalha em condições baixas ou sem luz, tem uma certa baixa visão ou condição de fotosensibilidade ou tem enxaquecas, tente inverter as cores na tela para reduzir a tensão em seus olhos. Quando as cores são invertidas, a cor de cada pixel na tela é revertida. Por exemplo, preto se torna branco, vermelho torna-se turquesa, e verde torna-se roxo.
Usar filtros de cor para inverter cores
-
Selecione (Iniciar) > (Configurações) > Facilidade de Acesso > Filtros de cor.
-
Ative a opção Ativar filtros de cor .
-
Selecione Invertido.
Inverter cores ao usar a Lupa
-
Selecione (Iniciar) > (Configurações) > Facilidade de Acesso > Lupa.
-
Ative a opção Ativar Lupa .
Dica: Para usar um atalho de teclado para ativar a Lupa, pressione a tecla do logotipo do Windows+Sinal do Plus (+).
-
Para inverter as cores na tela, selecione Inverter cores.
Dica: Para usar um atalho de teclado para inverter as cores, pressione Ctrl+Alt+I.
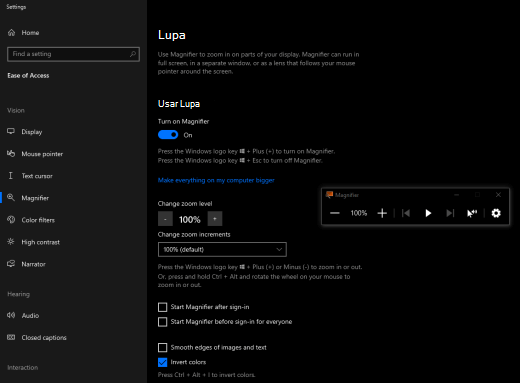
Não consigo ver os detalhes na barra de tarefas, no menu Iniciar ou no Centro de Ações
Se especialmente a barra de tarefasWindows, Menu Iniciar e Centro de Ações parecerem desfocadas ou tiver dificuldades para identificar itens nelas, tente desativar os efeitosWindows transparência. Você também pode tentar ativar o modo de corWindows escuro, conforme instruído em Quero que o Windows use cores escuras.
Desativar os efeitos de transparência faz com que a barra de tarefas, o Menu Iniciar e o Centro de Ações pareçam opacos, para que você possa identificar objetos neles com mais facilidade.
-
Selecione (Iniciar) > (Configurações) > Personalização > Cores.
-
Desative a opção Efeitos de transparência .
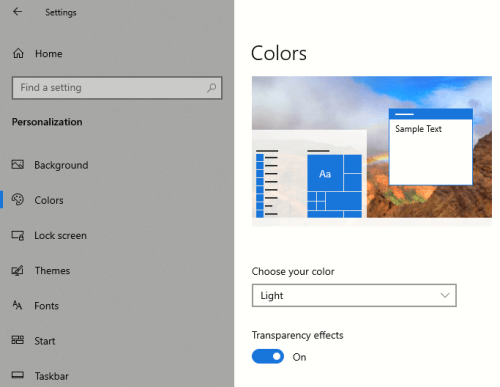
Em reuniões Microsoft Teams, a tela de fundo ocupada torna difícil para mim ver os rostos dos participantes
Se você achar difícil identificar pessoas em uma reuniãoMicrosoft Teams ou ler lábios porque um participante está usando uma cor ou padrão de fundo muito ocupado ou baixo contraste, você pode pedir ao participante para usar uma cor de fundo com mais contraste. Para obter mais informações sobre asMicrosoft Teams planos de fundo, consulte Alterar seu plano de fundo para uma reunião do Teams.
EmMicrosoft Teams, preciso de um plano de fundo mais escuro para reduzir o brilho
Você pode alterar para um tema de alto contraste que afeta apenas as cores emMicrosoft Teams.
-
EmMicrosoft Teams, selecione o botão imagem de perfil no canto superior direito do aplicativo.
-
Selecione Configurações > Geral.
-
Em Tema, selecione o tema Alto contraste .
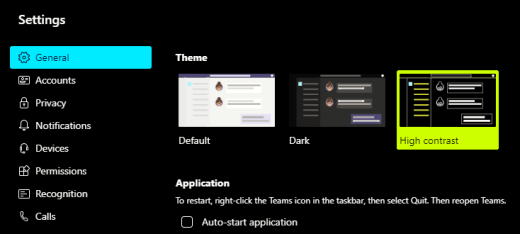
Nos aplicativos Microsoft 365, as cores de faixa de opções e de fundo são muito claras
Na maioria Microsoft 365 aplicativos, você pode alterar o tema para tornar as cores do aplicativo mais acessíveis. Alterar o tema em um aplicativo o altera entre os aplicativos.
-
Em um aplicativoMicrosoft 365, por exemplo, Outlook, selecione Opções de > de Arquivo > Geral.
-
Na lista Tema do Office , selecione Preto. Em Outlook, se você não quiser que o plano de fundo da mensagem fique escuro, selecione a caixa de seleção Nunca altere a caixa de seleção De cor de segundo plano de fundo da mensagem .
-
Para aplicar as alterações, selecione OK.
-
Se você quiser alternar de volta para o tema padrão, navegue até a lista Tema do Office , selecione Usar configuração do sistema e selecione OK.
Para obter mais informações sobre como alterar a aparência do seuAplicativos do Microsoft 365, consulte Alterar a aparência de Microsoft 365.
Quero usar o plano de fundo preto no Word
Em Word, você pode usar a exibição Leitura Avançada para alterar a cor de fundo para preto.
-
Em Word, selecione Exibir > Leitura Avançada.
-
Para alterar a cor da tela de fundo, na guia Leitura Avançada, selecione Cor da Página e escolha

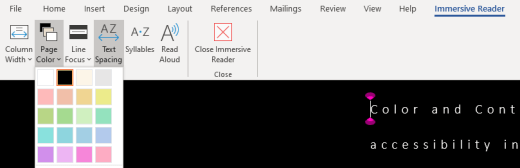
EmMicrosoft Edge, as cores parecem muito brilhantes
Às vezes, as cores em sites parecem muito brilhantes e é difícil identificar os detalhes. EmMicrosoft Edge, você pode alternar para um tema mais escuro ou usar o modo de exibição Leitura Avançada para alterar o tema da página para um escuro, de modo que a cor de fundo do site mude para preto.
Alternar para uma cor de tema mais escura
-
EmMicrosoft Edge, selecione (Configurações e muito mais) > Configurações > Aparência.
-
Na lista de temas padrão , selecione Escuro.
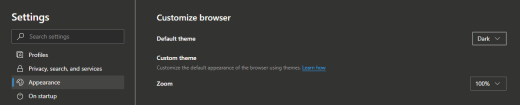
Use Leitura Avançada para alterar a cor do plano de fundo
Em sites que ignoram a preferência por um tema mais escuro, você pode usar Leitura Avançada para ajustar o tema da página do site e alterar a cor de fundo para preto.
Observação: Leitura Avançada só está disponível para páginas da Web específicas. Se você não vir o Leitura Avançada button na barra de endereços, a página não oferecerá suporte a esse recurso.
-
EmMicrosoft Edge, acesse o site em que você deseja alterar a cor do plano de fundo.
-
Para ativar Leitura Avançada, selecione

-
Na exibição Leitura Avançada, selecione Preferências de texto.
-
Em Temas de página, selecione

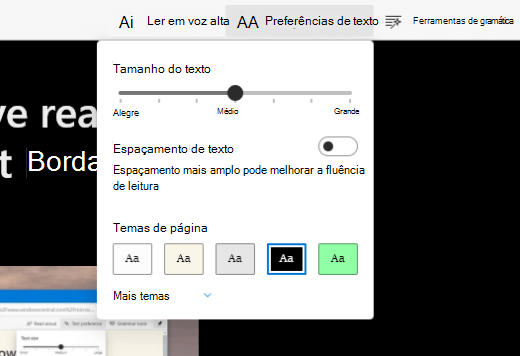
As cores e o brilho em sites esforçam meus olhos
Às vezes, o design ocupado ou cores brilhantes de sites podem deixar seus olhos cansados ou até mesmo doloridos. Alguns sites são muito coloridos, outros podem conter informações que você precisa ler e revisar nos mínimos detalhes, ou podem ter longas passagens de texto em uma cor de fundo incomum.
Há suplementos gratuitos que você pode usar com seu navegador favorito para cuidar dos olhos. Com um suplemento, você pode criar rapidamente temas escuros para os sites. Você também pode ajustar o brilho e as fontes para tornar a navegação ainda mais confortável para seus olhos.
Prefiro cores off-white na minha tela
Se você achar um texto preto-em-branco difícil de ler e preferir cores off-white, há ferramentas de software visual comerciais que podem ajudar na leitura e até mesmo navegar na Web em um computador. Essas ferramentas também são conhecidas como ferramentas de tinagem do sistema.
As ferramentas podem incluir uma sobreposição colorida para toda a tela, portanto, tudo é colorido e mais fácil de ver e ler. Você pode escolher qualquer cor e alterar a cor e a intensidade dependendo da hora do dia, das condições de luz e do que você achar melhor.
O ponteiro do mouse é difícil de encontrar
Se o ponteiro do mouse parecer desaparecer em segundo plano, você poderá alterar a cor do ponteiro do mouse. Isso pode ajudar você a ver o ponteiro do mouse com mais facilidade em diferentes cores de plano de fundo. Alterar a cor do ponteiro do mouse também altera a cor do cursor de texto. Para obter informações sobre opções adicionais de ponteiro do mouse, consulte Tornar o Windows mais fácil de ver.
-
Selecione (Iniciar) > (Configurações) > Ponteiro Facilidade de Acesso > Mouse.
-
Em Alterar a cor do ponteiro, selecione a cor desejada.
-
Se você quiser usar um ponteiro de mouse mais colorido, selecione

-
Se você quiser alterar de volta para a cor do ponteiro padrãoWindows, selecione

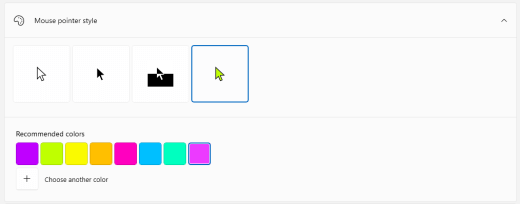
O cursor de texto é difícil de encontrar
Se o cursor de texto parecer desaparecer em segundo plano, você poderá ativar o indicador do cursor de texto e usar uma cor de indicador que ajuda você a ver o cursor com mais facilidade. Para obter informações sobre opções adicionais de cursor de texto, consulte Tornar o Windows mais fácil de ver.
-
Selecione (Iniciar) > (Configurações) > Cursor Facilidade de Acesso > Texto.
-
Ative a opção Ativar o indicador do cursor de texto.
-
Para alterar a cor do indicador, em Cores sugeridas do indicador do cursor de texto, selecione a opção desejada.
-
Se você quiser criar sua própria cor de indicador de cursor de texto, selecione Escolher uma cor personalizada, use o painel de cores e o controle deslizante para escolher a tonalidade e a tonalidade desejadas e selecione Concluído.
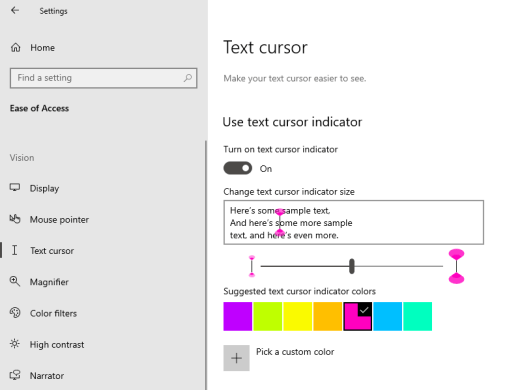
Confira também
Facilitar a visualização do Windows
Descobrir recursos de acessibilidade do Windows
Usar a Lupa para facilitar a visualização dos itens na tela
Tornar o texto e os aplicativos maiores
Ferramentas de acessibilidade para Microsoft Teams
Configurar seu dispositivo para trabalhar com acessibilidade no Microsoft 365
Saiba como alterar a cor e o contraste em seu computador para facilitar a visualização e a leitura na tela. Você aprenderá o que fazer, por exemplo, se sua tela estiver muito brilhante ou se os itens na tela parecerem desfocados. Você também aprenderá a modificar o modo de cor em alguns aplicativosMicrosoft 365 para torná-los mais acessíveis.
Nesse tópico
As cores da tela são muito brilhantes
Quando você trabalha no computador há muito tempo, o brilho da tela pode fazer seus olhos doerem. Tente alternar no Turno da Noite. Ele altera a temperatura de cor da tela, que mostrará cores mais quentes que são mais fáceis em seus olhos e diminuirão a quantidade de luz azul. Ele também reduz o brilho dos planos de fundo e do conteúdo em branco.
-
Selecione

-
Para ativar o Turno da Noite, selecione Ativar Até Amanhã. Isso alterará as cores da tela imediatamente.
-
Para ajustar a temperatura de cor, use o controle deslizante Temperatura de Cor.
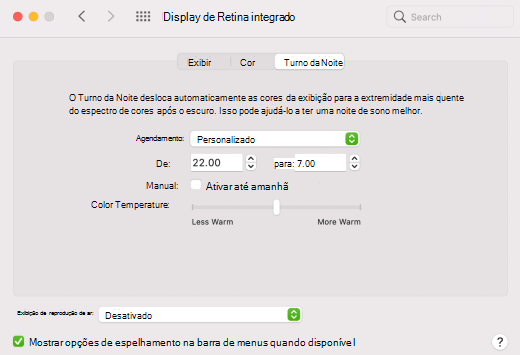
Quero mudar a cor da minha tela
Se você tem sensibilidade à luz, uma preferência visual ou é difícil ver o que está na tela, tente aplicar um filtro de cor. Os filtros de cor alteram a paleta de cores na tela e podem ajudá-lo a distinguir os itens que diferem somente na cor. Os filtros de cor podem alterar a aparência de itens como imagens, imagens e filmes.
-
Selecione

-
Selecione a caixa de seleção Habilitar Filtros de Cores .
-
Na lista Filtrar tipo , selecione o filtro desejado. Se você selecionou Color Tint, na lista Cor , selecione a cor de coloração.
-
Use o controle deslizante Intensidade para modificar a força do filtro selecionado.
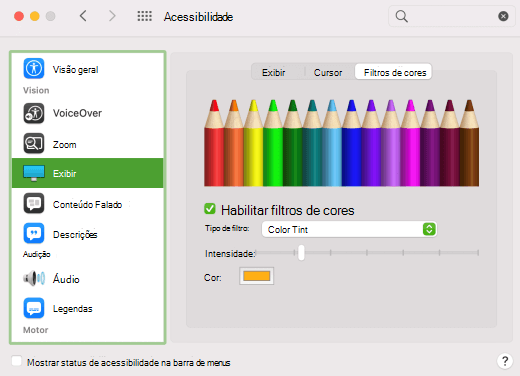
Sou daltônico e quero ajustar as cores na minha tela
O Mac OS vem com filtros de colorblindness pré-projetados para deuteranopia, protanopia e tritanopia.
-
Selecione

-
Selecione a caixa de seleção Habilitar Filtros de Cores .
-
Na lista Tipo de Filtro , selecione um filtro adequado.
-
Use o controle deslizante Intensidade para modificar a força do filtro.
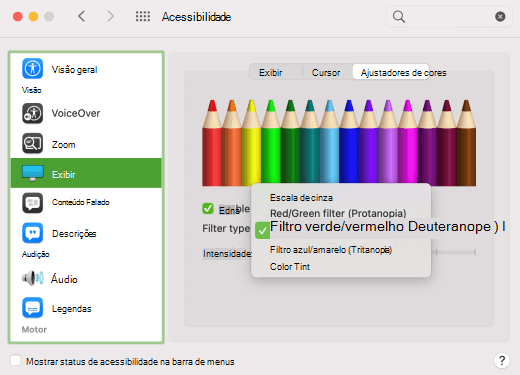
O texto e os detalhes parecem desfocados na minha tela
Se os itens na tela parecerem se misturar, tente aumentar o contraste. Cores fortemente contrastantes podem ajudá-lo a identificar os detalhes em sua tela com mais facilidade. O aumento do contraste reduz a transparência e torna as bordas de botões, caixas e outros itens na tela mais visíveis.
-
Selecione

-
Selecione Aumentar contraste.
-
Se necessário, use o controle deslizante De exibição de contraste para modificar a intensidade de contraste.
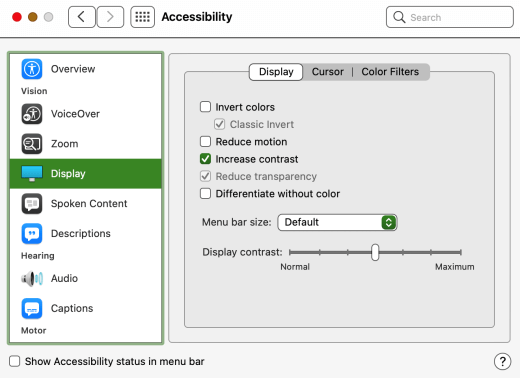
Quero que meu Mac use cores escuras por toda parte
Se você quiser reduzir a tensão ocular em um ambiente baixo ou sem luz ou se tiver uma baixa visão ou condição de fotosensibilidade, poderá alterar a aparência do sistema operacional para um escuro. Aplicativos com suporte também serão afetados.
-
Selecione

-
Em Aparência, selecione Escuro.
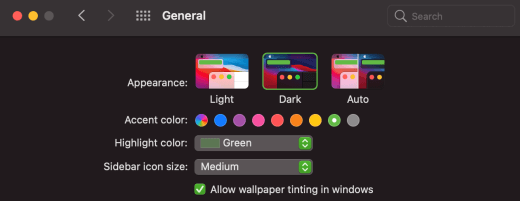
As cores da tela e o brilho esticam meus olhos
Se você trabalha em condições baixas ou sem luz, tem uma certa baixa visão ou condição de fotosensibilidade ou tem enxaquecas, tente inverter as cores na tela para reduzir a tensão em seus olhos. Quando as cores são invertidas, a cor de cada pixel na tela é revertida. Por exemplo, preto se torna branco, vermelho torna-se turquesa, e verde torna-se roxo.
-
Selecione

-
Selecione Inverter cores. Se as cores invertidas estiverem desabilitadas, desative primeiro o Turno da Noite.
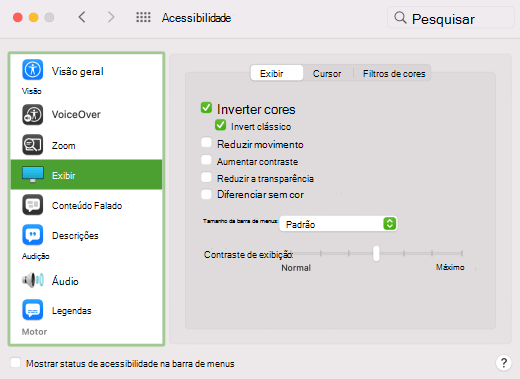
É difícil identificar itens na área de trabalho
Você pode reduzir a transparência da área de trabalho para ver os itens nele com mais facilidade.
-
Selecione

-
Selecione Reduzir transparência.
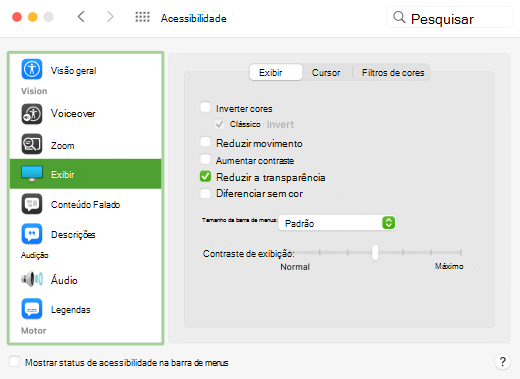
Em reuniõesMicrosoft Teams, a tela de fundo ocupada torna difícil para mim ver os rostos dos participantes
Se você achar difícil identificar pessoas em uma reuniãoMicrosoft Teams ou ler lábios porque um participante está usando uma cor ou padrão de fundo muito ocupado ou baixo contraste, você pode pedir ao participante para usar uma cor de fundo com mais contraste. Para obter mais informações sobre asMicrosoft Teams planos de fundo, consulte Alterar seu plano de fundo para uma reunião do Teams.
EmMicrosoft Teams, preciso de um plano de fundo mais escuro para reduzir o brilho
Você pode alterar para um tema de alto contraste que afeta apenas as cores emMicrosoft Teams.
-
Em Microsoft Teams, selecione o botão imagem de perfil no canto superior direito do aplicativo.
-
Selecione Configurações > Geral.
-
Em Tema, selecione o tema Alto contraste .
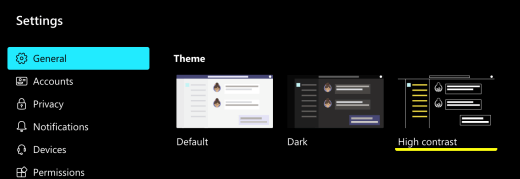
Quero usar o plano de fundo preto no Word
Em Word, você pode usar a exibição Leitura Avançada para alterar a cor de fundo para preto.
-
Em Word, selecione Exibir > Leitura Avançada.
-
Para alterar a cor da tela de fundo, na guia Leitura Avançada, selecione Cor da Página e escolha

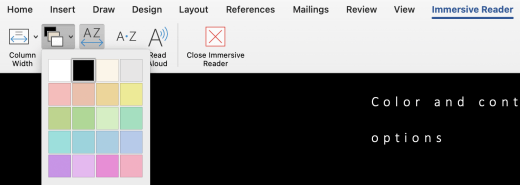
Quero usar o modo Escuro no meu Mac, mas não nos aplicativos Microsoft 365
Se você quiser manter o modo Escuro habilitado para seu Mac, mas não nos aplicativos Microsoft 365 individuais, você pode desativar o modo Escuro nos aplicativos. Desativar o modo Escuro afeta apenas o aplicativo atual, portanto, você precisa desativá-lo em cada aplicativo Microsoft 365 separadamente.
-
Em um aplicativo Microsoft 365 (por exemplo, Outlook, Excel ), pressione Command+Vírgula (,) para abrir as preferências do aplicativo e selecione Geral.
-
Selecione a caixa de seleção Desativar o Modo Escuro .
Para obter mais informações sobre como alterar a aparência de seus aplicativos Microsoft 365, consulte Alterar a aparência de Microsoft 365.
As cores e o brilho do site esticam meus olhos
Às vezes, o design ocupado ou cores brilhantes de sites podem deixar seus olhos cansados ou até mesmo doloridos. Alguns sites são muito coloridos, outros podem conter informações que você precisa ler e revisar nos mínimos detalhes, ou podem ter longas passagens de texto em uma cor de fundo incomum.
Há suplementos gratuitos que você pode usar com seu navegador favorito para cuidar dos olhos. Com um suplemento, você pode criar rapidamente temas escuros para os sites. Você também pode ajustar o brilho e as fontes para tornar a navegação ainda mais confortável para seus olhos.
Prefiro cores off-white na minha tela
Se você achar um texto preto-em-branco difícil de ler e preferir cores off-white, há ferramentas de software visual comerciais que podem ajudar na leitura e até mesmo navegar na Web em um computador. Essas ferramentas também são conhecidas como ferramentas de tinagem do sistema.
As ferramentas podem incluir uma sobreposição colorida para toda a tela, portanto, tudo é colorido e mais fácil de ver e ler. Você pode escolher qualquer cor e alterar a cor e a intensidade dependendo da hora do dia, das condições de luz e do que você achar melhor.
O ponteiro do mouse é difícil de encontrar
Se o ponteiro do mouse parecer desfocar em segundo plano, você pode tentar alterar o contraste, usando um filtro de cor ou inverter as cores da tela para facilitar a visualização do ponteiro do mouse em diferentes cores de fundo. Se você não quiser alterar a aparência de todo o sistema, mas só quiser alterar a cor do ponteiro do mouse, você pode tentar um aplicativo comercial de terceiros.
Confira também
Suporte técnico para clientes com deficiências
A Microsoft quer proporcionar a melhor experiência possível para todos os clientes. Se você tiver alguma deficiência ou dúvidas sobre acessibilidade, contate o Answer Desk de Acessibilidade da Microsoft para obter assistência técnica. A equipe de suporte do Answer Desk Acessibilidade é treinada no uso de várias tecnologias adaptativas populares e pode oferecer assistência em espanhol, francês, inglês e na língua de sinais dos EUA. Acesse o site do Microsoft Answer Desk Acessibilidade para descobrir os detalhes de contato para a sua região.
Se for um usuário empresarial, comercial ou governamental, fale com o Answer Desk de Acessibilidade corporativo.











