Este artigo destina-se a pessoas com deficiências visuais ou cognitivas que usam um programa de leitor de tela, como o Windows Narrador, JAWS ou NVDA com Microsoft 365 produtos. Este artigo faz parte do conjunto de conteúdo de suporte do leitor de tela do Microsoft 365 onde você pode encontrar mais informações de acessibilidade em nossos aplicativos. Para obter ajuda geral, visite Suporte da Microsoft.
Use Excel com o teclado e um leitor de tela para adicionar ou remover campos em uma Tabela Dinâmica usando o painel Campos de Tabela Dinâmica . Nós o testamos com o Narrador, o NVDA e o JAWS, mas ele pode funcionar com outros leitores de tela, desde que sigam padrões e técnicas comuns de acessibilidade. Você também aprenderá a reorganizar os campos para alterar o design de uma Tabela Dinâmica.
Observações:
-
Novos Microsoft 365 recursos são lançados gradualmente para Microsoft 365 assinantes, então seu aplicativo pode não ter esses recursos ainda. Para saber como você pode obter novos recursos com mais rapidez, participe do programa Office Insider.
-
Saiba mais sobre leitores de tela, acesse Como os leitores de tela funcionam com o Microsoft 365.
Neste tópico
Abra o painel Campos de Tabela Dinâmica manualmente
O painel Campos de Tabela Dinâmica deve ser exibido automaticamente quando você coloca o cursor em qualquer lugar na Tabela Dinâmica. Para mover o foco para o painel, pressione F6 repetidamente até ouvir: "Campos de Tabela Dinâmica, Nome do campo tipo a ser pesquisado". Se você não ouvir isso e o foco voltar para a célula selecionada, você precisará abrir manualmente o painel.
-
Coloque o cursor em qualquer célula em sua Tabela Dinâmica.
-
Pressione Alt+J, T e L. O painel Campos de Tabela Dinâmica é aberto.
Adicionar campos a uma Tabela Dinâmica
No painel Campos de Tabela Dinâmica , você pode escolher os campos que deseja mostrar em sua Tabela Dinâmica.
-
Na planilha com a Tabela Dinâmica, coloque o cursor em qualquer célula em sua Tabela Dinâmica e pressione F6 até ouvir: "Campos de Tabela Dinâmica, Nome do campo tipo a ser pesquisado".
-
Para navegar na lista de campos disponíveis, use a tecla seta para baixo ou para cima. Você ouvirá o nome do campo e se ele não for selecionado ou selecionado. Campos não selecionados são anunciados como "Caixa de seleção desmarcada".
-
Quando você pousar em um campo não selecionado que deseja adicionar à sua Tabela Dinâmica, pressione a barra de espaços. O campo e seus dados são adicionados à Tabela Dinâmica na grade da planilha. Repita esta etapa para todos os campos que você deseja adicionar à Tabela Dinâmica.
Os campos selecionados são adicionados às áreas padrão: campos não numéricos são adicionados a Linhas, hierarquias de data e hora são adicionadas a Colunas e campos numéricos são adicionados a Valores.
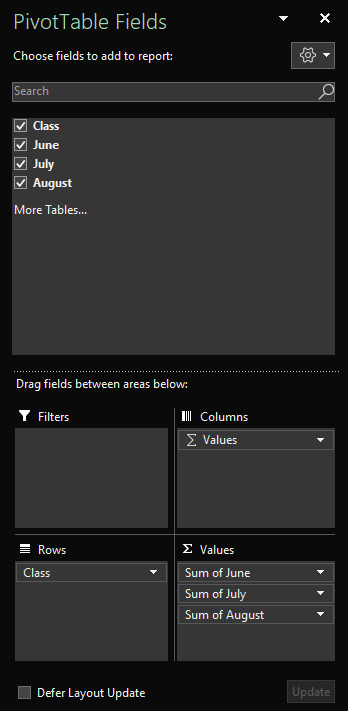
Remover campos de uma Tabela Dinâmica
No painel Campos de Tabela Dinâmica , você pode desmarcar os campos que não deseja mostrar na Tabela Dinâmica. Remover um campo de uma Tabela Dinâmica não remove o campo do painel Campos de Tabela Dinâmica ou exclui os dados de origem.
-
Na planilha com a Tabela Dinâmica, coloque o cursor em qualquer célula em sua Tabela Dinâmica e pressione F6 até ouvir: "Campos de Tabela Dinâmica, Nome do campo tipo a ser pesquisado".
-
Para navegar na lista de campos disponíveis, use a tecla seta para baixo ou para cima. Você ouvirá o nome do campo e se ele não for selecionado ou selecionado. Os campos selecionados são anunciados como "Caixa de seleção marcada".
-
Quando você pousar em um campo selecionado que deseja remover da Tabela Dinâmica, pressione a barra de espaços. O campo e seus dados são removidos da Tabela Dinâmica. Repita esta etapa para todos os campos que você deseja remover da Tabela Dinâmica.
Organizar campos em uma Tabela Dinâmica
Para reorganizar os campos para corresponder a como você deseja que eles sejam exibidos na Tabela Dinâmica, você pode mover um campo de uma área para outra. Você também pode mover um campo para cima ou para baixo dentro de uma área.
-
No painel Campos de Tabela Dinâmica, pressione a tecla Tab até ouvir o nome do campo que deseja mover, seguido por "Botão".
-
Pressione a barra de espaços para abrir o menu de contexto.
-
Pressione a tecla seta para cima ou para baixo até ouvir a opção desejada, por exemplo, "Mover para rótulos de coluna" ou "Mover para cima" e pressione Enter. A Tabela Dinâmica na grade é atualizada de acordo.
Os campos nas diferentes áreas no painel Campos de Tabela Dinâmica são mostrados na Tabela Dinâmica da seguinte maneira:
-
Os campos na área Filtros são mostrados como filtros de relatório de nível superior acima da Tabela Dinâmica.
-
Os campos na área Colunas são mostrados como Rótulos de Coluna na parte superior da Tabela Dinâmica. Dependendo da hierarquia dos campos, as colunas podem estar aninhadas dentro de outras colunas que são mais altas na hierarquia.
-
Os campos na área Linhas são mostrados como Rótulos de Linha no lado esquerdo da Tabela Dinâmica. Dependendo da hierarquia dos campos, as linhas podem ser aninhadas dentro de outras linhas que são mais altas na hierarquia.
-
Os campos na área Valores são mostrados como valores numéricos resumidos na Tabela Dinâmica.
Confira também
Usar um leitor de tela para filtrar dados em uma Tabela Dinâmica no Excel
Usar um leitor de tela para agrupar ou desagrupar dados em uma Tabela Dinâmica no Excel
Tarefas básicas usando um leitor de tela no Excel
Configurar seu dispositivo para operar com acessibilidade no Microsoft 365
Use Excel para a Web com o teclado e um leitor de tela para adicionar ou remover campos em uma Tabela Dinâmica usando o painel Campos de Tabela Dinâmica . Testamos com o Narrador emMicrosoft Edge e JAWS e NVDA no Chrome, mas pode funcionar com outros leitores de tela e navegadores da Web desde que sigam padrões e técnicas comuns de acessibilidade. Você também aprenderá a reorganizar os campos para alterar o design de uma Tabela Dinâmica.
Observações:
-
Se usar o Narrador com o Windows 10 Fall Creators Update, você deverá desativar o modo de verificação para editar documentos, planilhas ou apresentações com o Microsoft 365 na Web. Para obter mais informações, confira Desativar modo de procura ou virtual nos leitores de tela no Windows 10 Fall Creators Update.
-
Novos Microsoft 365 recursos são lançados gradualmente para Microsoft 365 assinantes, então seu aplicativo pode não ter esses recursos ainda. Para saber como você pode obter novos recursos com mais rapidez, participe do programa Office Insider.
-
Saiba mais sobre leitores de tela, acesse Como os leitores de tela funcionam com o Microsoft 365.
-
Ao usar o Excel para a Web, recomendamos que você use o Microsoft Edge como seu navegador da Web. Como o Excel para a Web é executado no navegador da Web, os atalhos de teclado são diferentes daqueles no programa de área de trabalho. Por exemplo, você usará Ctrl+F6 em vez de F6 para saltar dentro e fora dos comandos. Além disso, atalhos comuns, como F1 (Ajuda) e Ctrl+A (Abrir), são aplicáveis ao navegador da Web, e não ao Excel para a Web.
Neste tópico
Abra o painel Campos de Tabela Dinâmica manualmente
O painel Campos de Tabela Dinâmica deve ser exibido automaticamente quando você coloca o cursor em qualquer lugar na Tabela Dinâmica. Se você pressionar Shift+Ctrl+F6 repetidamente, mas não ouvir "Botão Fechar", você precisará abrir manualmente o painel.
-
No Excel para a Web, pressione F11 para alternar para o modo de tela inteira.
-
Na Tabela Dinâmica, coloque o cursor em qualquer célula.
-
Para mostrar o painel Campos de Tabela Dinâmica, faça um dos seguintes procedimentos:
-
Pressione Alt+Tecla do logotipo do Windows, J, T e L.
-
Pressione Shift+F10 ou a tecla Menu do Windows, pressione a tecla seta para baixo ou para a direita até ouvir "Mostrar lista de campos" e pressione Enter.
-
Adicionar campos a uma Tabela Dinâmica
No painel Campos de Tabela Dinâmica , você pode escolher os campos que deseja mostrar em sua Tabela Dinâmica.
-
No Excel para a Web, pressione F11 para alternar para o modo de tela inteira.
-
Para mover o foco para o painel Campos de Tabela Dinâmica , pressione Shift+Ctrl+F6 até ouvir: "Botão Fechar". O foco está no botão Fechar no painel Campos de Tabela Dinâmica .
-
No painel Campos de Tabela Dinâmica , para mover o foco para a lista de campos, pressione a tecla Tab até ouvir o primeiro campo da lista. Com JAWS e NVDA, você também ouvirá se a caixa de seleção de campo está marcada ou desmarcada. Com o Narrador, para ouvir se a caixa de seleção está marcada ou não, pressione a tecla SR+seta para a direita repetidamente até que o Narrador anuncie o campo e a caixa de seleção.
-
Para navegar na lista de campos, use a tecla seta para baixo ou para cima.
-
Quando o foco estiver em um campo que você deseja adicionar à Sua Tabela Dinâmica, pressione a barra de espaços. O campo selecionado e seus dados são adicionados à Tabela Dinâmica na grade da planilha. Repita esta etapa para os campos que você deseja adicionar à Tabela Dinâmica.
Os campos selecionados são adicionados às áreas padrão: campos não numéricos são adicionados a Linhas, hierarquias de data e hora são adicionadas a Colunas e campos numéricos são adicionados a Valores.
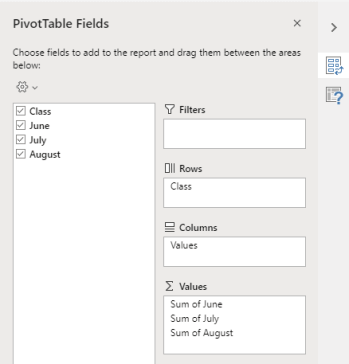
Remover campos de uma Tabela Dinâmica
No painel Campos de Tabela Dinâmica , você pode desmarcar os campos que não deseja mostrar na Tabela Dinâmica. Remover um campo de uma Tabela Dinâmica não remove o campo do painel Campos de Tabela Dinâmica ou exclui os dados de origem.
-
No Excel para a Web, pressione F11 para alternar para o modo de tela inteira.
-
Para mover o foco para o painel Campos de Tabela Dinâmica , pressione Shift+Ctrl+F6 até ouvir: "Botão Fechar". O foco está no botão Fechar no painel Campos de Tabela Dinâmica .
-
No painel Campos de Tabela Dinâmica , para mover o foco para a lista de campos, pressione a tecla Tab até ouvir o primeiro campo da lista. Com JAWS e NVDA, você também ouvirá se a caixa de seleção de campo está marcada ou desmarcada. Com o Narrador, para ouvir se a caixa de seleção está marcada ou não, pressione a tecla SR+seta para a direita até que o Narrador anuncie o campo e a caixa de seleção.
-
Para navegar na lista de campos, use a tecla seta para baixo ou para cima.
-
Quando o foco estiver em um campo que você deseja remover da Tabela Dinâmica, pressione a barra de espaços. O campo e seus dados são removidos da Tabela Dinâmica. Repita esta etapa para os campos que você deseja remover da Tabela Dinâmica.
Organizar campos em uma Tabela Dinâmica
Para reorganizar os campos da maneira que você deseja exibi-los na Tabela Dinâmica, você pode mover um campo de uma área para outra. Você também pode mover um campo para cima ou para baixo dentro de uma área.
-
No Excel para a Web, pressione F11 para alternar para o modo de tela inteira.
-
Para mover o foco para o painel Campos de Tabela Dinâmica , pressione Shift+Ctrl+F6 até ouvir: "Botão Fechar". O foco está no botão Fechar no painel Campos de Tabela Dinâmica .
-
No painel Campos de Tabela Dinâmica, pressione a tecla Tab até ouvir o nome da área que contém o campo que você deseja mover, seguido por "Tem pop-up". Você ouve, por exemplo, "Linhas", seguido de um nome de campo e "Tem pop-up".
-
Quando o foco estiver na área desejada, pressione a tecla seta para baixo ou para cima até ouvir o nome do campo que deseja mover.
-
Quando o foco estiver no campo direito, pressione Tecla de seta Alt+Para baixo para expandir o menu de contexto.
-
Pressione a tecla seta para cima, para baixo, para a direita ou para a esquerda até ouvir a opção desejada, por exemplo, "Mover para colunas" e pressione Enter. A Tabela Dinâmica na grade da planilha é atualizada de acordo.
Os campos nas diferentes áreas no painel Campos de Tabela Dinâmica são mostrados na Tabela Dinâmica da seguinte maneira:
-
Os campos na área Filtros são mostrados como filtros de relatório de nível superior acima da Tabela Dinâmica.
-
Os campos na área Colunas são mostrados como Rótulos de Coluna na parte superior da Tabela Dinâmica. Dependendo da hierarquia dos campos, as colunas podem estar aninhadas dentro de outras colunas que são mais altas na hierarquia.
-
Os campos na área Linhas são mostrados como Rótulos de Linha no lado esquerdo da Tabela Dinâmica. Dependendo da hierarquia dos campos, as linhas podem ser aninhadas dentro de outras linhas que são mais altas na hierarquia.
-
Os campos na área Valores são mostrados como valores numéricos resumidos na Tabela Dinâmica.
Confira também
Usar um leitor de tela para criar uma Tabela Dinâmica ou Gráfico Dinâmico no Excel
Usar um leitor de tela para filtrar dados em uma Tabela Dinâmica no Excel
Tarefas básicas usando um leitor de tela no Excel
Suporte técnico para clientes com deficiências
A Microsoft quer proporcionar a melhor experiência possível para todos os clientes. Se você tiver alguma deficiência ou dúvidas sobre acessibilidade, contate o Answer Desk de Acessibilidade da Microsoft para obter assistência técnica. A equipe de suporte do Answer Desk Acessibilidade é treinada no uso de várias tecnologias adaptativas populares e pode oferecer assistência em espanhol, francês, inglês e na língua de sinais dos EUA. Acesse o site do Microsoft Answer Desk Acessibilidade para descobrir os detalhes de contato para a sua região.
Se for um usuário empresarial, comercial ou governamental, fale com o Answer Desk de Acessibilidade corporativo.











