O Speaker Coach fornece informações privadas e personalizadas sobre como você falou durante sua reunião ou apresentação, bem como um resumo posteriormente. Os insights ao vivo são vistos apenas por você e não são salvos em transcrições de reunião gravadas.
Importante: A Microsoft se reserva o direito de restringir ou colocar limitações no uso do Speaker Coach, com aviso prévio razoável, a fim de limitar o uso excessivo e/ou fraude e manter o desempenho ideal do serviço.
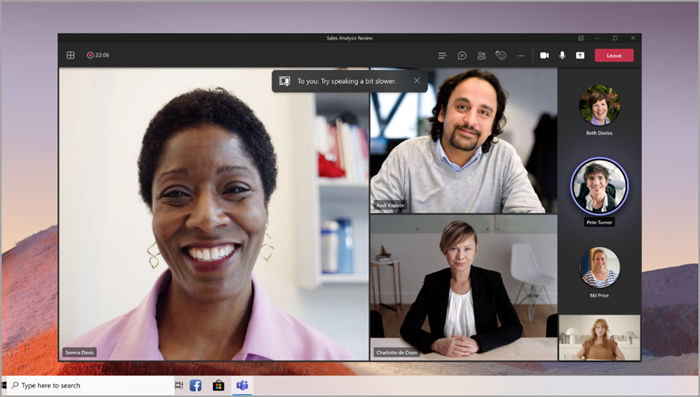
Observação: Atualmente, esse recurso só tem suporte no idioma inglês. O idioma do aplicativo Teams deve ser definido como inglês.
Neste artigo
Ativar o Speaker Coach
Em uma reunião
Para ativar o Speaker Coach durante uma reunião:
-
Selecione Mais opções ....
-
Selecione Ativar o Speaker Coach.
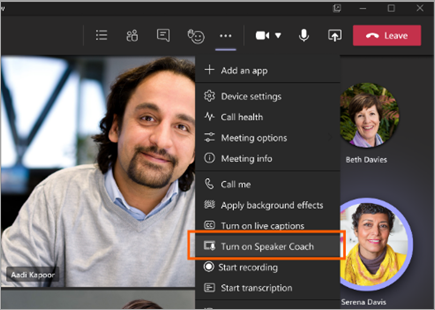
-
Depois que o Speaker Coach estiver ativado, fale como você normalmente faria para obter informações.
Importante: No momento, não há suporte para o Speaker Coach em reuniões de canal ou reuniões iniciadas a partir da opção Atender agora.
Em PowerPoint Live
Para ativar o Speaker Coach durante uma apresentação do PowerPoint:
-
Selecione Compartilhar conteúdo

-
Escolha a apresentação do PowerPoint que você deseja exibir.
-
Após o carregamento do PowerPoint, selecione Ativar o Coach em seu slide main.
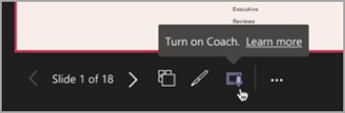
-
Depois que o Speaker Coach estiver ativado, fale como você normalmente faria e o Speaker Coach oferecerá sugestões.
Relatórios do Speaker Coach
Obtenha uma visão geral de como você falou durante sua reunião ou apresentação após o término com relatórios do Speaker Coach. Saiba detalhes importantes, como seu tempo total de fala, uso de linguagem repetitiva e muito mais.
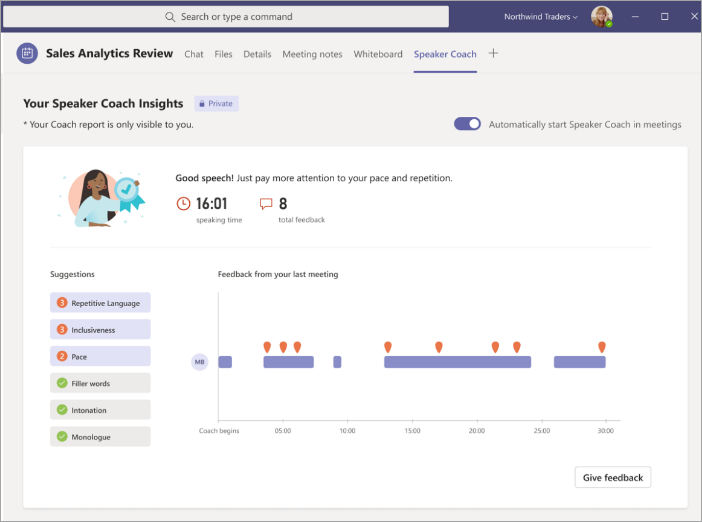
Para acessar seu relatório após uma reunião:
-
Selecione a notificação recebida após o término da reunião.
-
Selecione a guia Coach de Palestrantes na conversa de chat da reunião.
Observação: Essas informações são privadas e somente visíveis para você.
Ativar o Speaker Coach para todas as reuniões
Para ativar o Speaker Coach automaticamente para todas as suas reuniões:
-
Abra um relatório do Speaker Coach de uma reunião passada.
-
No relatório, ative o Coach de Alto-Falantes iniciar automaticamente em reuniões .
Observações:
-
Essa configuração só se aplica ao dispositivo individual. Para aplicar configurações automáticas do Speaker Coach a vários dispositivos, ative a configuração em cada dispositivo.
-
A saída do Microsoft Teams redefine essa configuração.
Perguntas frequentes
Quais idiomas o Speaker Coach dá suporte?
Atualmente, o Speaker Coach dá suporte apenas ao idioma inglês. O idioma do aplicativo Teams deve ser definido como inglês para usar esse recurso. Eventualmente, planejamos incluí-lo em outros idiomas.
O Speaker Coach tem suporte para todos os tipos de reuniões?
Há suporte para o Speaker Coach para todas as reuniões, exceto reuniões de canal e reuniões iniciadas usando a opção Atender agora .
Por que o Treinador de Palestrantes não está começando para mim?
O Speaker Coach não funcionará se você optar por ocultar sua identidade em Legendas. Se sua identidade não estiver oculta, entre em contato com seu administrador de TI ou suporte ao cliente.
Os administradores de locatários podem desabilitar o Speaker Coach?
Sim, os administradores de locatários podem desabilitar o Speaker Coach. Leia mais sobre isso aqui.
Onde o Teams processa os dados usados para fornecer comentários do Speaker Coach?
Processamos os dados na região geográfica em que sua organização está inscrita no serviço da Microsoft.
Quais dados ou serviços o Teams usa para fornecer comentários em tempo real do Speaker Coach?
O áudio de todos os participantes não agendados na reunião ajuda a fornecer comentários privados em tempo real e sugestões de melhorias apenas para o usuário que ligou o Speaker Coach durante a reunião.
Quais dados ou serviços o Teams usa para processar insights do Speaker Coach?
O áudio e as transcrições dos usuários são transmitidos para o serviço Do Teams Speaker Coach durante a reunião, em que ele é processado para produzir dados de insight.
Meu áudio e transcrição são armazenados?
Não, áudio e transcrições são imediatamente descartados após a reunião. Os insights são salvos para exibição após a reunião em seu relatório de resumo.
Observação: Os relatórios de resumo do Speaker Coach são armazenados com outros dados do usuário, como emails e contatos. Os relatórios de resumo serão excluídos permanentemente se o usuário deixar sua organização e ninguém mais poderá acessá-los.
Quem pode acessar meus dados de insight?
Ninguém, exceto você! Nem mesmo o administrador de TI, o gerente ou a Microsoft.










