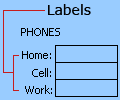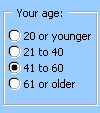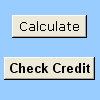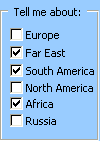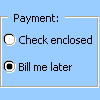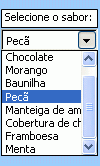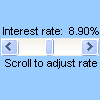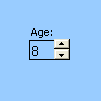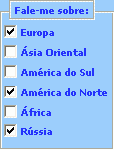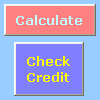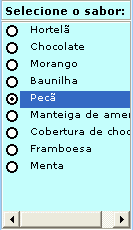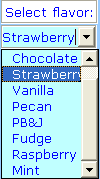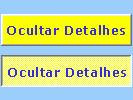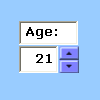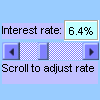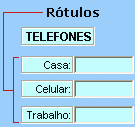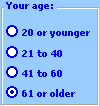Importante: Este recurso não está disponível no Office em um computador com Windows RT. Quer ver qual versão do Office você está usando?
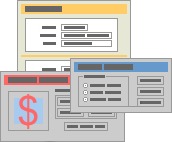
Um formulário de planilha não é a mesma coisa que um modelo do Excel. Um modelo é um arquivo pré-formatado para você começar a criar uma pasta de trabalho com a aparência que desejar. Um formulário contém controles, como caixas ou listas suspensas, que podem facilitar a inserção ou a edição de dados para todos que usam sua planilha. Para saber mais sobre modelos que você pode baixar, confira Modelos do Excel.
O que é um formulário?
Um formulário, impresso ou online, é um documento projetado com uma estrutura e formato padrão que facilita a captura, organização e edição de informações.
-
Os formulários impressos contêm instruções, formatação, rótulos e espaços em branco para escrever ou digitar dados. Você pode usar modelos do Excel e do Excel para criar formulários impressos.
-
Os formulários online contêm os mesmos recursos que os formulários impressos. Além disso, os formulários online contêm controles. Os controles são objetos que exibem dados ou facilitam a inserção ou edição de dados dos usuários, a ação ou a seleção. Em geral, os controles facilitam o uso do formulário. Entre os exemplos de controles comuns estão caixas de listagem, botões de opção e botões de comando. Controles também podem executar macros atribuídas e responder a eventos, como cliques do mouse, por meio da execução de um código do Visual Basic for Applications (VBA).
Você pode usar o Excel de várias maneiras para criar formulários impressos e online.
Tipos de formulários do Excel
Existem vários tipos de formulários que você pode criar no Excel: formulários de dados, planilhas que contêm controles de formulário e ActiveX e UserForms do VBA. Você pode usar cada tipo de formulário individualmente ou pode combiná-los de maneira diferente para criar uma solução que seja ideal para você.
Formulário de dados
Um formulário de dados fornece uma maneira conveniente de inserir ou exibir uma linha completa de informações em um intervalo ou uma tabela sem que seja necessário rolar horizontalmente. Talvez você perceba que usar um formulário de dados pode tornar a entrada de dados mais fácil do que mover-se de coluna a coluna quando existem mais colunas de dados do que a quantidade que pode ser exibida na tela. Use um formulário de dados quando um formulário simples de caixas de texto listando os títulos de colunas como rótulos for suficiente e quando não for necessário usar recursos de formulário personalizados ou sofisticados, como uma caixa de listagem ou um botão de rotação.
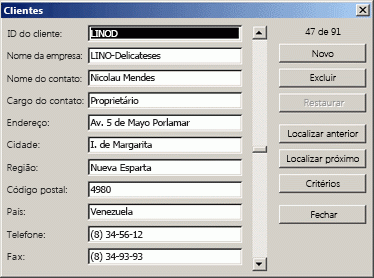
Planilha com controles de formulário e ActiveX
Uma planilha é um tipo de formulário que permite inserir e exibir dados na grade e há vários recursos semelhantes a controles já integrados às planilhas do Excel, como comentários e validação de dados. As células se assemelham a caixas de texto nas quais você pode inseri-las e formatá-las de várias maneiras. As células geralmente são usadas como rótulos e, ajustando a altura e a largura da célula e mesclando células, você pode fazer com que uma planilha se comporte como um formulário de entrada de dados simples. Outros recursos semelhantes a controle, como comentários de célula, hiperlinks, imagens em segundo plano, validação de dados, formatação condicional, gráficos inseridos e AutoFilter podem fazer com que uma planilha se comporte como um formulário avançado.
Para obter mais flexibilidade, é possível adicionar controles e outros objetos de desenho à tela de desenho de uma planilha e combiná-los e coordená-los com as células dessa planilha. Por exemplo, você pode usar um controle de caixa de listagem para permitir que um usuário facilmente faça uma seleção em uma lista de itens. Outra alternativa é usar um controle de botão de rotação para facilitar a inserção de um número.
Como os controles e os objetos são armazenados na tela de desenho, você pode exibir ou visualizar os controles e os objetos juntamente com o texto associado a eles que é independente dos limites de linha e de coluna sem alterar o layout de uma grade ou de uma tabela de dados na planilha. Na maioria das vezes, muitos desses controles também podem ser vinculados às células da planilha e não exigem o código VBA para funcionar. Você pode definir propriedades que determinam se um controle flutua livremente ou se move e se redimensiona juntamente com uma célula. Por exemplo, talvez exista uma caixa de seleção que você deseja mover junto com a célula subjacente quando o intervalo é classificado. Entretanto, se houver uma caixa de listagem que você deseja manter sempre em um local específico, provavelmente não será interessante movê-la junto com sua célula subjacente.
O Excel tem dois tipos de controles: controles de Formulário e controles ActiveX. Além desses conjuntos de controles, você também pode adicionar objetos das ferramentas Desenho, como um AutoFormas, WordArt, gráfico SmartArt ou caixas de texto.
As seções a seguir descrevem esses controles e objetos de desenho, além de explicarem mais detalhadamente como trabalhar com eles.
Controles de formulário
Controles de formulário são os controles originais que são compatíveis com versões anteriores do Excel, começando com a versão 5.0. Esses controles também foram projetados para uso em planilhas de macros XLM.
Use controles de formulário quando quiser fazer referência a dados de célula e interagir com eles facilmente sem usar um código VBA e quando quiser adicionar controles a planilhas de gráfico. Por exemplo, depois de adicionar um controle de caixa de lista a uma planilha e vinculá-lo a uma célula, você poderá retornar um valor numérico para a posição atual do item selecionado no controle. Em seguida, pode usar esse valor numérico com a função ÍNDICE para selecionar diferentes itens na lista.
Também é possível executar macros usando controles de Formulário. Você pode anexar uma macro existente a um controle ou escrever e gravar uma nova macro. Quando um usuário do formulário clicar no controle, este executará a macro.
No entanto, esses controles não podem ser adicionados ao UserForms, usados para controlar eventos ou modificados para executar scripts Da Web em páginas da Web.
Resumo de controles de formulário
|
Nome do botão |
Exemplo |
Descrição |
|
|---|---|---|---|
|
|
Rótulo |
|
Identifica a finalidade de uma célula ou caixa de texto ou exibe texto descritivo (como títulos, legendas, imagens) ou breves instruções. |
|
|
Imagem do botão |
|
Controles relacionados a grupos em uma unidade visual de um retângulo com um rótulo adicional. Em geral, botões de opção, caixas de seleção ou itens de conteúdo intimamente relacionados são agrupados. |
|
|
Imagem do botão |
|
Executa uma macro que realiza uma ação quando um usuário clica nele. Um botão também é chamado de botão de ação. |
|
|
Caixa de seleção |
|
Ativa ou desativa um valor que indica uma opção oposta ou não ambígua. Você pode marcar mais de uma caixa de seleção em uma planilha ou em uma caixa de grupo. Uma caixa de seleção pode ter um destes três estados: marcada (ativada), desmarcada (desativada) e mista, significando uma combinação dos estados ativado e desativado (como em uma seleção múltipla). |
|
|
Botão de opção |
|
Permite uma única escolha dentro de um conjunto limitado de opções mutuamente exclusivas; um botão de opção geralmente está contido em uma caixa de grupo ou em um quadro. Um botão de opção pode ter um dos três estados: selecionado (ativado), desmarcado (desativado) e misto, o que significa uma combinação de estados ativados e desativados (como em uma seleção múltipla). Um botão de opção também é chamado de botão de rádio. |
|
|
Caixa de listagem |
|
Exibe uma lista de um ou mais itens de texto na qual um usuário pode escolher uma opção. Use uma caixa de listagem para exibir diversas opções que variam em número ou conteúdo. Existem três tipos de caixas de listagem:
|
|
|
Caixa de combinação |
|
Combina uma caixa de texto com uma caixa de listagem para criar uma caixa de listagem suspensa. Uma caixa de combinação é mais compacta do que uma caixa de listagem, mas requer que o usuário clique na seta para baixo para exibir a lista de itens. Use uma caixa de combinação para permitir que um usuário digite uma entrada ou escolha apenas um item da lista. O controle exibe o valor atual na caixa de texto, independentemente de como esse valor foi inserido. |
|
|
Barra de rolagem |
|
Percorre um intervalo de valores quando você clica nas setas de rolagem ou arrasta a caixa de rolagem. Além disso, é possível percorrer uma página (ou um intervalo predefinido) de valores clicando na área entre a caixa de rolagem e uma da setas de rolagem. Normalmente, um usuário também pode digitar um valor de texto diretamente em uma célula ou caixa de texto associada. |
|
|
Botão de rotação |
|
Aumenta ou diminui um valor, como um incremento de número, um horário ou uma data. Para aumentar o valor, clique na seta para cima e, para diminuí-lo, clique na seta para baixo. Normalmente, um usuário também pode digitar um valor de texto diretamente em uma célula ou caixa de texto associada. |
Observação: Os controles a seguir não estão disponíveis em pastas de trabalho Office Excel 2007. Esses controles podem ser usados apenas nas planilhas de diálogo do Excel versão 5.0.
|
Nome do botão |
|---|
|
campo de texto |
|
Lista de combinações |
|
|
|
caixa de diálogo Executar |
Controles ActiveX
Controles ActiveX podem ser usados em formulários de planilhas, com ou sem o uso de um código VBA, e em UserForms do VBA. Em geral, use controles ActiveX quando precisar de requisitos de design mais flexíveis do que os fornecidos por controles de formulário. Controles ActiveX possuem propriedades abrangentes que você pode usar para personalizar a aparência, o comportamento, as fontes e outras características.
Você também pode controlar diferentes eventos que ocorrem durante a interação com um controle ActiveX. Por exemplo, pode realizar diferentes ações, dependendo da opção selecionada por um usuário em um controle de caixa de listagem, ou pode consultar um banco de dados para preencher uma caixa de combinação com itens quando um usuário clicar em um botão. Também é possível escrever macros que respondem a eventos associados a controles ActiveX. Quando um usuário do formulário interage com o controle, seu código VBA é então executado para processar qualquer evento que ocorrer para esse controle.
Seu computador também contém vários controles ActiveX que foram instalados pelo Excel e por outros programas, como o Calendar Control 12.0 e o Windows Media Player.
Importante: Nem todos os controles ActiveX podem ser usados diretamente em planilhas; alguns deles só podem ser usados em UserForms do Visual Basic for Applications (VBA). Se você tentar adicionar qualquer um desses controles ActiveX específicos a uma planilha, o Excel exibirá a mensagem "Não é possível inserir o objeto".
No entanto, controles ActiveX não podem ser adicionados a planilhas de gráfico a partir da interface do usuário ou a folhas de macro XLM. Você também não pode atribuir uma macro para ser executada diretamente de um controle ActiveX da mesma maneira que você pode a partir de um controle Form.
Resumo de controles ActiveX
|
Nome do botão |
Exemplo |
Descrição |
|
|---|---|---|---|
|
|
Caixa de seleção |
|
Ativa ou desativa um valor que indica uma opção oposta ou não ambígua. Você pode marcar mais de uma caixa de seleção por vez em uma planilha ou em uma caixa de grupo. Uma caixa de seleção pode ter um destes três estados: marcada (ativada), desmarcada (desativada) e misturada, significando uma combinação dos estados ativado e desativado (como em uma seleção múltipla). |
|
|
Caixa de texto |
|
Permite que você, em uma caixa retangular, exiba, digite ou edite texto ou dados associados a uma célula. Uma caixa de texto também pode ser um campo de texto estático que apresenta informações somente leitura. |
|
|
Botão de comando |
|
Executa uma macro que realiza uma ação quando um usuário clica nele. Um botão de comando também é chamado de botão de ação. |
|
|
Botão de opção |
|
Permite uma única escolha dentro de um conjunto limitado de opções mutuamente exclusivas geralmente contidas em uma caixa de grupo ou quadro. Um botão de opção pode ter um dos três estados: selecionado (ativado), desmarcado (desativado) e misto, o que significa uma combinação de estados ativados e desativados (como em uma seleção múltipla). Um botão de opção também é chamado de botão de rádio. |
|
|
Caixa de listagem |
|
Exibe uma lista de um ou mais itens de texto na qual um usuário pode escolher uma opção. Use uma caixa de listagem para exibir diversas opções que variam em número ou conteúdo. Existem três tipos de caixas de listagem:
|
|
|
Caixa de combinação |
|
Combina uma caixa de texto com uma caixa de listagem para criar uma caixa de listagem suspensa. Uma caixa de combinação é mais compacta do que uma caixa de listagem, mas requer que o usuário clique na seta para baixo para exibir a lista de itens. Use-a para permitir que um usuário digite uma entrada ou escolha apenas um item da lista. O controle exibe o valor atual na caixa de texto, independentemente de como esse valor foi inserido. |
|
|
Botão de alternância |
|
Indica um estado, como Sim/Não, ou um modo, como Ativo/Inativo. O botão alterna entre um estado habilitado ou desabilitado quando clicado. |
|
|
Botão de rotação |
|
Aumenta ou diminui um valor, como um incremento de número, um horário ou uma data. Para aumentar o valor, clique na seta para cima e, para diminuí-lo, clique na seta para baixo. Normalmente, um usuário também pode digitar um valor de texto em uma célula ou caixa de texto associada. |
|
|
Barra de rolagem |
|
Percorre um intervalo de valores quando você clica nas setas de rolagem ou arrasta a caixa de rolagem. Além disso, é possível percorrer uma página (ou um intervalo predefinido) de valores clicando na área entre a caixa de rolagem e uma da setas de rolagem. Normalmente, um usuário também pode digitar um valor de texto diretamente em uma célula ou caixa de texto associada. |
|
|
Rótulo |
|
Identifica a finalidade de uma célula ou caixa de texto, exibe texto descritivo (como títulos, legendas, imagens) ou fornece breves instruções. |
|
|
Imagem |
|
Insere uma imagem, como bitmap, JPEG ou GIF. |
|
Controle quadro |
|
Um objeto retangular com um rótulo opcional que agrupa controles relacionados em uma unidade visual. Em geral, botões de opção, caixas de seleção ou itens de conteúdo intimamente relacionados são agrupados em um controle de quadro. Observação: O controle de quadro ActiveX não está disponível na seção Controles ActiveX do comando Insert . No entanto, você pode adicionar o controle na caixa de diálogo Mais Controles, selecionando Quadro do Microsoft Forms 2.0. |
|
|
|
Mais Controles |
Exibe uma lista de controles ActiveX adicionais disponíveis no seu computador e que você pode adicionar a um formulário personalizado, como controles do Controle de Calendário 12.0 e do Windows Media Player. Também é possível registrar um controle personalizado nessa caixa de diálogo. |
Objetos da Ferramenta de Desenho
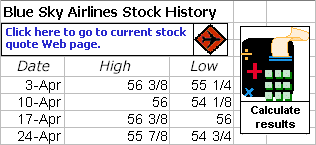
Trabalhando com controles e objetos no formulário de planilha
Depois de adicionar formulários e ActiveX a um formulário de planilha, você geralmente deseja ajustar e reorganizar os controles de várias maneiras para criar um formulário bem projetado e de fácil uso para o usuário. Algumas tarefas comuns incluem as seguintes:
-
Controlar a exibição de linhas de grade enquanto você trabalha com os controles e decidir se deseja exibir essas linhas de grade ao usuário no formulário de planilha final.
-
Marcar e desmarcar controles para que você possa especificar propriedades e fazer ajustes adicionais.
-
Editar texto em um controle, como a legenda ou o rótulo.
-
Agrupar, copiar, mover e alinhar controles para organizar o layout do formulário de planilha.
-
Redimensionar e formatar controles para obter a aparência desejada.
-
Posicionar ou dimensionar um controle com uma célula.
-
Proteger controles e células vinculadas de acordo com as suas necessidades específicas de proteção de dados.
-
Habilitar ou desabilitar a impressão de controles quando o formulário de planilha é impresso.
-
Excluir controles não utilizados.
Você pode criar um formulário de planilha com ou sem linhas de grade de célula no plano de fundo. Por exemplo, convém desativar as linhas de grade de célula e então formatar todas as células com a mesma cor ou padrão ou até mesmo usar uma imagem como plano de fundo da planilha. Para ocultar ou mostrar as linhas de grade, na guia Exibição, no grupo Mostrar/Ocultar, desmarque ou selecione a caixa linhas de grade marcar.
Determinando o tipo de controle contido na sua planilha
Como há três tipos diferentes de controles e objetos que você pode modificar de forma exclusiva, talvez não seja possível saber com certeza qual é o tipo de controle apenas ao observá-lo. Para determinar o tipo de controle (Formulário ou ActiveX), selecione-o e clique nele com o botão direito e, em seguida, exiba o menu de atalho:
-
Se o menu de atalho contiver o comando Propriedades, o controle é um controle ActiveX, e você está no modo de design.
-
Se o menu de atalho contiver o comando Atribuir Macro, o controle é um controle de Formulário.
Dica: Para exibir o menu de atalho correto para o controle Forma da caixa de grupo, selecione o perímetro em vez do interior da caixa de grupo.
-
Se o menu de atalho contiver o comando Editar Texto, o objeto é um objeto de Desenho.
UserForms do VBA
Para obter flexibilidade máxima, você pode criar UserForms, que são caixas de diálogo personalizadas, que geralmente incluem um ou mais controles ActiveX. Você disponibiliza UserForms a partir de código VBA criado no Editor do Visual Basic. As etapas comuns para criar um UserForm são as seguintes:
-
Insira um UserForm no Projeto VBA da sua pasta de trabalho. Você acessa o VBAProject de uma pasta de trabalho primeiro exibindo o Editor do Visual Basic (pressione ALT+F11) e, em seguida, no menu Inserir , clicando em UserForm.
-
Grave um procedimento para exibir UserForm.
-
Adicione controles ActiveX.
-
Modifique propriedades para os controles ActiveX.
-
Grave procedimentos de manipulador de eventos para os controles ActiveX.
Usando UserForms, você também pode utilizar a funcionalidade de formulário avançado. Por exemplo, é possível adicionar programaticamente um botão de opção separado para cada letra do alfabeto ou adicionar uma caixa de seleção para cada item em uma ampla lista de datas e números.
Antes de criar um UserForm, considere o uso de caixas de diálogo internas disponíveis no Excel que possam atender às suas necessidades. Essas caixas de diálogo incluem as funções VBA CaixaDeEntrada e CaixaDeMensagem, o método CaixaDeEntrada do Excel, o método GetOpenFilename, o método GetSaveAsFilename e o objeto Caixas de diálogo do objeto Aplicativo, que contém todas as caixas de diálogo internas do Excel.
Para obter mais informações, explore a Central de Desenvolvedores do Microsoft Office Excel.