Observação: Este tópico descreve os recursos do Yammer clássico. Para obter informações sobre como usar esse recurso no novo Yammer, consulte novo Yammer: adicionar uma página do Yammer a um canal de equipe.
Você precisa colaborar em uma postagem ou tópico do Yammer enquanto estiver trabalhando no Microsoft Teams? Simplifique seu fluxo de trabalho adicionando uma guia para um grupo do Yammer ao Microsoft Teams. Os membros da equipe podem participar da conversa do Yammer, diretamente do teams ou discutir uma conversa do Yammer no Microsoft Teams antes de enviar uma resposta para o grupo mais amplo do Yammer.
Quando um membro da equipe vai para a guia do Yammer, ele é autenticado novamente pelo Yammer, de modo que ele só veja o conteúdo do Yammer ao qual ele tem acesso.
Veja o que você precisa para poder adicionar esta guia:
-
Uma assinatura do Yammer Enterprise.
-
Os membros da equipe devem ser habilitados para adicionar guias. Se não for possível adicionar uma guia, fale com o proprietário da equipe.
Observação: A guia Yammer não é atualizada automaticamente. Para ver novas conversas ou respostas, recarregue a guia.
Adicionar uma guia do Yammer a um canal de equipe
-
No canal Teams, selecione + na barra de guias.
-
Selecione a guia Yammer .
-
Selecione o grupo do Yammer para mostrar na guia e, em seguida, clique em instalar.
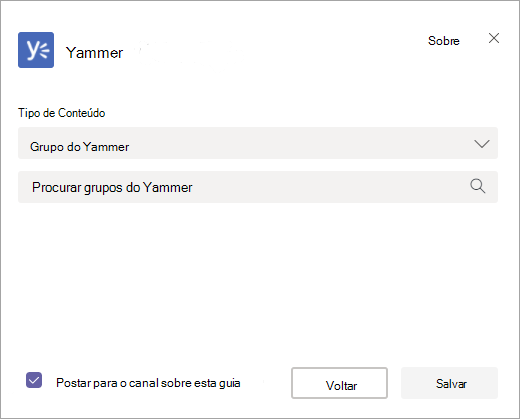
-
Depois de instalar o aplicativo, você deve configurá-lo. Na seção tipo de conteúdo, selecione uma das seguintes opções:
-
Grupo do Yammer: todas as mensagens visíveis para o usuário no grupo selecionado.
-
Feed de tópico: todas as mensagens visíveis para o usuário com o tópico de hashtag do tópico selecionado, por exemplo #NewEmployee.
-
-
Na caixa de pesquisa, digite o nome ou tópico do grupo que você deseja incluir.
-
Para ter automaticamente uma mensagem de equipe que permita que a sua equipe saiba que você adicionou a guia do Yammer, verifique se a caixa de seleção postar no canal sobre esta guia está marcada. Caso contrário, desmarque-a.
-
Clique em Salvar. A guia novo Yammer é exibida na barra de guias para todos os membros da equipe.
Observação: Você pode selecionar apenas um grupo ou tópico do Yammer por guia. Para adicionar guias para mais grupos do Yammer, repita este procedimento.
Dica: Para alterar ou renomear o grupo do Yammer exibido ou para remover a guia, clique na seta para baixo ao lado do nome da guia.
Compartilhar uma conversa do Yammer no feed principal do canal de equipe
-
Depois que a guia do Yammer estiver configurada, em qualquer mensagem do Yammer, os membros da equipe poderão clicar em compartilhar com o canal.
As conversas no canal de equipe não aparecem no Yammer, portanto, sua equipe pode ser convidada antes do lançamento na discussão mais ampla do Yammer.
Perguntas frequentes
P: a guia do Yammer está disponível quando uso o Microsoft Teams em dispositivos móveis?
R: não, a guia do Yammer no Microsoft Teams está disponível apenas na Web e na área de trabalho.










