Observação: Este tópico descreve os recursos do Yammer clássico. Para obter informações sobre como usar esse recurso no novo Yammer, consulte gerenciar sua caixa de entrada do Yammer
Sua caixa de entrada é o único local para exibir, priorizar e gerenciar as conversas mais relevantes para você no Yammer.
Na caixa de entrada, você pode executar as seguintes ações:
-
Revise Todas as atividades do Yammer que sejam relevantes para você em um único local.
-
Priorize conversas importantes marcando-as como "não lidas" para acompanhamento posterior.
-
Pare de seguir as conversas que não são mais relevantes para você.
-
Leia as conversas usando um modo de exibição de divisão para mensagens não lidas e lidas.
-
Mantenha-se informado usando a caixa de entrada móvel quando viajar.
Como usar a caixa de entrada
Ir para a sua Caixa de Entrada
-
Clique no ícone de envelope na coluna à esquerda.
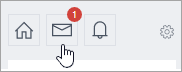
Suas conversas relevantes são classificadas em mensagens não lidas, mensagens particulares e todas as mensagens
Criar uma mensagem
-
Clique em criar mensagem.
-
Selecione postar em um grupo ou Enviar mensagem particulare, em seguida, adicione os nomes do grupo ou do participante.
Marcar uma mensagem como não lida
-
Passe o mouse sobre uma mensagem na caixa de entrada e marque a caixa Marcar como não lido .
Isso lhe permite retornar à exibição de nível superior da sua caixa de entrada.
Parar de seguir uma conversa na caixa de entrada
Há duas maneiras de parar de acompanhar uma conversa na caixa de entrada:
-
Em uma conversa, clique em parar de seguir na caixa de entrada no cabeçalho superior.
-
Em qualquer mensagem em uma conversa, clique em parar em seguida no menu mais

Se você parar de acompanhar uma conversa, a conversa será removida da sua caixa de entrada e nenhuma mensagem adicional na conversa será exibida na sua caixa de entrada.
As conversas que você parou de acompanhar serão exibidas novamente na caixa de entrada em uma das seguintes situações:
-
Você decide acompanhar a conversa.
-
Alguém responde diretamente a uma mensagem que você escreveu na conversa.
-
Alguém @mentions você na conversa depois de ter parado de acompanhar o seguinte.
Acompanhe uma conversa
Você pode acompanhar conversas específicas e armazená-las na sua caixa de entrada, mesmo se não fizer parte da conversa.
-
Clique em acompanhar na caixa de entrada no menu mais

As conversas que você seguir serão armazenadas na caixa de entrada para que você possa exibi-las e gerenciá-las.
Procurar uma mensagem na caixa de entrada
-
Para pesquisar apenas o conteúdo da caixa de entrada, incluindo mensagens lidas e não lidas, clique no ícone de pesquisa na caixa de entrada.
-
Para pesquisar conversas de caixa de entrada para um intervalo de datas específico:
-
Digite seus termos de pesquisa na caixa de pesquisa na home page do Yammer. Os resultados incluirão inicialmente o conteúdo em outros locais e para todas as datas.
-
Na seção pesquisa avançada , no lado direito, no campo em: , digite caixa de entrada, insira um intervalo de datas e clique em Pesquisar. Os resultados agora mostrarão apenas as conversas na sua caixa de entrada durante o intervalo de datas especificado.
-
Perguntas frequentes (perguntas frequentes) – geral
P: quais mensagens são entregues na minha caixa de entrada?
R: sua caixa de entrada contém todas as mensagens que você está acompanhando. Geralmente, isso significa mensagens particulares, anúncios e conversas nos quais você participou ou @mentioned.
Você também pode optar por seguir qualquer conversa que desejar. Para fazer isso, clique em acompanhar na caixa de entrada no menu mais 
P: como posso designar uma conversa para ser seguida na minha caixa de entrada?
R: Use um dos seguintes métodos:
-
Crie uma mensagem particular ou uma conversa em grupo.
-
Responda a uma conversa em grupo.
-
Selecione acompanhar na caixa de entrada , no menu mais

P: como posso designar uma conversa para ser seguida na caixa de entrada de outro usuário?
R: Use um dos seguintes métodos:
-
Adicione esse usuário a uma mensagem particular.
-
@mention esse usuário em uma conversa em grupo.
-
Responda à mensagem desse usuário.
-
Enviar um comunicado a um grupo do qual o usuário é membro.
P: se eu ler uma conversa em um grupo e se essa conversa também existir na minha caixa de entrada, ela será marcada como "lida" na minha caixa de entrada?
R: quando você lê uma conversa em um grupo, a conversa não é marcada como lida na sua caixa de entrada, e vice-versa, a menos que você interaja com a conversa.
As interações que fazem com que a mensagem seja marcada como lida incluem as seguintes ações:
-
Enviar uma resposta.
-
Clique em Exibir conversa no menu mais

-
Curtir a conversa.
-
Clique para mostrar respostas mais antigas.
P: Como faço para diferenciar mensagens privadas e conversas em grupo na minha caixa de entrada?
R: na exibição de nível superior da sua caixa de entrada, as conversas em grupo mostram o grupo para o qual qualquer mensagem ou anúncio específico é Postado e mensagens privadas são rotuladas como mensagem particular.
P: como funcionam as notificações por email na minha caixa de entrada?
R: se as notificações por email estiverem ativadas, você receberá uma mensagem de email para cada nova mensagem não lida na sua caixa de entrada. Mesmo que sua configuração de email esteja desativada, você receberá mensagens de email sobre o grupo e todos os comunicados da empresa para ter certeza de que conhece essas mensagens importantes.
O número de notificações por email recebidas é limitado:
-
Você recebe uma única mensagem de email somente para novas mensagens não lidas. Se houver mais mensagens não lidas na mesma conversa, você não receberá outras mensagens de email.
-
Você recebe notificações por email somente para as mensagens diretamente relevantes para você. Essas mensagens incluem mensagens privadas, respostas, @mentions e avisos.
-
Você pode habilitar e desabilitar vários tipos de notificações. Para obter mais informações, consulte mensagens de email do Yammer e notificações por push.
P: por que a caixa de entrada do Yammer é tão parecida com o nome e a funcionalidade do email?
R: projetamos a caixa de entrada para funcionar de forma que se assemelhe à experiência de email, pois muitos usuários estão familiarizados com a leitura, a organização e o gerenciamento de mensagens nesse contexto. Nossa intenção é que essa familiaridade torne o recurso fácil de usar. Queremos combinar os benefícios do e-mail com as redes sociais para criar uma experiência produtiva e amigável para o usuário.
P: o que acontece quando eu imparo de acompanhar uma mensagem particular?
R: se você parar de acompanhar uma mensagem particular, ele será removido da sua caixa de entrada. No entanto, ele ainda estará disponível por meio da pesquisa. Você permanecerá na lista de participantes, mas não receberá mais mensagens adicionais. A mensagem particular pode ser trazida novamente para a sua caixa de entrada se alguém @mentions você ou diretamente responder a um dos seus
P: se eu parar de acompanhar uma conversa, onde vai?
R: a conversão não será mais exibida na sua caixa de entrada. Você ainda pode localizar a conversa no Yammer no grupo para o qual foi postada.
Perguntas frequentes-comunicados
P: quantos anúncios aparecerão na minha página inicial?
R: até três anúncios não lidos são exibidos na parte superior da sua home page, para que você não perca anúncios importantes.
P: o que acontece se eu tiver mais de três anúncios?
R: como apenas três anúncios aparecem na parte superior do meu feed, você precisa clicar em um dos comunicados para contá-lo como lido. Depois de clicar em um dos comunicados, o próximo anúncio não lido será exibido.
P: o que acontece com os comunicados depois que eles são lidos?
R: após a leitura do anúncio pela primeira vez, ele não será mais exibido na parte superior da sua página inicial. Ele pode ser encontrado na seção ler mensagens da caixa de entrada.
Perguntas frequentes – celular
P: Como faço para usar a caixa remota?
-
Access: toque em caixa de entrada na coluna de navegação à esquerda. Ou toque no ícone de envelope no cabeçalho superior.
-
Gerenciar mensagens: assim que estiver em sua caixa de entrada, selecione qualquer mensagem para ver a conversa completa. A partir daqui, você pode responder e curtir mensagens da mesma forma que no feed. Você também pode marcar conversas como não lidas para exibi-las mais tarde.
-
Enviar mensagens privadas: na sua caixa de entrada, toque no ícone azul no canto superior direito. Selecione os destinatários da mensagem particular e toque em concluído quando todos os destinatários estiverem selecionados. Em seguida, redija a mensagem e toque em Enviar.
-
Siga ou pare as seguintes conversas: para acompanhar uma conversa para que ela seja armazenada na caixa de entrada, mova para sua home page ou para um feed de grupo e, em seguida, toque na conversa que deseja abrir. A conversa é aberta no modo de exibição de conversa. Os usuários do Android verão um sinalizador no cabeçalho superior. Você pode tocar nesse sinalizador para acompanhar a conversa e tocar novamente para deixar de acompanhar o seguinte. os usuários do iOS verão um botão seguir/parar de acompanhar . Isso serve para a mesma função. Na caixa de entrada do seu celular, você pode clicar no ícone X para parar de acompanhar essa conversa.
Confira também
Dicas para se manter organizado no Yammer










