O UEFI (Surface Unified Extensible Firmware Interface) substitui o BIOS (sistema básico de entrada/saída) padrão por novos recursos, incluindo inicialização mais rápida e segurança aprimorada. Você pode usar o Surface UEFI para gerenciar os recursos de firmware no Surface.
Esses modelos do Surface usam a nova interface UEFI de firmware:
-
Surface Pro 6, Surface Pro 7, Surface Pro 7+, Surface Pro 8, Surface Pro 9 (todos os modelos), Surface Pro 10 for Business, Surface Pro X
-
Surface Laptop 2, Surface Laptop 3, Surface Laptop 4, Surface Laptop 5, Surface Laptop 6 for Business, Surface Laptop Go, Surface Laptop Go 2, Surface Laptop Go 3, Surface Laptop Studio, Surface Laptop Studio 2, Surface Laptop SE
-
Surface Studio 2, Surface Studio 2+
-
Surface Book 2, Surface Book 3
-
Surface Go 2, Surface Go 3, Surface Go 4
Observação: Se você não vir seu dispositivo listado, alterne para a guia Windows 10 no início deste artigo.
Selecione a opção de menu sobre a qual você deseja saber mais.
Importante: Em circunstâncias normais, não há necessidade de alterar as configurações de UEFI. Se você alterar essas configurações, arrisque a segurança e a funcionalidade do Surface.
Como chegar às configurações UEFI em um Surface

Observação: Este vídeo está disponível somente em inglês.
Você pode ajustar as configurações UEFI somente durante a inicialização do sistema. Para carregar o menu de configurações de firmware UEFI:
-
Desligue o Surface e aguarde cerca de 10 segundos para ter certeza de que ele está desativado.
-
Pressione e segure o botão volume-up no Surface e, ao mesmo tempo, pressione e solte o botão de energia.
-
O logotipo da Microsoft ou do Surface é exibido na tela. Continue a segurar o botão volume-up. Solte o botão quando a tela UEFI for exibida.
Você também pode carregar o menu de configurações de firmware UEFI por meio do Windows. Para fazer isso:
-
Selecione Iniciar > Configurações > Sistema > Recuperação .
-
Ao lado da inicialização avançada, selecione Reiniciar Agora.
-
Em Escolher uma opção, selecione Solucionar problemas > Opções Avançadas > Configurações de Firmware UEFI e selecione Reiniciar.
Opções de menu UEFI
As configurações UEFI que você pode modificar dependem de qual Surface você tem.
Informações do computador
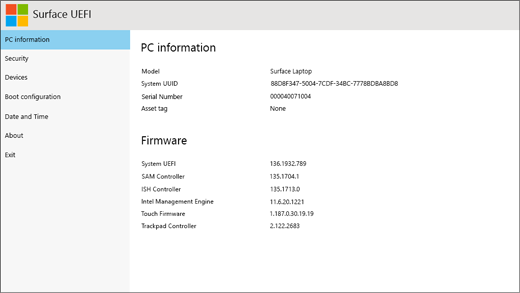
Na seção informações do computador, você pode ver informações importantes sobre o Surface, como o UUID (identificador universalmente exclusivo), o número de série e a versão de firmware. Você pode usar essas informações para solução de problemas ou para trabalhar com suporte à garantia.
Segurança
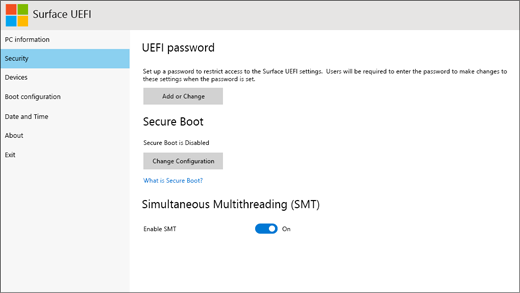
Na seção Segurança, você pode definir ou alterar sua senha UEFI, ativar ou desativar a Inicialização Segura e alterar as configurações do SMT (Multithreading Simultâneo). Normalmente, somente as empresas precisarão alterar as configurações de segurança— as configurações padrão e fora da caixa serão perfeitas para a maioria dos usuários.
Observação: As senhas UEFI são usadas principalmente por empresas e profissionais de TI para limitar os tipos de alterações que os funcionários podem fazer em seus dispositivos. Se você fizer parte de uma empresa, entre em contato com o administrador de TI se tiver dúvidas ou problemas com sua senha UEFI. Se você não fizer parte de uma empresa e optar por criar uma senha UEFI, documente sua senha em um local seguro. Você não pode redefinir sua senha UEFI e a Microsoft não pode recuperá-la.
Dispositivos
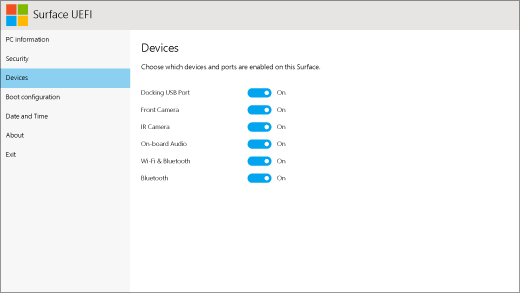
Na seção Dispositivos, você pode ativar ou desativar vários dispositivos e hardware conectados no Surface, como a câmera infravermelha (IR), Bluetooth® e áudio a bordo.
Observações:
-
Se você desativar o hardware no Surface UEFI, não poderá ativá-lo novamente no Windows. Você deve ativá-lo novamente no SURFACE UEFI.
-
O menu Dispositivos não aparece no Surface Pro X.
Configuração de inicialização
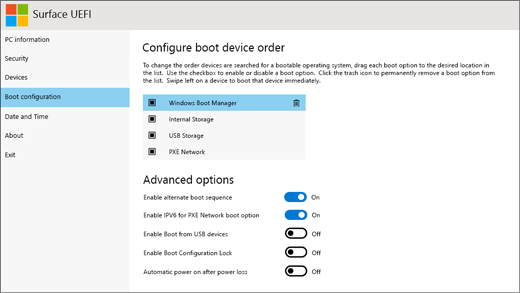
Na seção Configuração de inicialização, você pode alterar como o Surface inicializa no Windows.
Se o Surface fizer parte de uma empresa, essas configurações poderão ser bloqueadas ou configuradas para suas especificações corporativas. Entre em contato com o administrador de TI para obter mais informações. Se você não fizer parte de uma empresa, as configurações padrão e fora da caixa devem ser perfeitas para você.
Observação: Se você excluir acidentalmente o Windows Boot Manager do registro de inicialização mestre, basta reiniciar o Surface e o Windows Boot Manager será reinstalado automaticamente. Se você excluir o Windows Boot Manager e o Surface fizer parte de uma empresa, entre em contato com o administrador de TI para obter suporte.
Data e hora
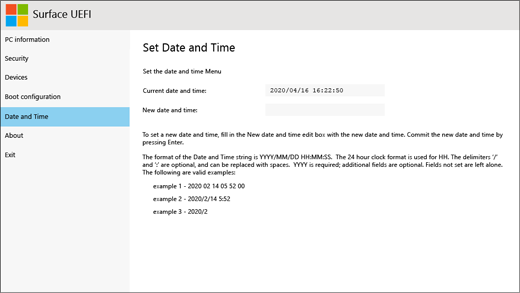
Na seção Data e Hora, você pode inserir manualmente uma nova data e hora.
Sobre
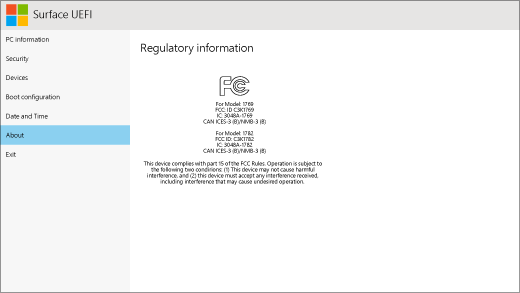
Ao selecionar Sobre, você verá informações regulatórias. Para obter mais informações, consulte Avisos e instruções de segurança do produto.
Sair
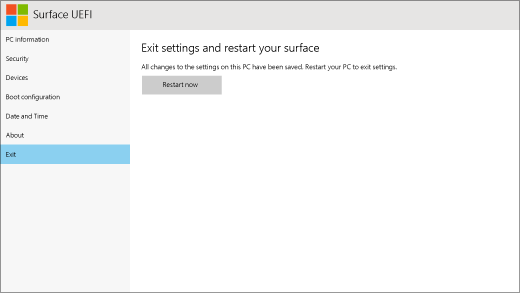
Você pode selecionar Sair > Reiniciar agora para salvar suas alterações e reiniciar o Surface.
Tópicos relacionados
O UEFI (Surface Unified Extensible Firmware Interface) substitui o BIOS (sistema básico de entrada/saída) padrão por novos recursos, incluindo inicialização mais rápida e segurança aprimorada. Você pode usar o Surface UEFI para gerenciar os recursos de firmware no Surface.
Esses modelos do Surface usam a nova interface UEFI de firmware:
-
Surface Pro 4, Surface Pro (5ª Geração), Surface Pro 6, Surface Pro 7, Surface Pro 7+, Surface Pro X
-
Surface Laptop (1ª Geração), Surface Laptop 2, Surface Laptop 3, Surface Laptop 4, Surface Laptop Go
-
Surface Studio (1ª Geração), Surface Studio 2
-
Surface Book, Surface Book 2, Surface Book 3
-
Surface Go, Surface Go 2
Selecione a opção de menu sobre a qual você deseja saber mais.
Para Surface Pro, Surface Pro 2, Surface Pro 3 e Surface 3, continuamos a dar suporte ao BIOS padrão.
Importante: Em circunstâncias normais, não há necessidade de alterar as configurações de UEFI. Se você alterar essas configurações, arrisque a segurança e a funcionalidade do Surface.
Como chegar às configurações UEFI em um Surface

Observação: Este vídeo está disponível somente em inglês.
Você pode ajustar as configurações UEFI somente durante a inicialização do sistema. Para carregar o menu de configurações de firmware UEFI:
-
Desligue o Surface e aguarde cerca de 10 segundos para ter certeza de que ele está desativado.
-
Pressione e segure o botão volume-up no Surface e, ao mesmo tempo, pressione e solte o botão de energia.
-
O logotipo da Microsoft ou do Surface é exibido na tela. Continue a segurar o botão volume-up. Solte o botão quando a tela UEFI for exibida.
Você também pode carregar o menu de configurações de firmware UEFI por meio do Windows. Para fazer isso:
-
Selecione Iniciar > Configurações > Atualizar & recuperação de > de segurança .
-
Em Inicialização avançada, selecione Reiniciar Agora.
-
Em Escolher uma opção, selecione Solucionar problemas > Opções Avançadas > Configurações de Firmware UEFI e selecione Reiniciar.
Opções de menu UEFI
As configurações UEFI que você pode modificar dependem de qual Surface você tem. As opções de menu nesta seção se aplicam aos modelos do Surface que usam a nova interface UEFI de firmware.
Informações do computador
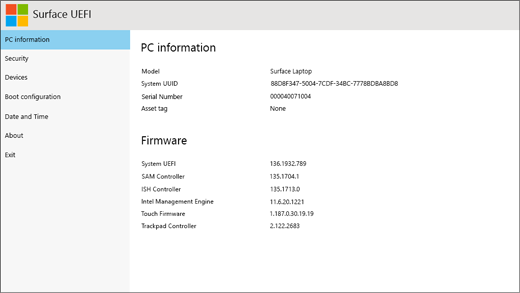
Na seção informações do computador, você pode ver informações importantes sobre o Surface, como o UUID (identificador universalmente exclusivo), o número de série e a versão de firmware. Você pode usar essas informações para solução de problemas ou para trabalhar com suporte à garantia.
Segurança
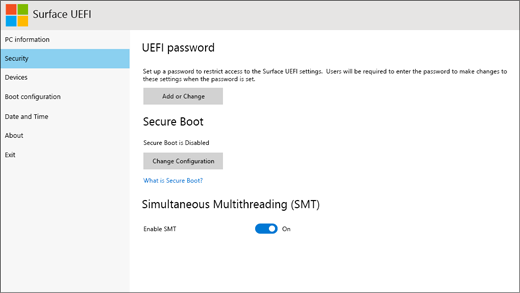
Na seção Segurança, você pode definir ou alterar sua senha UEFI, ativar ou desativar a Inicialização Segura e alterar as configurações do SMT (Multithreading Simultâneo). Normalmente, somente as empresas precisarão alterar as configurações de segurança— as configurações padrão e fora da caixa serão perfeitas para a maioria dos usuários.
Observação: As senhas UEFI são usadas principalmente por empresas e profissionais de TI para limitar os tipos de alterações que os funcionários podem fazer em seus dispositivos. Se você fizer parte de uma empresa, entre em contato com o administrador de TI se tiver dúvidas ou problemas com sua senha UEFI. Se você não fizer parte de uma empresa e optar por criar uma senha UEFI, documente sua senha em um local seguro. Você não pode redefinir sua senha UEFI e a Microsoft não pode recuperá-la.
Dispositivos
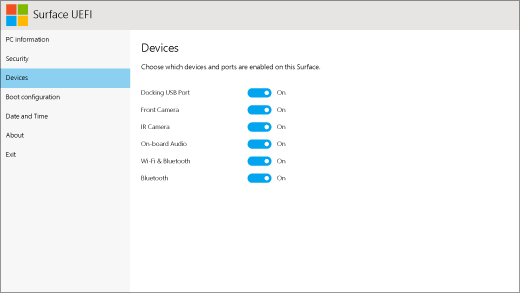
Na seção Dispositivos, você pode ativar ou desativar vários dispositivos e hardware conectados no Surface, como a câmera infravermelha (IR), Bluetooth® e áudio a bordo.
Observações:
-
Se você desativar o hardware no Surface UEFI, não poderá ativá-lo novamente no Windows. Você deve ativá-lo novamente no SURFACE UEFI.
-
O menu Dispositivos não aparece no Surface Pro X.
Configuração de inicialização
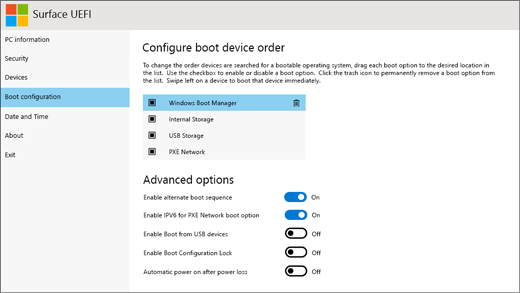
Na seção Configuração de inicialização, você pode alterar como o Surface inicializa no Windows.
Se o Surface fizer parte de uma empresa, essas configurações poderão ser bloqueadas ou configuradas para suas especificações corporativas. Entre em contato com o administrador de TI para obter mais informações. Se você não fizer parte de uma empresa, as configurações padrão e fora da caixa devem ser perfeitas para você.
Observação: Se você excluir acidentalmente o Windows Boot Manager do registro de inicialização mestre, basta reiniciar o Surface e o Windows Boot Manager será reinstalado automaticamente. Se você excluir o Windows Boot Manager e o Surface fizer parte de uma empresa, entre em contato com o administrador de TI para obter suporte.
Data e hora
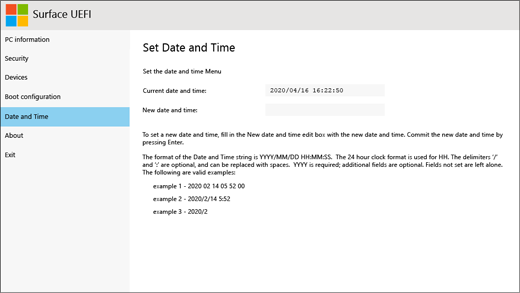
Na seção Data e Hora, você pode inserir manualmente uma nova data e hora.
Sobre
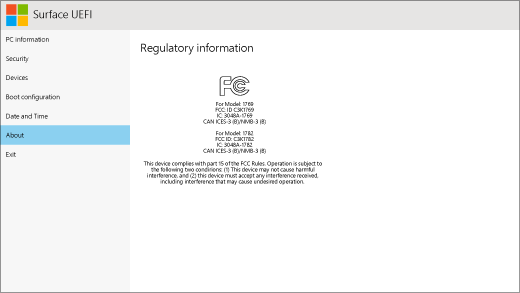
Ao selecionar Sobre, você verá informações regulatórias. Para obter mais informações, consulte Avisos e instruções de segurança do produto.
Sair
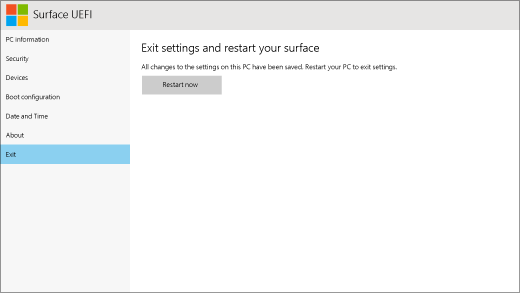
Você pode selecionar Sair > Reiniciar agora para salvar suas alterações e reiniciar o Surface.
O BIOS padrão continua a dar suporte a esses dispositivos Surface
O UEFI substitui o BIOS padrão apenas nos modelos surface listados neste artigo. Os modelos a seguir não apresentam UEFI e ainda usam o BIOS anterior.
TPM (Módulo de Plataforma Confiável)
O estado atualmente configurado do TPM (habilitado ou desabilitado) está realçado. Para alterar o estado, selecione a opção não selecionada. Quando terminar, selecione Sair Configuração > Sim.
Controle
de Inicialização Segura
O estado atualmente configurado de Inicialização Segura (Habilitado ou Desabilitado) está realçado. Para alterar o estado, selecione a opção não selecionada. Quando terminar, selecione Sair Configuração > Sim.
Excluir todas as chaves
de inicialização segura
Para excluir todas as chaves de Inicialização Segura instaladas, incluindo as padrão instaladas com o Windows, selecione Sim. Quando terminar, selecione Sair Configuração > Sim.
Observação: quando as chaves de Inicialização Segura são excluídas, o Windows exibe uma tela vermelha durante a inicialização.
Instalar chaves
de inicialização segura padrão
Para reinstalar todas as chaves de Inicialização Segura que foram originalmente instaladas com Windows (e somente essas), selecione Sim. Quando terminar, selecione Sair Configuração > Sim.
Observação: Se você inserir a senha do administrador incorretamente três vezes, você será bloqueado fora da UEFI. Reinicie o Surface para inserir a senha novamente.
TPM (Módulo de Plataforma Confiável)
O estado atualmente configurado do TPM (habilitado ou desabilitado) está realçado. Para alterar o estado, selecione a opção não selecionada. Quando terminar, selecione Sair Configuração > Sim.
Controle
de Inicialização Segura
Selecione Controle de Inicialização Segura para habilitar ou desabilitar esse recurso. Quando o Controle de Inicialização Segura estiver habilitado, você terá duas opções adicionais:
-
Se as chaves de Inicialização Segura estiverem instaladas, você poderá excluí-las selecionando Excluir Todas as Chaves de Inicialização Seguras.
-
Se as chaves de Inicialização Segura não estiverem instaladas, você poderá selecionar Instalar Todas as Chaves Padrão de Fábrica e selecionar apenas o Windows & CA UEFI de terceiros (Padrão) ou Windows.
Configurar a ordem
de inicialização do sistema alternativo
Para escolher a ordem na qual o Surface inicializa, selecione Configurar Ordem de Inicialização alternativa do sistema e selecione uma das seguintes opções:
-
Somente SSD
-
SSD de > USB > de rede
-
SSD do > de rede USB >
-
USB > SSD
-
SSD de > de rede
Segurança avançada do
dispositivo
Essa opção permite desabilitar portas e recursos que você não deseja que ninguém use. Por exemplo, você pode desabilitar o microSD cartão leitor para que ninguém possa usar um microSD cartão para copiar dados.
A configuração atual aparece em negrito. Selecione Segurança avançada do dispositivo e selecione a opção desejada.
Selecionar o USB lateral desabilita a capacidade de inicialização de um dispositivo USB. A porta USB permanece habilitada no Windows.
Desabilitar Wi-Fi também desabilita o Bluetooth®.
-
Inicialização de Rede
-
USB lateral
-
Porta de encaixe
-
Câmera Frontal
-
Câmera traseira
-
Áudio de integração
-
Microsd
-
Wifi
-
Bluetooth
Informações do
dispositivo
Essa opção exibe o UUID (identificador universalmente exclusivo) do Surface e o número de série.
Senha
do administrador
Essa opção permite criar uma senha para impedir que outras pessoas alterem as configurações da UEFI. Organizações que precisam proteger informações confidenciais normalmente usam uma senha de administrador.
Configuração de saída
-
Salvar e sair. Para salvar suas alterações e sair, selecione Sair Configuração > Sim.
-
Saia sem salvar. Para sair sem salvar suas alterações quando estiver usando uma Capa de Digitação do Surface, pressione Esc e selecione Sim. Se você não estiver usando uma Capa, pressione o botão de energia.
TPM (Módulo de Plataforma Confiável)
O estado atualmente configurado do TPM (habilitado ou desabilitado) está realçado. Para alterar o estado, selecione a opção não selecionada. Quando terminar, selecione Sair Configuração.
Controle
de Inicialização Segura
Selecione Controle de Inicialização Segura para habilitar ou desabilitar esse recurso. Enquanto o Controle de Inicialização Segura estiver habilitado e se as chaves de Inicialização Segura estiverem instaladas, você terá a opção adicional de selecionar Excluir Todas as Chaves de Inicialização Seguras para excluí-las.
Configurar a ordem
de inicialização do sistema alternativo
Para selecionar a ordem na qual o Surface inicializa, selecione Configurar Ordem de Inicialização alternativa do sistema e selecione uma das seguintes opções:
-
Somente SSD
-
SSD de > USB > de rede
-
SSD do > de rede USB >
-
USB > SSD
-
SSD de > de rede
-
Senha do administrador
Essa opção permite criar uma senha para impedir que outras pessoas alterem as configurações da UEFI. Organizações que precisam proteger informações confidenciais normalmente usam uma senha de administrador.
Configuração de saída
-
Salvar e sair. Para salvar suas alterações e sair, selecione Sair Configuração > Sim.
-
Saia sem salvar. Para sair sem salvar suas alterações quando estiver usando uma Capa de Tipo de Superfície, pressione Esc e selecione Sim.











